Cách sử dụng bàn phím máy tính xách tay Dell cho người mới
Bàn phím laptop là bộ phận quan trọng thường xuyên tiếp xúc với người dùng nhiều nhất. Mỗi phím đều mang trong mình một chức năng riêng biệt và có thể kết hợp với nhau thực hiện thao tác một cách nhanh chóng, nhưng với nhiều người mới sử dụng máy tính xách tay chưa biết nhiều đến các công dụng và chức năng của từng phím. Chính vì vậy, bài viết dưới đây sẽ cung cấp những thông tin hữu ích về cách sử dụng bàn phím máy tính xách tay Dell.
Mục Lục
Cách sử dụng bàn phím máy tính xách tay Dell

Dù bạn mua laptop Dell cho mục tiêu việc làm hay đi học thì việc hiểu một vài lệnh đơn thuần trên bàn phím cũng giúp việc làm cũng như học tập được triển khai xong một cách nhanh gọn, hiệu suất cao hơn .
Các phím chức năng
Phím Fn hay còn gọi là nút Function, phím chức năng, dùng để kết hợp với nhiều phím khác nhau trên hàng phím ở đầu bàn phím Dell để thực hiện các tác vụ cụ thể như hỗ trợ tăng hoặc giảm độ sáng màn hình, tắt màn hình hoặc giảm âm lượng. Nhưng để sử dụng nó bạn phải kết hợp với phím Fn thường là các nút từ F1 đến F12 để thực hiện thao tác hoặc bạn có thể dự đoán dựa trên hình ảnh của từng nút bấm (với mỗi thương hiệu sẽ có cách đổi khóa khác nhau).
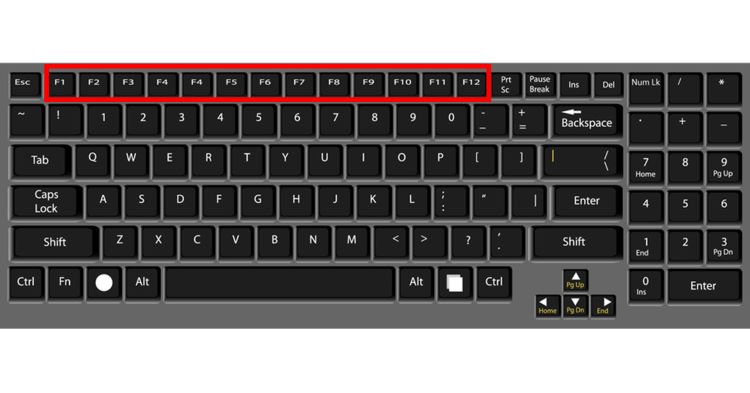
Đối với laptop Dell, khi setup hệ quản lý lên thì khi đó máy sẽ mặc định chế độ Multimedia Key tức là bạn sẽ chỉ cần nhấn một trong các phím từ F1 đến F12 là triển khai được các tính năng của các phím đó mà không cần sự phối hợp của phím Fn. Tuy nhiên điều này vừa đem đến sự thuận tiện mà cũng có khi gây ra những rắc rối không đáng. Ví dụ nếu bạn muốn vào trong BIOS để cứu hộ cứu nạn máy tính nhưng thay vì chỉ cần bấm F2 để vào BIOS thì giờ bạn phải nhấn phím Fn + F12 thì mới vào BIOS được. Vì vậy bạn cần biết cách bật / tắt phím Fn một cách linh động để trong quy trình thao tác không gặp phải những phiền phức không đáng có .
Cách bật/tắt phím Fn trên máy Dell
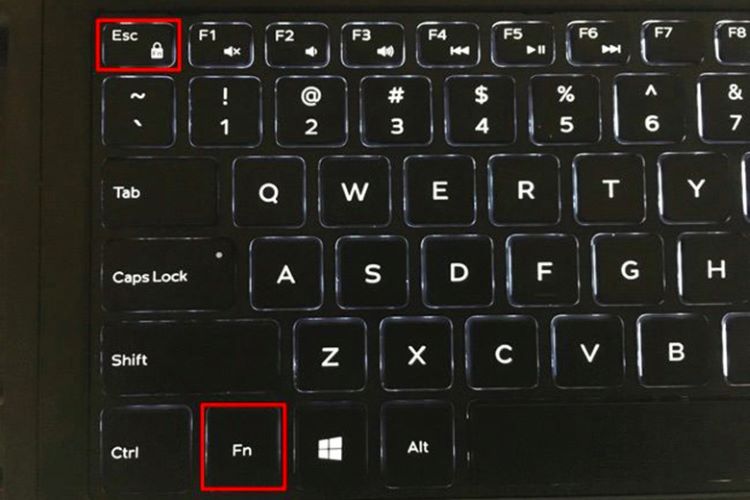
Để bật / tắt phím Fn một cách linh động trên máy tính laptop Dell thì bạn hoàn toàn có thể sử dụng 3 cách để thao tác này .
Bật phím khóa ESC
Cách này được xem là đơn thuần và dễ thao tác nhất, nếu kiểm tra trên bàn phím laptop của bạn có tương hỗ tính năng này thì có thể thao tác được luôn. Phím khóa Fn là phím ESC, nếu phím ESC trên bàn phím của máy bạn có hình tượng ổ khóa thì tức là bạn làm được rồi, bạn hoàn toàn có thể khóa phím Fn bằng cách nhấn tổng hợp phím Fn và ESC là xong .
Bật trên BIOS
Hướng dẫn : Tắt máy > Bấm khởi động máy > Bấm liên tục phím F2 để vào BIOS > Di chuyển đến ô Advanced > Ở phần Function Key Behavior > Chọn Multimedia Key để tắt phím Fn, chọn Function Key để bật phím Fn > Ấn F10 để lưu và thoát .
Bật bằng Dell Quickset
- Vô trang chính thức trang chủ của hãng Dell > Nhập tên mã mẫu sản phẩm > nhấn Enter
- ở mục Manually find a specific driver bấm vào phần Find drivers > Phần Keyword > gõ “ Quickset ” và nhấn Enter.
- Cuộn xuống để tìm Dell Quickset Application > Bấm Download.
- Sau đó bấm phím Windows + S > Gõ “ Windows Mobility Center ” > Tại đây bạn sẽ thấy mục Function Key Row > Chọn Multimedia Key để tắt phím Fn, chọn Function Key để bật phím Fn > Ấn F10 để lưu và thoát.
Bật/tắt chuột cảm ứng
Tùy thuộc vào các dòng của laptop Dell sẽ được hãng tích hợp vào các ô khác nhau, thường thì nút bấm sẽ xuất hiện hình ô vuông trắng ( hình tượng chuột cảm ứng hoặc dạng ký tự ) thì mọi người hoàn toàn có thể dùng tổng hợp phím Fn + F8 để bật / tắt bàn di chuột .
Chụp màn hình laptop
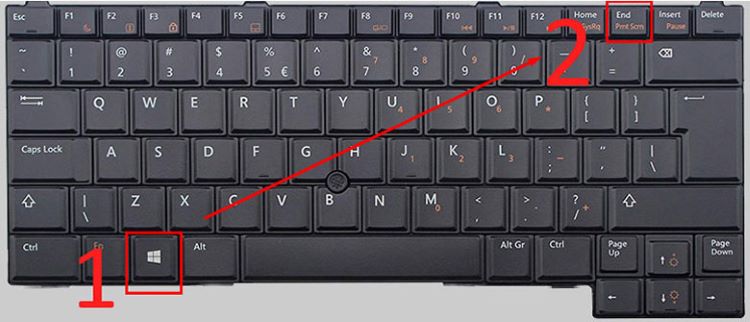
Chụp theo kiểu truyền thống cuội nguồn bằng tổng hợp phím nhanhChụp hàng loạt màn hình hiển thị và hoàn toàn có thể chỉnh sửa được : Nhấn phím Print Scr ( nếu không được thì nhấn tổng hợp phím Fn + Print Scr ). Nhưng với lệnh này thì bạn cần dùng ứng dụng Paint để sử dụng lệnh Ctrl + V để dán và lưu hình ảnh đã chụp màn hình hiển thị trước đó .
Chụp màn hình laptop Dell được lưu trực tiếp
Sử dụng tổ hợp đồng thời 2 phím đó là Windows + Print Screen thì đã hoàn toàn có thể lưu ảnh trực tiếp. Chụp ảnh màn hình hiển thị laptop Dell với một khoảng chừng bất kể bằng cách nhấn và giữ đồng thời tổng hợp 3 phím Windows + Shift + S để các bạn hoàn toàn có thể chụp theo khu vực đã được khoanh vùng. Tuy nhiên với cách này thì chỉ lưu trong thời điểm tạm thời và phải dùng để Paint dán và lưu ảnh
Các phím đặc biệt
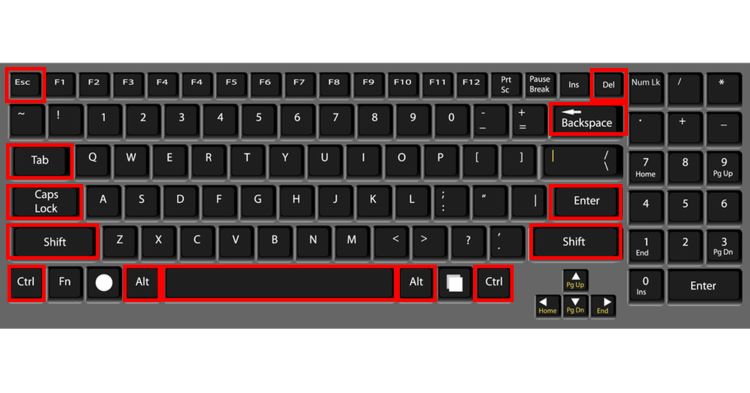
- Esc ( Escape ) : Hủy bỏ ( cancel ) một hoạt động giải trí đang thực thi, thoát ra khỏi một ứng dụng nào đó đang hoạt động giải trí.
- Tab : Di chuyển dấu nháy, đẩy chữ sang phải một khoảng rộng, chuyển sang một cột hoặc Tab khác.
- Caps Lock : Bật / tắt chính sách gõ chữ IN HOA ( đèn Caps lock sẽ bật hoặc tắt tương ứng theo chính sách )
- Enter : Phím dùng để ra lệnh triển khai một lệnh hoặc chạy một chương trình đang được chọn.
- Spacebar : Phím tạo khoảng cách giữa các ký tự hoặc nút space trên bàn phím. Trong một số ít trường hợp phím này còn được dùng để ghi lại vào các ô chọn. Lưu ý mỗi khoảng cách cũng được xem là một ký tự, gọi là ký tự trắng hay trống.
- Backspace : Lui dấu nháy về bên trái một ký tự và xóa ký tự tại vị trí bất kể bạn muốn.
- Các phím Shift, Alt ( Alternate ), Ctrl ( Control ) là phím tổng hợp chỉ có tính năng khi nhấn kèm với các phím khác, mỗi chương trình sẽ có qui định riêng cho các phím này.
- Đối với phím Shift khi nhấn và giữ phím này sau đó nhấn thêm phím ký tự để gõ chữ IN HOA mà không cần bật Caps lock, hoặc dùng để gõ các ký tự bên trên so với phím có 2 ký tự.
- Phím windows : Mở menu Start của Windows và được dùng kèm với các phím khác để thực thi một công dụng nào đó.
- Phím Menu : Có công dụng giống như nút phải chuột.
Các phím điều khiển màn hình hiển thị
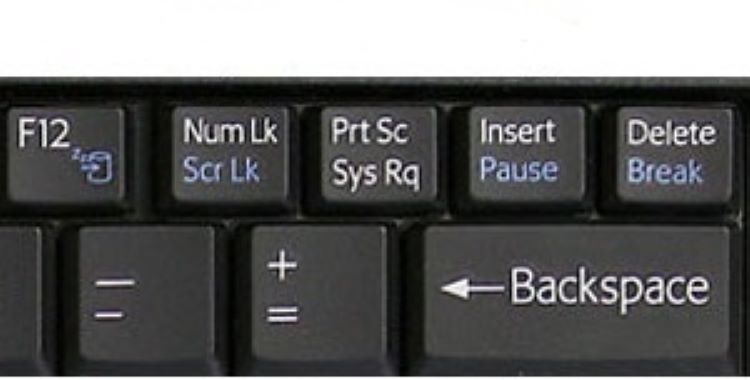
- Print Screen ( Sysrq ) : Chụp ảnh màn hình hiển thị đang hiển thị và lưu vào bộ nhớ đệm
- Clipboard, sau đó, hoàn toàn có thể dán ( Paste ) hình ảnh này vào bất kể ứng dụng nào tương hỗ hình ảnh, hay các trình giải quyết và xử lý đồ họa ( Paint, Photoshop, … ). Ở các chương trình giải quyết và xử lý đồ họa, chọn New trong trình đơn File và dùng lệnh Paste trong trình đơn Edit ( hay dùng tổng hợp phím Ctrl + V ) để dán hình ảnh vừa chụp vào ô trắng để giải quyết và xử lý nó như một ảnh thường thì.
- Scroll Lock : Bật / tắt công dụng cuộn văn bản hay ngưng hoạt động giải trí của một chương trình. Tuy nhiên, nhiều ứng dụng lúc bấy giờ không còn tuân lệnh phím này nữa. Nó bị coi là ” tàn dư ” của các bàn phím IBM PC cũ. Đèn Scroll Lock hiển thị trạng thái bật / tắt của nút.
- Pause ( Break ) : Có tính năng tạm dừng một hoạt động giải trí đang triển khai, một ứng dụng nào đó đang hoạt động giải trí.
Các phím điều khiển trang hiển thị
- Insert dùng để bật / tắt viết để trong các trình giải quyết và xử lý văn bản
- Delete được dùng để xóa đối tượng người dùng mà bạn đang chọn hoặc là xóa ký tự nằm ở bên phải của dấu nháy trong những chương trình giải quyết và xử lý.
Các phím tắt chương trình

Chúng được gọi là phím tắt vì chúng giúp bạn thao tác nhanh hơn. Trên thực tiễn, phần đông bất kể lệnh nào bạn thực thi với chuột đều hoàn toàn có thể được triển khai nhanh hơn bằng một hoặc nhiều phím trên bàn phím của bạn. Dưới đây là một vài cách sử dụng Ctrl trong trình duyệt web và trong Microsoft Word .
Trong trình duyệt web
Mở tab mới : Ctrl + T .
Đóng tab hiện tại: Ctrl + F4.
Đưa trỏ chuột lên thanh address bar : Ctrl + L .Mở lại tab vừa vô tình tắt : Ctrl + Shift + T .Di chuyển qua tab bên tay phải : Ctrl + Tab .Di chuyển qua tab bên tay trái : Ctrl + Shift + Tab .Tìm kiếm trên trình duyệt web : Ctrl + F .
Trong Microsoft Word
Ctrl + A : Chọn toàn bộ văn bản của tài liệu .Ctrl + B : Bôi đậm phần văn bản đã chọn .Ctrl + I : In nghiêng phần văn bản đã chọn .Ctrl + U : Gạch chân đoạn văn bản đã chọn .Ctrl + C : Sao chép phần văn bản đã chọn .Ctrl + X : Cắt phần văn bản đã chọn .Ctrl + V : Dán .Ctrl + D : Mở hộp thoại định dạng font chữ .Ctrl + E : Căn giữa phần văn bản đã chọn .Ctrl + F : Tìm kiếm ký tự .Ctrl + G : Nhảy đến trang số .Ctrl + H : Tìm kiếm và sửa chữa thay thế ký tự / từ, cụm từ trong văn bản .Ctrl + J : Căn đều 2 bên phần văn bản đã chọn .Ctrl + K : Chèn link ( link ) .Ctrl + N : Mở cửa sổ tài liệu mới, trọn vẹn trống .Ctrl + O : Mở cửa sổ duyệt đến và mở file văn bản đã tạo .Ctrl + P : Mở cửa sổ in tài liệu Word .Ctrl + S : Lưu tài liệu ( giống Shift + F12 ) .Ctrl + W : Đóng hành lang cửa số văn bản đang mở .Ctrl + Y : Lặp lại lần chỉnh sửa gần nhất hoặc hoàn nguyên văn bản về trạng thái trước khi dùng .Ctrl + Z : Trở lại trạng thái văn bản trước lần chỉnh sửa gần nhất .Ctrl + Shift + A : Chuyển đổi chữ thường thành chữ in hoa .Ctrl + Shift + F : Thay đổi phông chữ .Ctrl + Shift + P : Thay đổi cỡ chữ .
Sử dụng bàn phím ảo
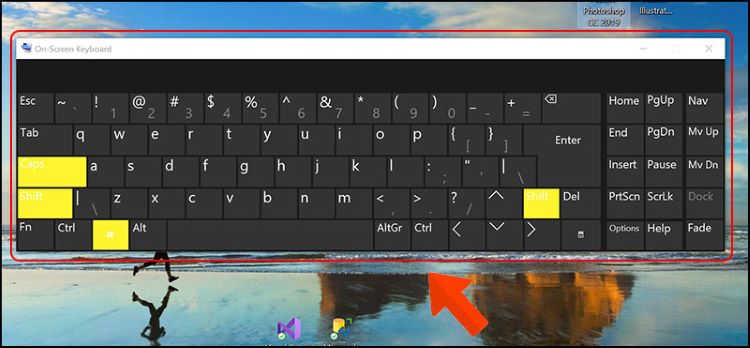
Trong một số ít trường hợp bàn phím của các bạn gặp phải yếu tố không sử dụng được thì bạn hoàn toàn có thể sử dụng bàn phím ảo. Bạn hoàn toàn có thể mở bàn phím ảo bằng cách :
- Bạn nhấn vào Start > Control Panel > rồi chọn Ease of Access center
- Nhấn chuột vào Start On – Screen keyboard để hoàn toàn có thể sử dụng
Bạn cũng hoàn toàn có thể mở nhanh bàn phím ảo bằng cách dùng tổng hợp phím Windows + U .Trên đây là hướng dẫn sử dụng bàn phím ảo cho laptop Dell. Việc sử dụng bàn phím ảo là giải pháp thay thế sửa chữa khi bạn không dùng được bàn phím laptop. Dùng bàn phím ảo gặp bất lợi lớn vì vận tốc gõ ký tự rất chậm, phải click chuột vào từng ký tự để lựa chọn. Do đó, bàn phím ảo chỉ tương thích sửa chữa thay thế cho bàn phím laptop để gõ một đoạn ký tự ngắn .
Mẹo để sử dụng bàn phím một cách an toàn

Sử dụng bàn phím đúng cách hoàn toàn có thể giúp tránh đau hoặc tổn thương cổ tay, bàn tay và cánh tay, đặc biệt quan trọng là nếu bạn sử dụng máy tính trong thời hạn dài. Dưới đây là một số ít mẹo để giúp cải tổ việc sử dụng bàn phím :
- Đặt bàn phím ngang tầm khuỷu tay. Cánh tay trên của bạn sẽ được tự do ở hai bên.
- Đặt bàn phím ở giữa phía trước bạn. Nếu bàn phím có một số ít bàn phím số, bạn hoàn toàn có thể sử dụng phím cách làm điểm căn giữa.
- Gõ phím với bàn tay và cổ tay lơ lửng phía trên bàn phím để bạn hoàn toàn có thể sử dụng hàng loạt cánh tay vươn tới các phím ở xa thay vì phải duỗi căng ngón tay của bạn.
-
Tránh tựa lòng bàn tay hoặc cổ tay của bạn trên bất kỳ loại bề mặt trong khi gõ phím. Nếu bàn phím của bạn có chỗ tựa lòng bàn tay, hãy chỉ sử dụng trong khi không gõ phím.
- Trong khi gõ phím, chỉ chạm nhẹ và luôn giữ cho cổ tay thẳng. Những lúc bạn không gõ phím, thư giãn giải trí cánh tay và bàn tay của bạn.
- Cứ 15 đến 20 phút, hãy tạm ngừng sử dụng máy tính để nghỉ ngơi.
Với những san sẻ từ Bệnh Viện Điện Thoại Laptop 24 h về cách sử dụng máy tính xách tay Dell, kỳ vọng bạn có thêm nhiều thông tin hữu dụng trong quy trình thao tác. Mọi thông tin cần tư vấn và giải đáp về linh phụ kiện laptop, tương hỗ phần cứng, ứng dụng, … vui mừng liên hệ qua hotline 1900.0213.
Source: https://dvn.com.vn
Category : Dell






