Hướng dẫn thêm máy tính vào Microsoft Word
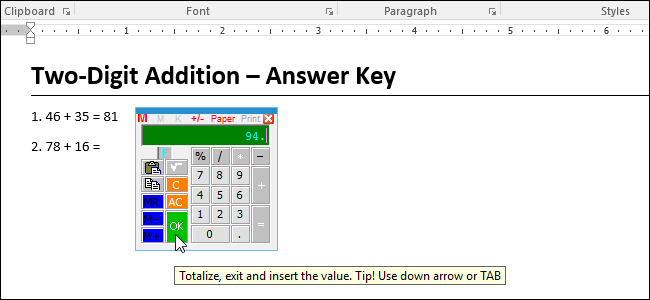 Ví dụ, nếu bạn là giáo viên muốn tạo ra một bảng tính với 1 số ít yếu tố toán học cơ bản cho học viên của bạn, bạn hoàn toàn có thể thuận tiện tạo ra một câu vấn đáp cho chính mình bằng cách sử dụng hành lang cửa số máy tính này.
Ví dụ, nếu bạn là giáo viên muốn tạo ra một bảng tính với 1 số ít yếu tố toán học cơ bản cho học viên của bạn, bạn hoàn toàn có thể thuận tiện tạo ra một câu vấn đáp cho chính mình bằng cách sử dụng hành lang cửa số máy tính này. 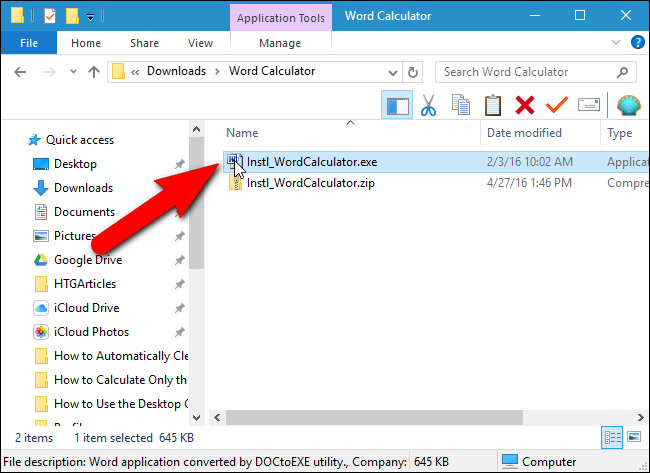
Cài đặt cửa sổ máy tính trong Word thì khá khác biệt so với việc cài đặt các chương trình khác. Để bắt đầu, bạn hãy tải Popup Calculator for Word và giải nén tập tin .zip. Sau đó, nhấp đúp vào tập tin Instl_WordCalculator.exe.
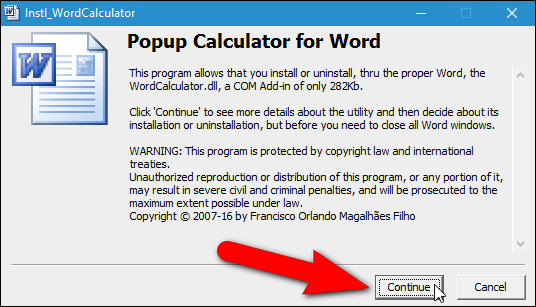 Trên hộp thoại Popup Calculator for Word như bên dưới, bạn nhấn vào ” Continue-Tiếp tục “.
Trên hộp thoại Popup Calculator for Word như bên dưới, bạn nhấn vào ” Continue-Tiếp tục “.
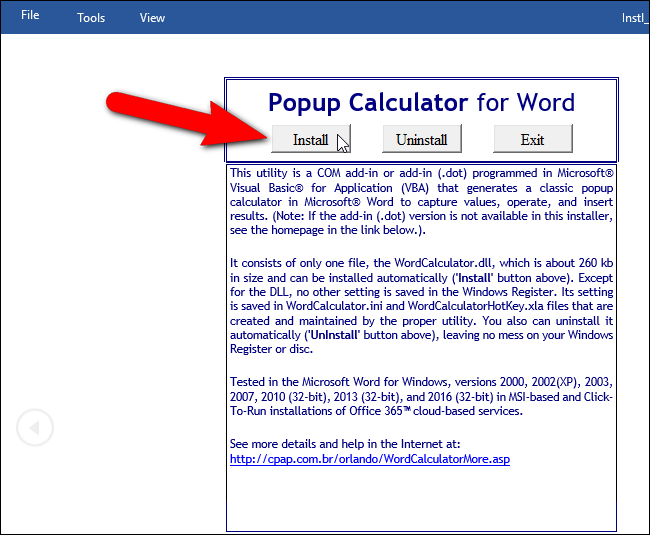 Sau đó, bạn sẽ thấy một bảng hiển thị tài liệu với các lựa chọn install-cài đặt, uninstall-gỡ bỏ setup, và exit-thoát khỏi tài liệu. Hãy nhấp vào ” Install “. Lưu ý : Nếu bạn quyết định hành động gỡ bỏ setup chương trình này trong tương lai, chỉ cần chạy trình setup lại và nhấp vào ” Uninstall ” trong tài liệu này. Để cài đặt hành lang cửa số máy tính ngay trong Word, bạn phải khởi động Word với quyền quản trị ; Tuy nhiên, trình setup sẽ làm điều đó cho bạn. Bạn chỉ cần bấm vào nút ” OK ” trên hộp thoại Cài đặt hiển thị, như hình dưới đây. Nếu hộp thoại User Account Control hiển thị như hình dưới, bạn chọn ” Yes ” để liên tục.
Sau đó, bạn sẽ thấy một bảng hiển thị tài liệu với các lựa chọn install-cài đặt, uninstall-gỡ bỏ setup, và exit-thoát khỏi tài liệu. Hãy nhấp vào ” Install “. Lưu ý : Nếu bạn quyết định hành động gỡ bỏ setup chương trình này trong tương lai, chỉ cần chạy trình setup lại và nhấp vào ” Uninstall ” trong tài liệu này. Để cài đặt hành lang cửa số máy tính ngay trong Word, bạn phải khởi động Word với quyền quản trị ; Tuy nhiên, trình setup sẽ làm điều đó cho bạn. Bạn chỉ cần bấm vào nút ” OK ” trên hộp thoại Cài đặt hiển thị, như hình dưới đây. Nếu hộp thoại User Account Control hiển thị như hình dưới, bạn chọn ” Yes ” để liên tục.  Chú ý : Bạn hoàn toàn có thể không thấy hộp thoại này, tùy thuộc vào thiết lập User Account Control settings của bạn.
Chú ý : Bạn hoàn toàn có thể không thấy hộp thoại này, tùy thuộc vào thiết lập User Account Control settings của bạn. 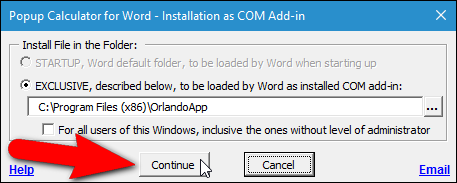 Trong hộp thoại Installation as COM Add-in, hãy lựa chọn mặc định của ” EXCLUSIVE “. Nếu bạn muốn cài đặt hành lang cửa số máy tính cho toàn bộ người dùng, hãy nhấp chọn ” For all users of this Windows, inclusive the ones without level of administrator – Cho toàn bộ người dùng Windows này, gồm có những người không phải quản trị viên “. Nhấp vào ” Tiếp tục “.
Trong hộp thoại Installation as COM Add-in, hãy lựa chọn mặc định của ” EXCLUSIVE “. Nếu bạn muốn cài đặt hành lang cửa số máy tính cho toàn bộ người dùng, hãy nhấp chọn ” For all users of this Windows, inclusive the ones without level of administrator – Cho toàn bộ người dùng Windows này, gồm có những người không phải quản trị viên “. Nhấp vào ” Tiếp tục “. 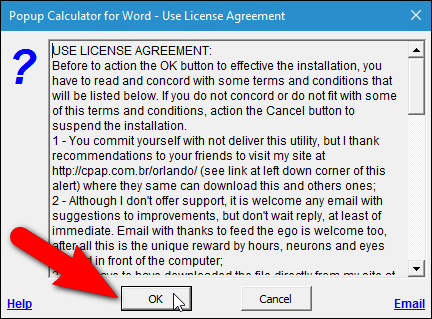 Trên hộp thoại Use License Agreement, bạn hãy đọc qua các lao lý và sau đó bấm vào nút ” OK ” để liên tục.
Trên hộp thoại Use License Agreement, bạn hãy đọc qua các lao lý và sau đó bấm vào nút ” OK ” để liên tục. 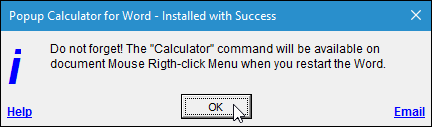
Việc cài đặt đã hoàn tất và sẽ hiện lên một hộp thoại nhắc nhở như hình dưới nói với bạn rằng cửa sổ máy tính sẽ có sẵn trên trình đơn chuột phải khi bạn khởi động lại Word. Nhấp vào “OK”.
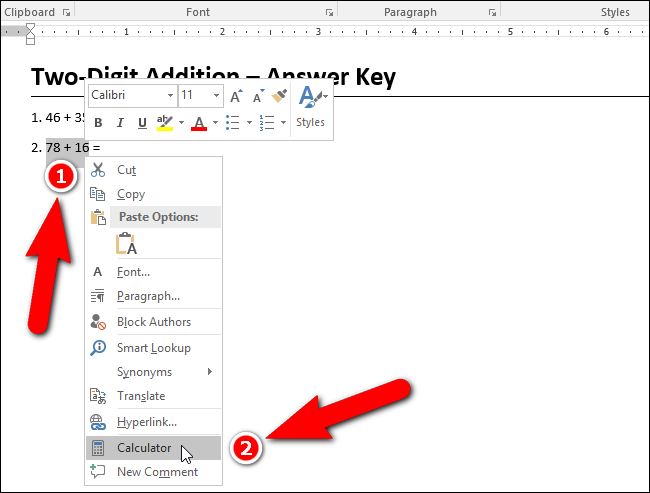 Hãy khởi động lại Word và mở tập tin có chứa các số bạn muốn thống kê giám sát. Chọn các số lượng để tính, nhấp chuột phải vào các lựa chọn, và chọn ” Calculator ” từ hành lang cửa số trình đơn.
Hãy khởi động lại Word và mở tập tin có chứa các số bạn muốn thống kê giám sát. Chọn các số lượng để tính, nhấp chuột phải vào các lựa chọn, và chọn ” Calculator ” từ hành lang cửa số trình đơn. 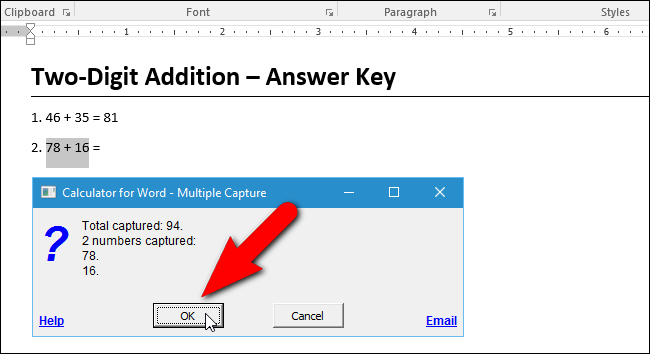 Hộp thoại Multiple Capture sẽ hiển thị số tổng và những số lượng được chọn để có được số tổng đó. Để truy vấn vào cửa số máy tính, nhấp vào nút ” OK “. Nếu bạn không muốn truy vấn vào hành lang cửa số máy tính, bấm vào nút ” Hủy bỏ “.
Hộp thoại Multiple Capture sẽ hiển thị số tổng và những số lượng được chọn để có được số tổng đó. Để truy vấn vào cửa số máy tính, nhấp vào nút ” OK “. Nếu bạn không muốn truy vấn vào hành lang cửa số máy tính, bấm vào nút ” Hủy bỏ “.  Cửa sổ máy tính sẽ hiển thị với câu vấn đáp. Lưu ý : Cửa sổ máy tính hoàn toàn có thể không bật lên gần con trỏ. Để vận động và di chuyển máy tính, bấm và giữ vào thanh tiêu đề và kéo máy tính đến nơi bạn muốn.
Cửa sổ máy tính sẽ hiển thị với câu vấn đáp. Lưu ý : Cửa sổ máy tính hoàn toàn có thể không bật lên gần con trỏ. Để vận động và di chuyển máy tính, bấm và giữ vào thanh tiêu đề và kéo máy tính đến nơi bạn muốn. 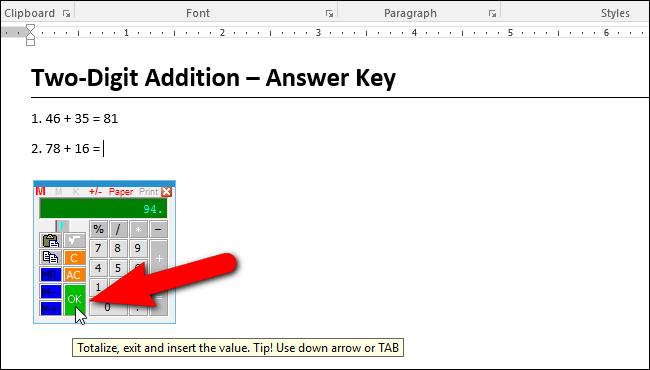 Để chèn tác dụng từ hành lang cửa số máy tính, tiên phong vận động và di chuyển con trỏ đến nơi bạn muốn tác dụng Open. Trong khi hành lang cửa số máy tính đang mở, bạn hoàn toàn có thể nhấn vào tài liệu Word để kích hoạt nó và sau đó nhấp vào nơi bạn muốn đặt con trỏ.
Để chèn tác dụng từ hành lang cửa số máy tính, tiên phong vận động và di chuyển con trỏ đến nơi bạn muốn tác dụng Open. Trong khi hành lang cửa số máy tính đang mở, bạn hoàn toàn có thể nhấn vào tài liệu Word để kích hoạt nó và sau đó nhấp vào nơi bạn muốn đặt con trỏ. 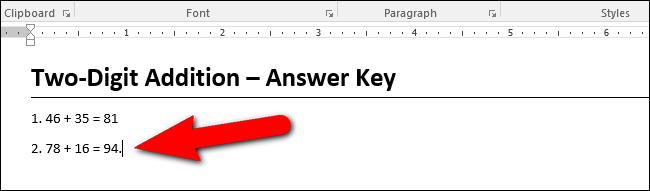 Để chèn hiệu quả từ máy tính tại con trỏ, bạn hoàn toàn có thể nhấp vào nút ” OK “, hoặc nhấn vào mũi tên xuống hoặc ” Tab ” trên bàn phím.
Để chèn hiệu quả từ máy tính tại con trỏ, bạn hoàn toàn có thể nhấp vào nút ” OK “, hoặc nhấn vào mũi tên xuống hoặc ” Tab ” trên bàn phím. 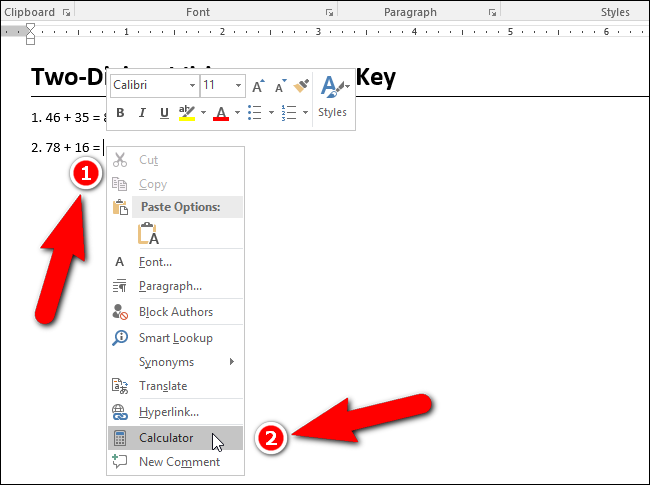 Kết quả sẽ được chèn vào con trỏ và hành lang cửa số máy tính sẽ tự động hóa đóng lại. Ngoài ra, bạn hoàn toàn có thể sao chép các tác dụng vào clipboard của Windows thay vì nhấn ” Shift ” khi nhấn ” OK ” hoặc nhấn vào mũi tên xuống hoặc ” Tab ” trên bàn phím.
Kết quả sẽ được chèn vào con trỏ và hành lang cửa số máy tính sẽ tự động hóa đóng lại. Ngoài ra, bạn hoàn toàn có thể sao chép các tác dụng vào clipboard của Windows thay vì nhấn ” Shift ” khi nhấn ” OK ” hoặc nhấn vào mũi tên xuống hoặc ” Tab ” trên bàn phím.
Cửa sổ máy tính cũng đi kèm với một thanh paper ribbbon như một số máy tính tay, nơi bạn có thể xem lịch sử các tính toán của bạn. Để truy cập paper ribbon, nhấp vào “Paper” trên thanh tiêu đề của máy tính.
Thanh paper ribbon hiện lên ở phía trên cùng của máy tính. Bạn hoàn toàn có thể tái sử dụng bất kể các số hiệu quả trước đó bằng cách nhấp vào chúng. 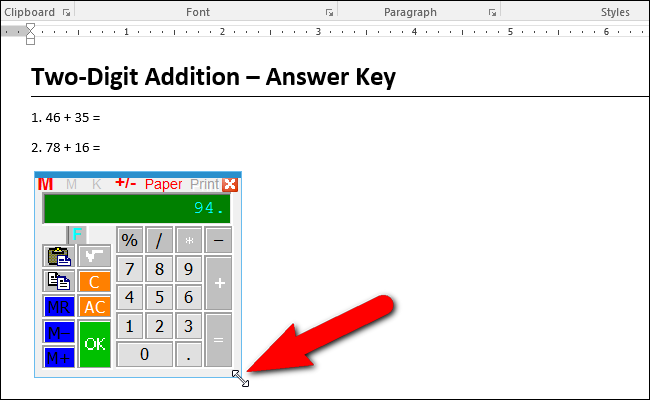 Chú ý : Nếu hành lang cửa số máy tính quá nhỏ, bạn hoàn toàn có thể biến hóa kích cỡ bằng cách chuyển dời con trỏ trên một góc của máy tính cho đến khi nó trở thành một mũi tên hai và nhấn và rê góc ra để làm cho máy tính lớn hơn. Tuy nhiên, lần sau khi bạn mở máy tính, nó sẽ trở lại size bắt đầu của nó.
Chú ý : Nếu hành lang cửa số máy tính quá nhỏ, bạn hoàn toàn có thể biến hóa kích cỡ bằng cách chuyển dời con trỏ trên một góc của máy tính cho đến khi nó trở thành một mũi tên hai và nhấn và rê góc ra để làm cho máy tính lớn hơn. Tuy nhiên, lần sau khi bạn mở máy tính, nó sẽ trở lại size bắt đầu của nó.
Phan Tuấn
Source: https://dvn.com.vn
Category: Tư Vấn






