Cách reset máy tính Win 10 không mất dữ liệu
Máy tính Windows 10 của bạn chẳng may gặp sự cố bất ngờ, khi đó bạn có thể chọn Refresh, Reset hoặc Restore máy tính để khắc phục các sự cố. Trong đó với cách Reset máy tính Win 10, người dùng cần nắm rõ một số tùy chọn để tránh việc bị xóa mất dữ liệu trên máy sẽ được hướng dẫn trong bài viết dưới đây.
Các tùy chọn khi áp dụng cách reset máy tính Windows 10
Khi tiến hành lựa chọn Reset máy tính Windows 10, người dùng sẽ nhận được 2 tùy chọn như sau:
- Keep my files: Reset máy và xóa các ứng dụng, các cài đặt đã thiết lập nhưng giữ lại file cá nhân.
- Remove everything: Reset máy và xóa hết tất cả app, cài đặt và cả file dữ liệu cá nhân bằng cách xóa ổ cài Win hoặc xóa tất cả các ổ.
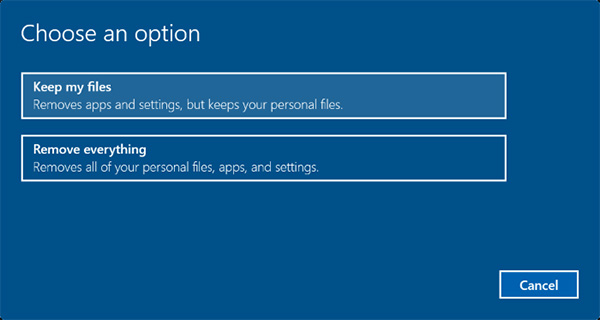 Hai tùy chọn Reset máy tính Windows 10
Hai tùy chọn Reset máy tính Windows 10
Nhìn chung, sau khi áp dụng Reset máy tính Windows 10 của bạn sẽ đưa về tình trạng:
- Các tập tin có thể bị xóa hoặc giữ lại, tùy thuộc lựa chọn reset.
- Tất cả các ứng dụng cá nhân trên máy tính sẽ bị gỡ bỏ.
- Tất cả tài khoản người dùng (user) cũng sẽ bị xóa.
- Tất cả thiết lập máy tính Windows 10 sẽ đưa về trạng thái cài đặt mặc định ban đầu.
- Nếu người dùng có nhiều hơn 1 ổ phân vùng trên ổ đĩa Windows disk thì có thể lựa chọn xóa tất cả các file chỉ trên ổ Windows hoặc tất cả các ổ dữ liệu trên Disk.
- Gỡ bỏ tất cả các ứng dụng, chương trình, driver đã được cài đặt trên máy.
Thao tác reset máy tính Windows 10 thực hiện khá đơn giản, nhưng lại tốn khá nhiều thời gian, khoảng 1 đến 2 tiếng nên bạn cần sắp xếp thời gian thực hiện phù hợp.
Cách reset máy tính Win 10 giữ lại file cá nhân
Để bảo toàn dữ liệu cá nhân, người dùng có thể lựa chọn cài đặt lại máy Windows 10 mà không xóa tất cả các tập tin theo các bước thực hiện sau:
Bước 1: Mở mục Cài đặt bằng cách nhấn chọn biểu tượng Settings trên thanh Start menu hoặc nhấn tổ hợp phím Windows+I.
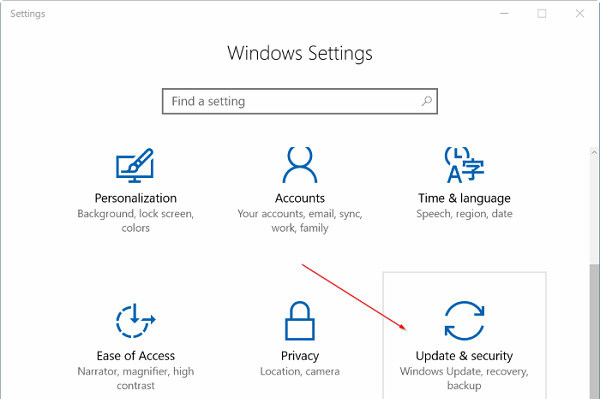
Bước 2: Tại giao diện Settings, chọn mục Update & security.
Bước 3: Trong mục Update & security, chọn Recovery từ khung bên trái cửa sổ.
Bước 4: Tại khung bên phải của cửa sổ, chọn Get Started tại mục Reset this PC để mở hộp thoại Choose an option.
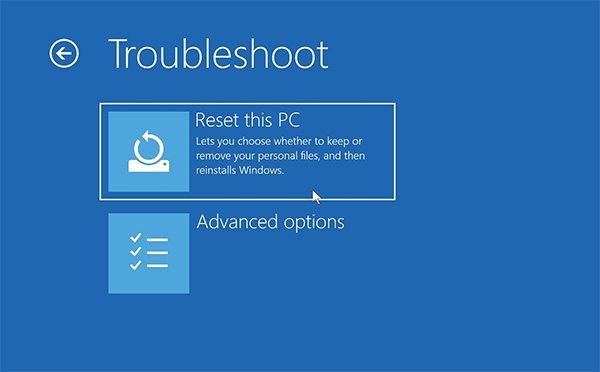 Tại mục Reset this PC chọn Get Started để mở hộp thoại Choose an option
Tại mục Reset this PC chọn Get Started để mở hộp thoại Choose an option
Bước 5: Tại hộp thoại Choose an option mới hiển thị 2 tùy chọn Keep my files và Remove everything đã nhắc đến ở trên:
- Keep my files: Xóa toàn bộ ứng dụng, cài đặt trên máy tính nhưng giữ lại dữ liệu cá nhân.
- Remove everything: Xóa toàn bộ ổ cài đặt Windows đưa về trạng thái ban đầu, bao gồm tất cả các dữ liệu trên phân vùng ổ cứng khác, không giữ tại file cá nhân.
Nếu bạn muốn giữ lại các tập tin cá nhân hãy chọn mục Keep my files.
Bước 6: Hiển thị Danh sách các ứng dụng sẽ bị xóa bỏ trong quá trình reset hệ điều hành trên máy tính, bạn chọn Next để đi đến bước tiếp theo.
Bước 7: Tại màn hình sẽ hiển thị cửa sổ cảnh báo, bạn chọn Next để thực hiện tiếp các bước sau.
Bước 8: Trên màn hình máy tính hiển thị thông báo Ready to reset this PC, bạn nhấn chọn Reset để tiến hành khởi động lại máy tính và bắt đầu quá trình reset thiết bị. Quá trình này thường diễn ra sẽ mất khoảng từ 20 phút đến 1 tiếng.
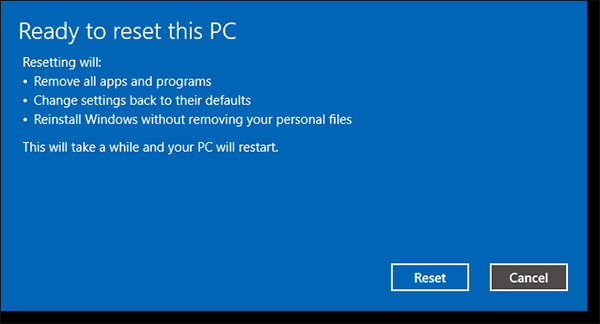 Quá trình reset thường diễn ra sẽ mất khoảng từ 20 phút đến 1 tiếng
Quá trình reset thường diễn ra sẽ mất khoảng từ 20 phút đến 1 tiếng
Bước 9: Bạn đợi quá trình reset kết thúc sẽ nhìn thấy màn hình khóa Lock Screen hiển thị trên màn hình. Tiếp tục chọn màn hình Lock Screen và nhập tên người dùng cùng mật khẩu truy cập màn hình Desktop máy tính Win 10 của bạn.
Như vậy là bạn vừa hoàn tất cách reset máy tính Win 10 mà không làm mất file cá nhân trên máy. Nếu bạn thấy những thông tin hướng dẫn này hữu ích thì đừng quên chia sẻ cùng bạn bè và người thân để tham khảo áp dụng nhé!
- Xem thêm: Chia sẻ cách dọn rác máy tính Windows 10 để tăng tốc độ xử lý






