Cách scan to folder trên máy photocopy Toshiba | Đa Phú Quý
- Làm cách nào để scan trực tiếp vào một thư mục ?
- Làm cách nào để tạo thư mục scan trong Windows 10 ?
-
Làm cách nào để thiết lập scan trên máy tính của tôi?
- Làm cách nào để scan ổ đĩa và thư mục trên máy tính của tôi ?
- Scan to thư mục có bảo đảm an toàn không ?
Mục Lục
Cách setup scan thư mục cho máy photocopy Toshiba
Khái niệm về scan và scan to thư mục
Scan là một trong những cách phổ biến mà người dùng. Thông qua việc scan lại các giấy tờ bản cứng để lưu lại thành các file hình ảnh trên máy tính, điện thoại. Khái niệm Scan trái ngược hoàn toàn với khái niệm photocopy và in. Scan giúp chuyển văn bản, hình ảnh từ file cứng trên giấy thành file mềm trên máy tính.
Dựa trên nguyên tắc sử dụng tích điện kép để thu lấy hình ảnh điện tử của 1 trang giấy bằng cách biến cường độ sáng phản xạ từ đó lên thành thông tin dạng số. Chuyển thành các file để tàng trữ trên máy tính, điện thoại thông minh. Kết quả của quy trình Scan tài liệu đó là các file mềm được lưu dưới các định dạng như Doc, Excel, PDF, JPEG. .
Scan to folder là một trong chức năng nổi bật trên dòng máy photocopy Toshiba. Là việc các User người dùng có thể quản lý các file tài liệu scan của mình dễ dàng, riêng biệt và độ bảo mật cao.
Các chú ý quan tâm khi setup scan to thư mục
Nếu bạn muốn cài đặt scan folder cho máy photocopy Toshiba thì bạn phải biết địa chỉ IP máy photo, tạo folder và share quyền.
Địa chỉ IP được viết tắt từ Internet Protocol được hiểu như một giao thức Internet cho phép các thiết bị kết nối mạng chia sẻ hoặc truyền dữ liệu với nhau. Nói cách khác, địa chỉ IP sử dụng giao thức internet để kết nối cũng như nhận diện và liên lạc với nhau trên mạng máy tính.
Folder có nghĩa là thư mục trên máy tính. Việc hình thành ra các Folder là do sự phân vùng dữ liệu trên ổ cứng của máy tính để lưu trữ các dữ liệu khác nhau.
Và điều cần quan tâm là tắt tường lửa ( Windows Defender Firewall ) và chính sách SMB
Cách setup scan to thư mục ở máy photocopy Toshiba
Bước 1 : Tạo thư mục để tàng trữ, Vào ổ đĩa D hoặc E tạo thư mục đặt tên là scan ( tên khác tùy người dùng ) và triển khai share thư mục này và Copy đường dẫn ( Network Path ) lại để dùng cho bước sau .
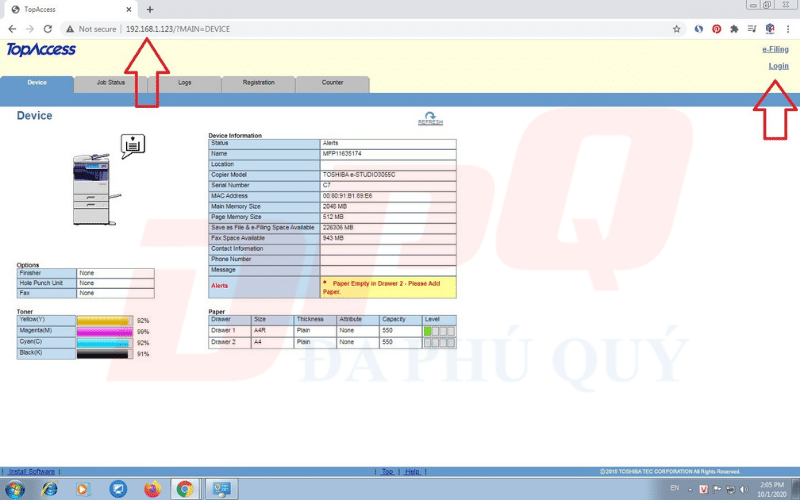
Bước 2 :– Vào trình duyệt và gõ địa chỉ IP máy photocopy– Chọn Login, nhập
- User là admin
-
Password là 123456
 Bước 3: Chọn vào Tab Administration, chọn Save as file và chọn như hình rồi Save lại
Bước 3: Chọn vào Tab Administration, chọn Save as file và chọn như hình rồi Save lại
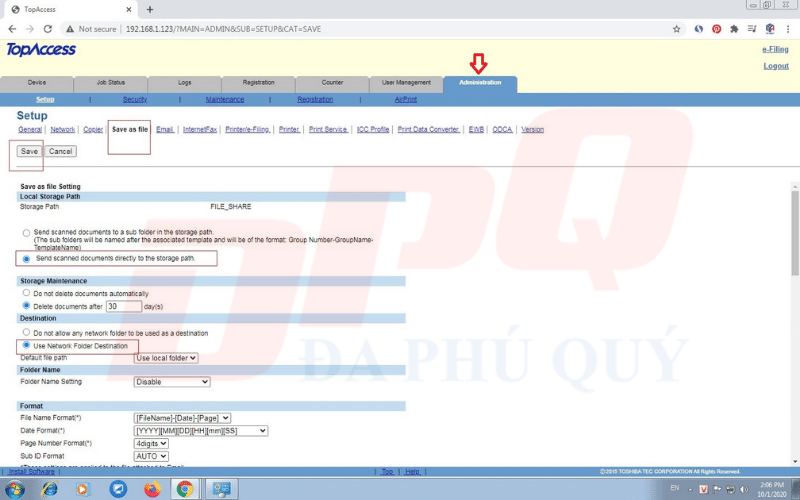
 Bước 4: Chọn Tab Registration, chọn Template, ngoại trừ 001 ra, nhà sản xuất cho phép chúng ta cấp quyền cho rất nhiều account, khoảng 200 account, ở đây mình đã làm 002 rồi nên mình sẽ chọn vào mục undefined ở name 003. Một cửa sổ hiện ra, ta đặt tên vào mục name (ví dụ như tên máy tính, tên nhân viên, tên chức vụ….). và Save
Bước 4: Chọn Tab Registration, chọn Template, ngoại trừ 001 ra, nhà sản xuất cho phép chúng ta cấp quyền cho rất nhiều account, khoảng 200 account, ở đây mình đã làm 002 rồi nên mình sẽ chọn vào mục undefined ở name 003. Một cửa sổ hiện ra, ta đặt tên vào mục name (ví dụ như tên máy tính, tên nhân viên, tên chức vụ….). và Save
Tiếp theo tại mục templates ta chọn trống tương ứng. Ở trên là 003, ta ở ô 3, chọn Scan và Save as file như hình .Chọn select Agent, ở hành lang cửa số mới mở ra, có 3 mục cần thiết lập. Tuy nhiên ta chỉ chăm sóc đến 2 mục tiên phong, mục sau cuối dành cho thiết lập mặc định scan. Phần này mình hoàn toàn có thể chọn lại khi triển khai scan trên máy photocopy .
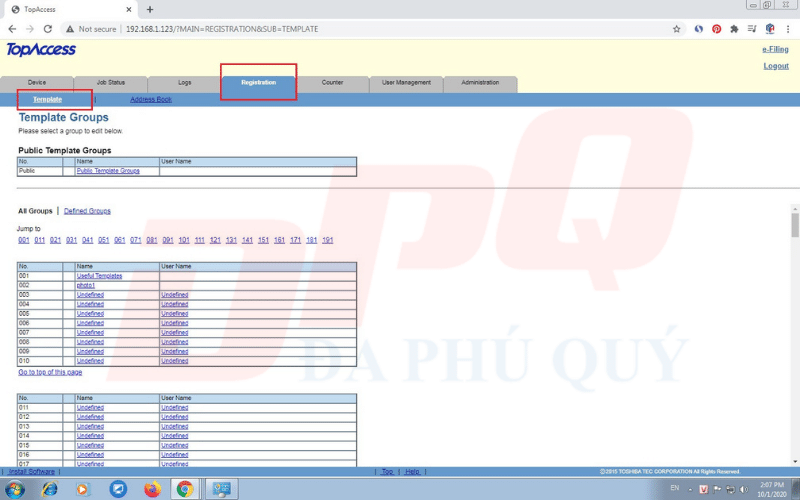
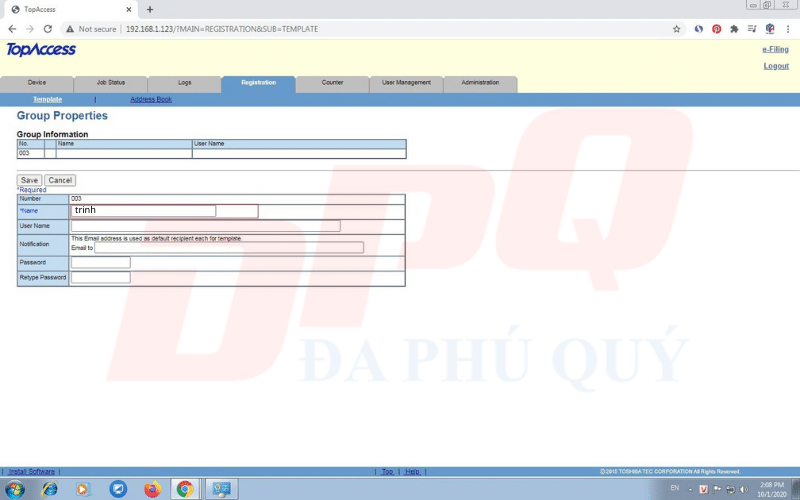 Ta lần lượt chọn vào Panel Setting, đặt tên gọi nhớ trong ô caption2, thường thì ta nên đặt trùng với tên tại bước 4 để không bị rối, Save
Ta lần lượt chọn vào Panel Setting, đặt tên gọi nhớ trong ô caption2, thường thì ta nên đặt trùng với tên tại bước 4 để không bị rối, Save
Ta chọn tiếp Save as file setting. Bỏ tick ô use local folder và tick chọn remote 1 hoặc remote 2 tuỳ ý.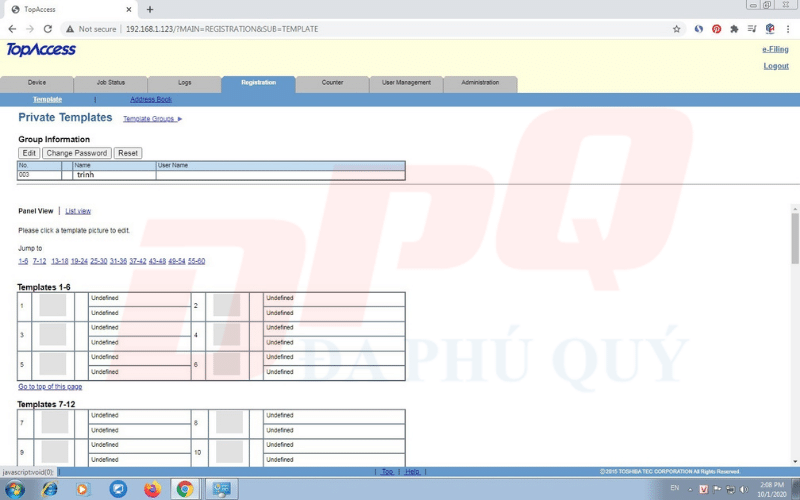
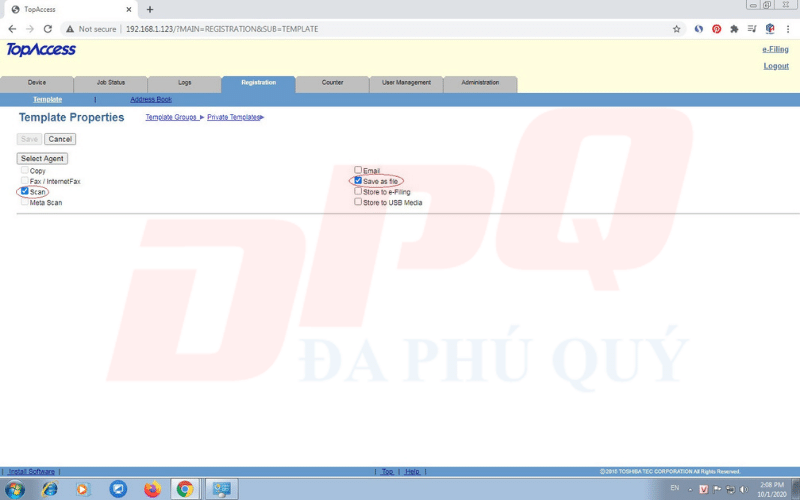

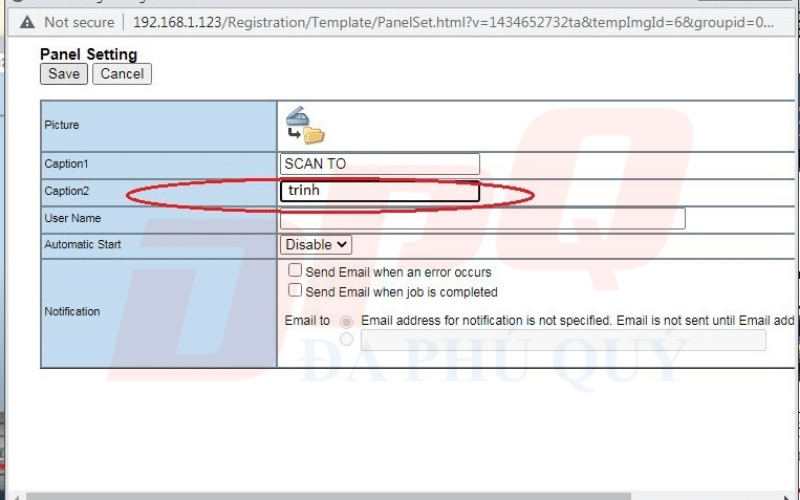
Network Path : Nhập đường dẫn là đường dẫn ta thực thi share thư mục lúc đầuLogin user name : Tên user trên máy tính. Nếu không biết ta hoàn toàn có thể vào Control Panel và chọn vào Account để kiểm tra nhéPassword : mật khẩu để đăng nhập userRetype Password : Nhập lại mật khẩu đăng nhập userKéo thanh trượt lên trên và chọn Save. Save lại hàng loạt
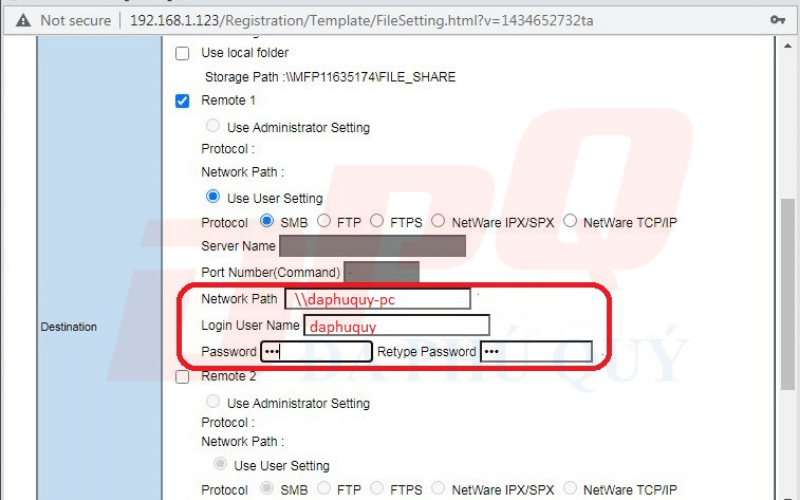
Hướng dẫn scan to foder bằng máy photocopy Toshiba
Về cơ bản là thao tác scan thông thường. Chỉ khác ở một điểm là chọn vị trí tàng trữ thay vì tàng trữ trên máy mà thôi. Tức là ta chọn TEMPLATE thay vì bấm nút SCAN .
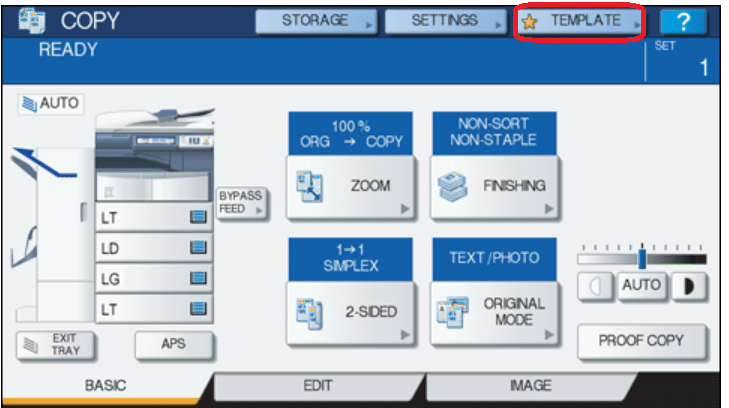
Trên màn hình hiển thị máy photocopy, chọn mục Template. Và chọn vị trí cần tàng trữ mà ta đã triển khai ở trên .Vào scan setting để thiết lập lại theo ý mình rồi bấm nút Start hoặc Scan để triển khai .
Mong rằng bài viết Đa Phú Quý mang lại các bạn đọc và người dùng nhiều thông tin có ích. Chúc các bạn thành công xuất sắc !






