Cách sử dụng Google maps để tìm đường thành thạo trong 1 phút
Mình nghĩ là chắc cũng có nhiều bạn chưa biết sử dụng Google Maps làm sao để hiệu quả đâu, chính vì thế mình mới nảy ra ý định viết một bài hướng dẫn thật chi tiết để cho các bạn chưa có kinh nghiệm có thể sử dụng bản đồ chỉ đường của anh Google một cách hiệu quả và chính xác nhất.
OK ! Bắt đầu hành trình dài sử dụng thành thạo Goole Maps nhanh nhất thôi nào … .Đọc thêm :
I. Hướng dẫn sử dụng Google Maps chỉ đường đơn giản
Đa số tất cả chúng ta đều chiếm hữu cho mình một chiếc điện thoại cảm ứng đúng không, chính vì thế mình nghĩ là sẽ có nhiều người sử dụng App Google maps để tìm kiếm hơn. Tuy nhiên, trong bài hướng dẫn này mình sẽ hướng dẫn cụ thể cho các bạn cả 2 cách đó là : Sử dụng Google maps trên điện thoại thông minh và sử dụng Google map trên máy tính .
#1. Tìm đường bằng Google Maps trên điện thoại
+ Bước 1: Nếu như bạn chưa có Google Maps thì bạn có thể tải ứng dụng về theo địa chỉ sau đây:
+ Bước 2: Bạn mở ứng dụng Google Maps lên, ấn tượng đầu tiên đập vào mắt bạn đó là một chấm tròn màu xanh dương, đó là Vị trí hiện tại của bạn.
À, bạn phải bật xác định trên điện thoại thông minh nữa nhé .
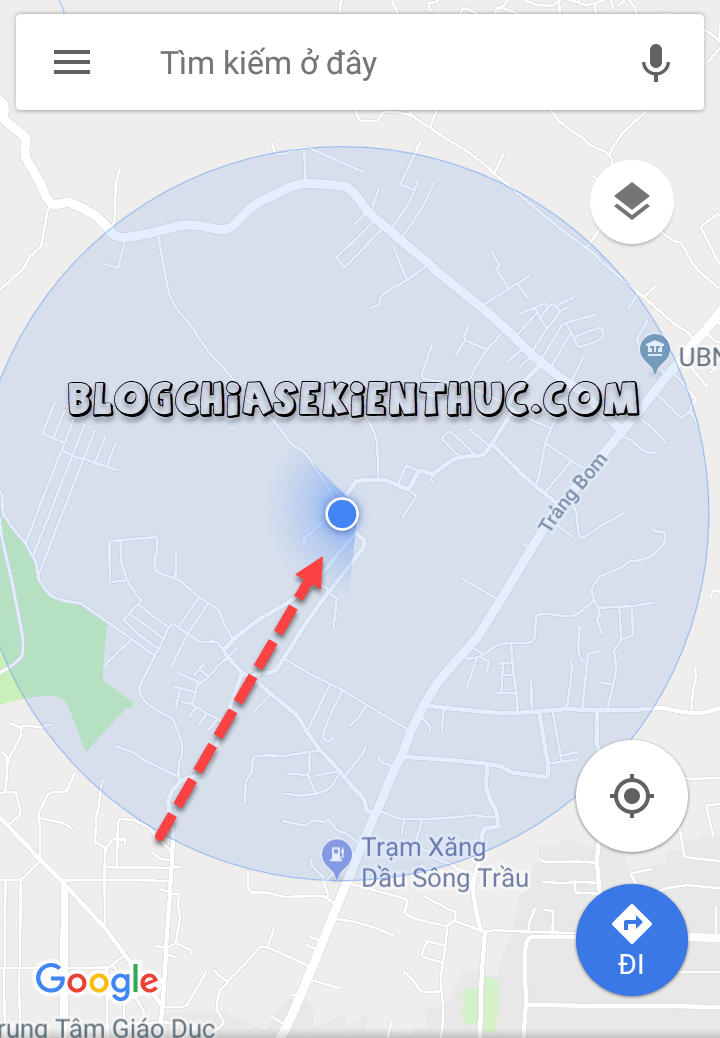
Cách bật định vị GPS: Sau khi mở dịch vụ Google Maps lên bạn sẽ nhận được thông báo như thế này.
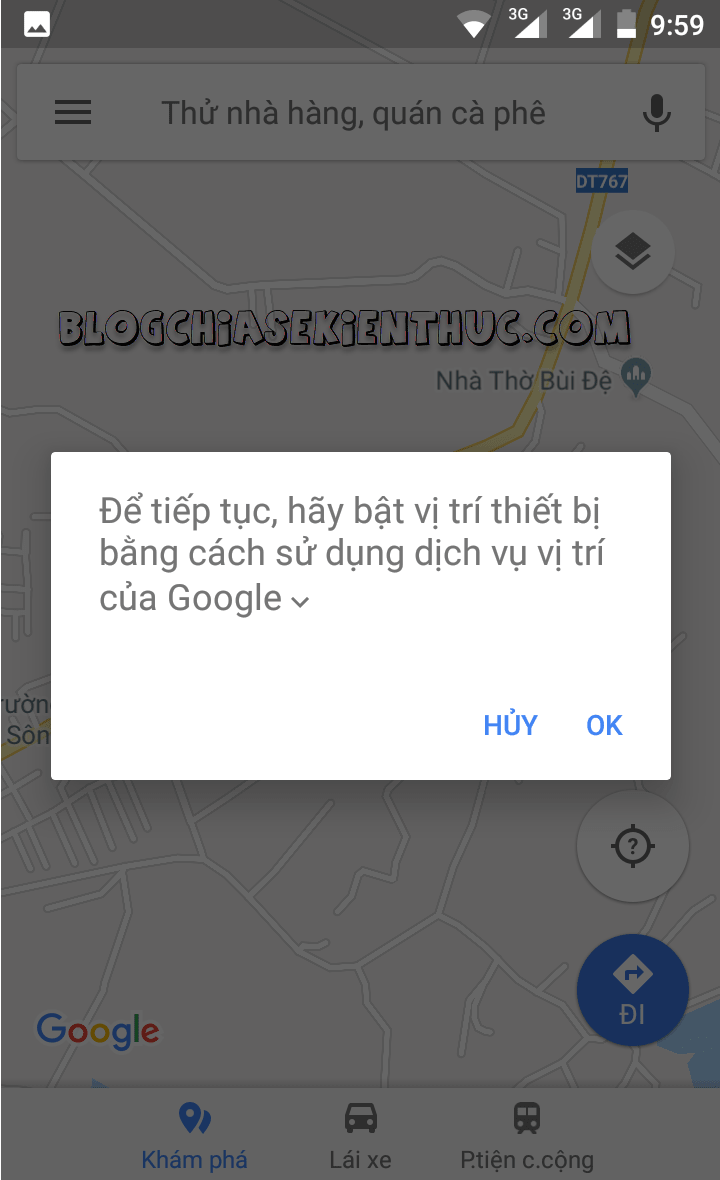
Bạn click vào OK để bật định vị.
Nếu thiết bị không tự động hóa hiện thông tin thì bạn bắt nó hiện thông tin bằng cách click vào cái dấu xác định như hình dưới thì thông tin sẽ hiện ra .
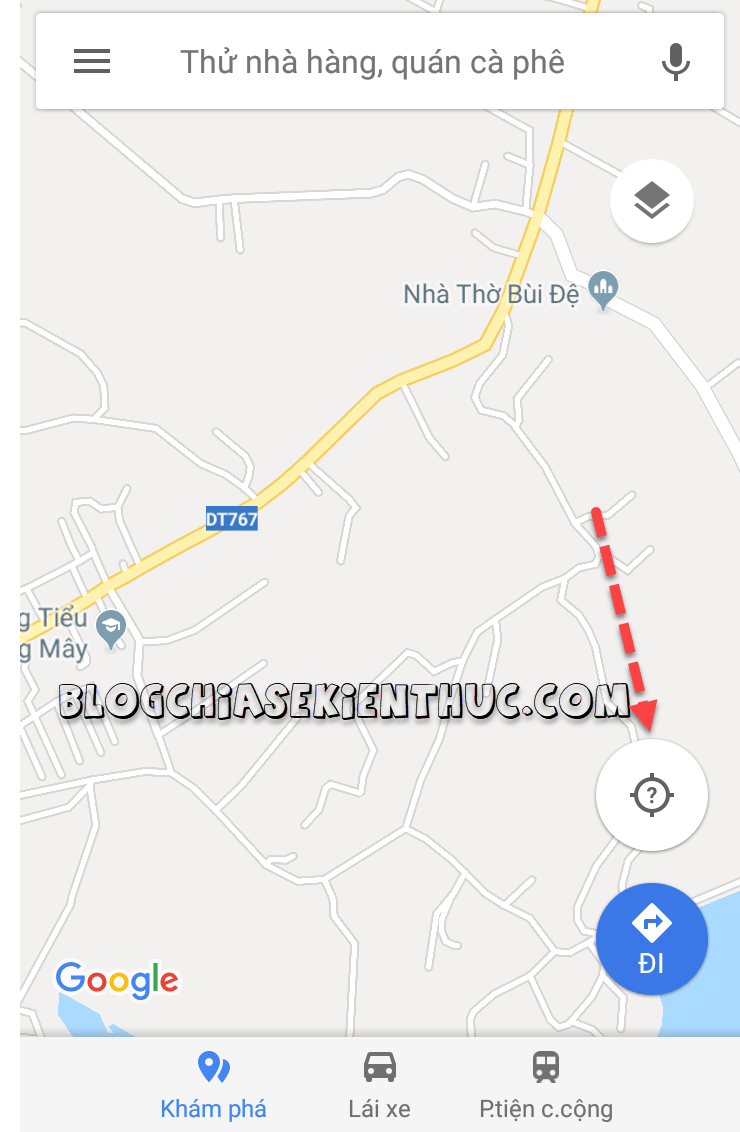
Note:
- Trong quá trình sử dụng, bạn lỡ tay quên mất cái vị trí của bạn thì hãy bấm vào vào cái dấu định vị này nhé.
- Sử dụng tay để thực hiện thao tác Zoom ( phóng to và thu nhỏ ) bản đồ.
+ Bước 3: Bạn để ý phía trên cùng của màn hình có một thanh tìm kiếm, bạn click vào đó và nhập địa điểm bạn cần đến, Google maps sẽ chỉ đường cho bạn đến đó.
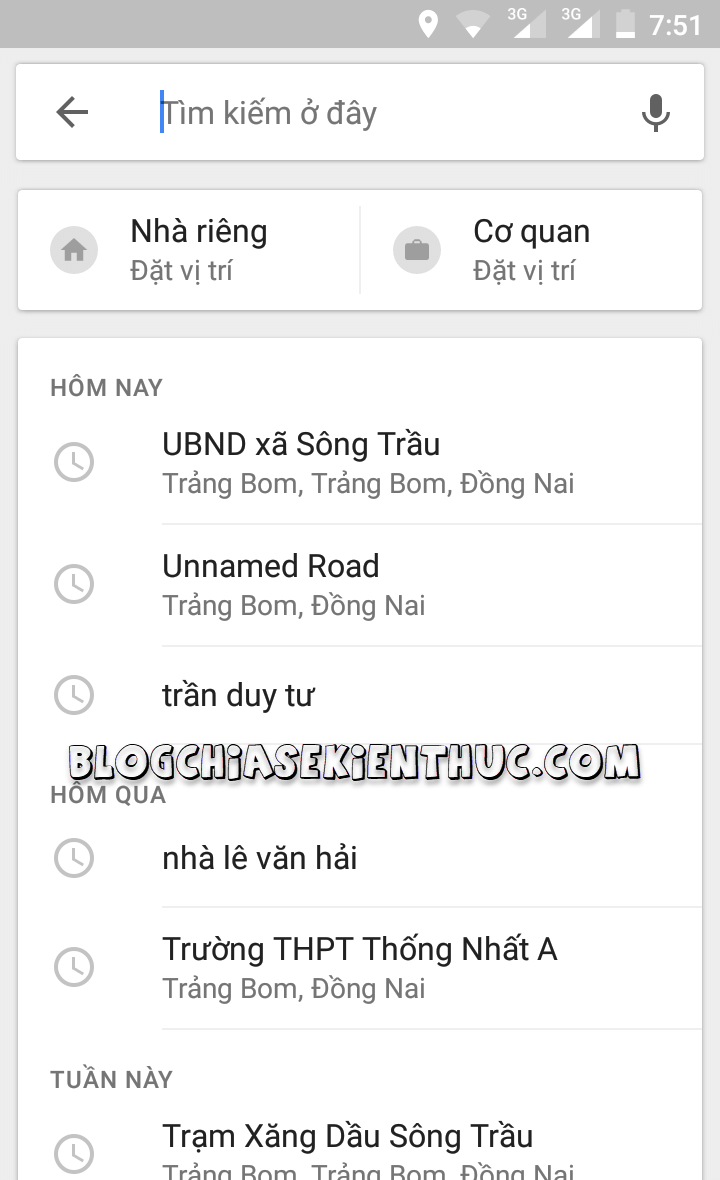
Giờ mình muốn đến UBND xã Sông Trầu nên mình sẽ nhập địa điểm này để tìm kiếm.
Ủy Ban Nhân Dân [ nhập tên xã, thành phố, … nơi bạn ở vào ]. Ví dụ : Ủy Ban Nhân Dân xã Sông Trầu
OK, màn hình hiển thị đã đưa bạn đến vị trí của Ủy Ban Nhân Dân xã Sông Trầu .
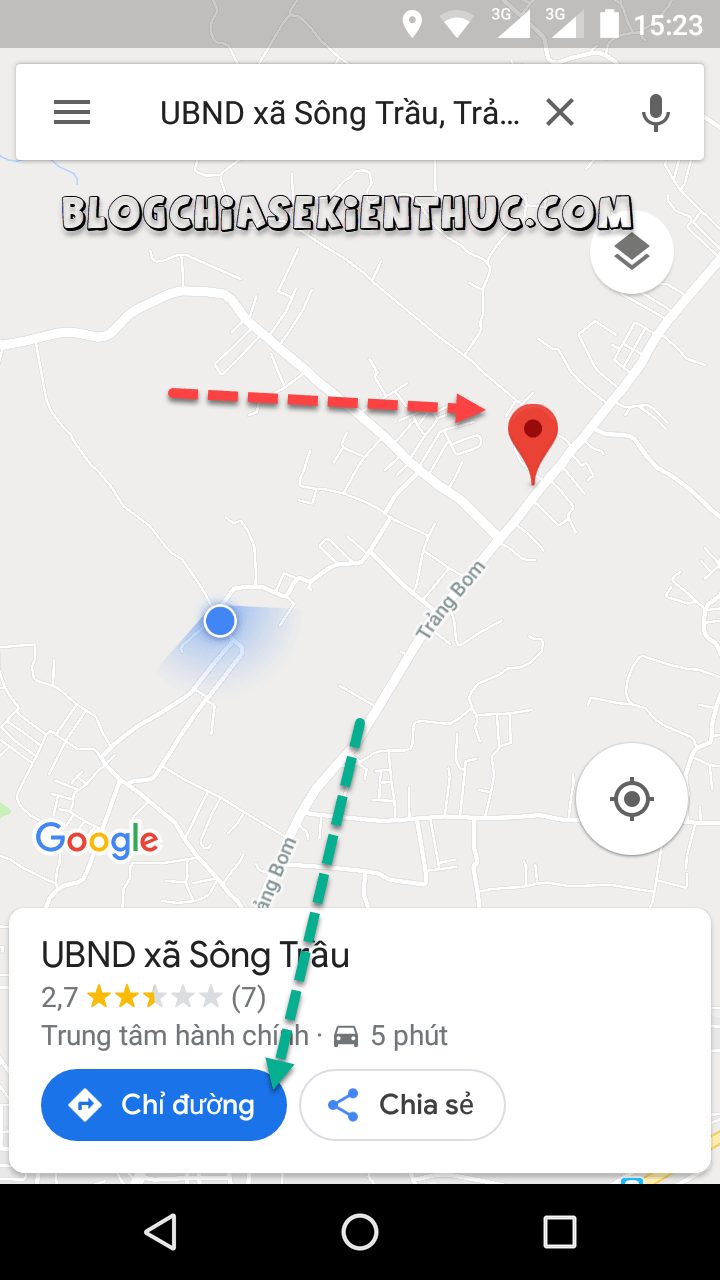
Tại sao mình lại đưa ra ví dụ khu vực như trên. Bởi vì Google map là một ứng dụng, là một ứng dụng nó không phải là cán bộ ở xã của bạn nên nó không thế biết đúng mực khu vực của từng nơi được .Một kinh nghiệm tay nghề tìm kiếm đó là, bạn hãy tìm kiếm những khu vực mang đặc thù hội đồng, gần bạn nhất, ví dụ như trường học, cơ sở y tế … .Nói chung là khu vực nào to to một chút ít thì sẽ có hiệu quả đúng chuẩn hơn. Đó là so với các tỉnh lẻ. Còn so với các thành phố lớn thì bạn có nhiều lựa chọn để tìm kiếm hơn, hoặc bạn nhập tên đường vào là xong .
=> Và đây là kết quả sau khi mình nhấn vào nút Chỉ đường.
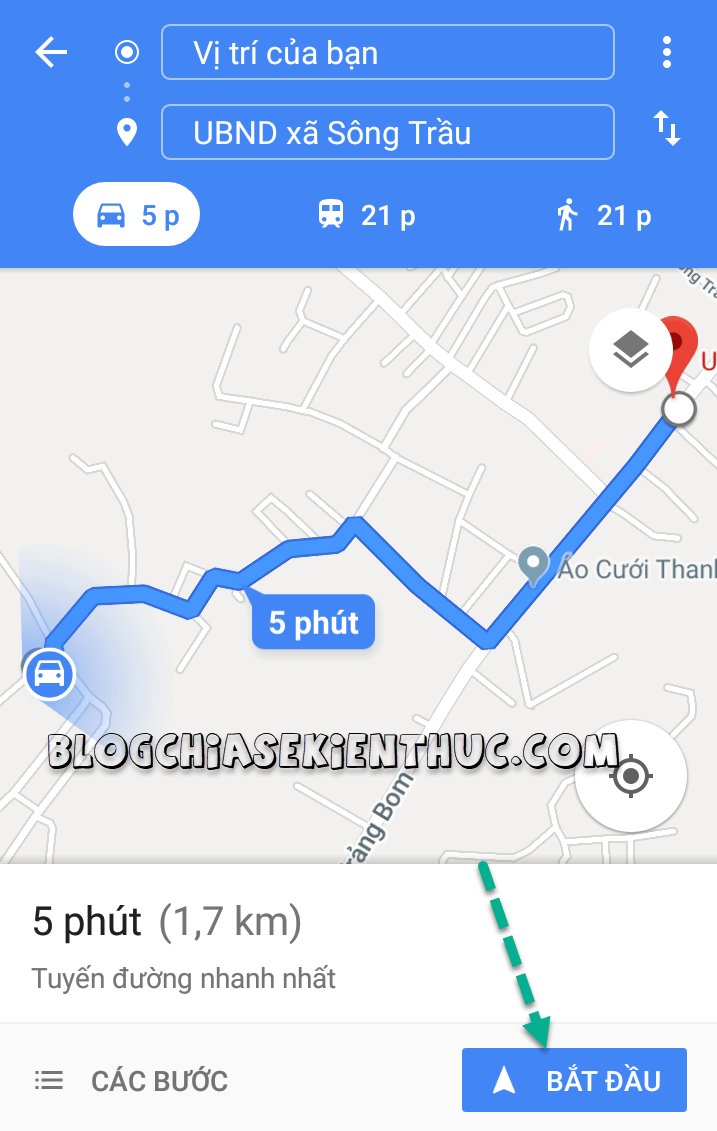
Để kiểm tra đúng sai rất dễ .
- Bạn sẽ vừa nhìn Google Maps, vừa hình dung xem có đúng là con đường này hay không.
- Bấm vào chữ bắt đầu lên xe và làm theo chỉ dẫn của Google maps. Có giọng nói của Girl chỉ dẫn đàng hoàng nhé, không phải dạng vừa đâu. À, nhớ là bật 3G lên nhé bạn 😛
Nếu bạn tìm vào đêm hôm thì màn hình hiển thị sẽ có màu tối như thế này
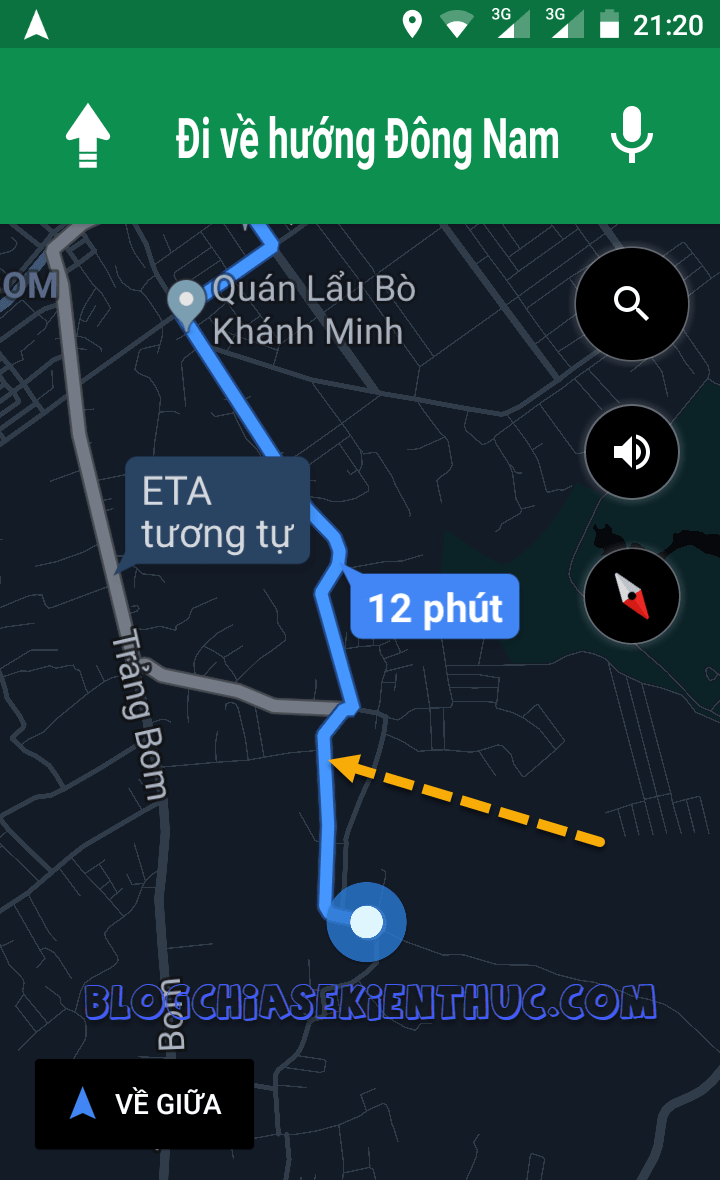
Kết quả như thế nào, đúng mực quá chứ còn gì 😀 Bây giờ Google Maps đã rất triển khai xong rồi. OK. Giờ qua phần máy tính …
#2. Tìm đường trên Google maps bằng máy tính
Trên máy tính thì hơi phức tạp xíu, lí do là máy tính xác định vị trí của bạn kém hơn điện thoại. Trên điện thoại thì vị trí của bạn chỉ lệch 30m trở lại, còn trên máy tính là lệch vài cây số 😀
Có rất nhiều cách để xác định vị trí của bạn trên máy tính như : dùng IP máy tính, wifi … nhưng mình chưa thấy cách nào đưa ra tác dụng gần đúng chuẩn vị trí của mình .Sau một hồi mày mò thì mình đã tìm ra giải pháp tối ưu nhất để xác lập vị trí hiện tại của bạn :
Thực hiện: Bạn đăng nhập 1 tài khoản Google trên 2 thiết bị: Máy tính và điện thoại. Sau đó bạn mở Google Maps bằng máy tính (link đây) và bấm vào dấu định vị.
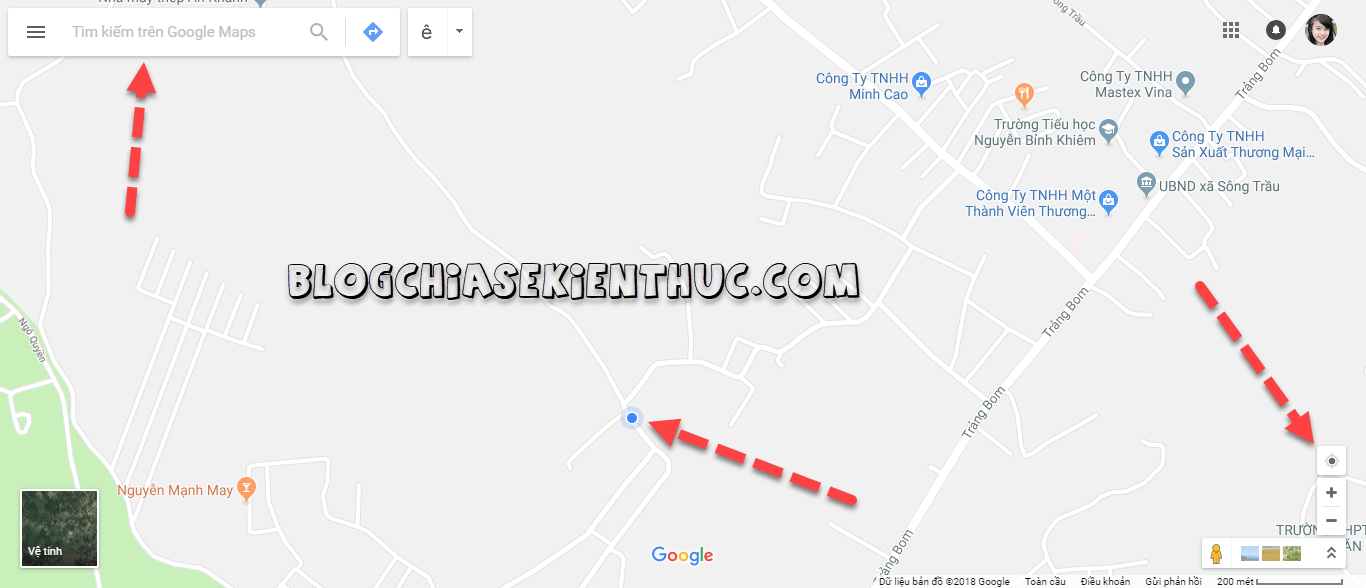
Vị trí của bạn lúc này sẽ đúng chuẩn hơn rất nhiều chính do Google sẽ xác định điện thoại cảm ứng của bạn chứ không phải máy tính. Cách này rất đơn thuần và nhanh gọn để tìm được đúng vị trí của bạn .Việc tìm đường thì cũng tựa như như các thao tác trên điện thoại thông minh thôi chỉ có điều là giao diện nó to hơn mới nhìn thì cũng hơi ngột thở thiệt nhưng 5 s sau là bạn sẽ thấy à .
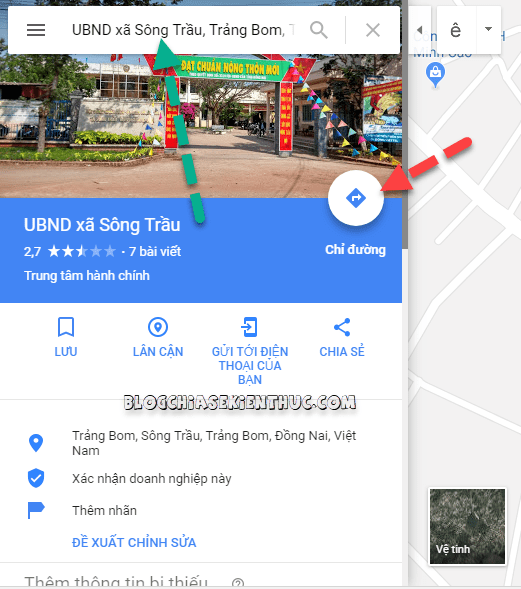
#3. Đọc một số thông tin cơ bản về địa điểm trên Google maps
Sau khi bạn tìm được một khu vực và bạn đã chọn thao tác chỉ đường thì trên điện thoại cảm ứng sẽ có giao diện như sau :Phần trên cùng là thông tin về địa khu vực xuất phát và khu vực đến. Bạn trọn vẹn hoàn toàn có thể biến hóa 2 khu vực này .
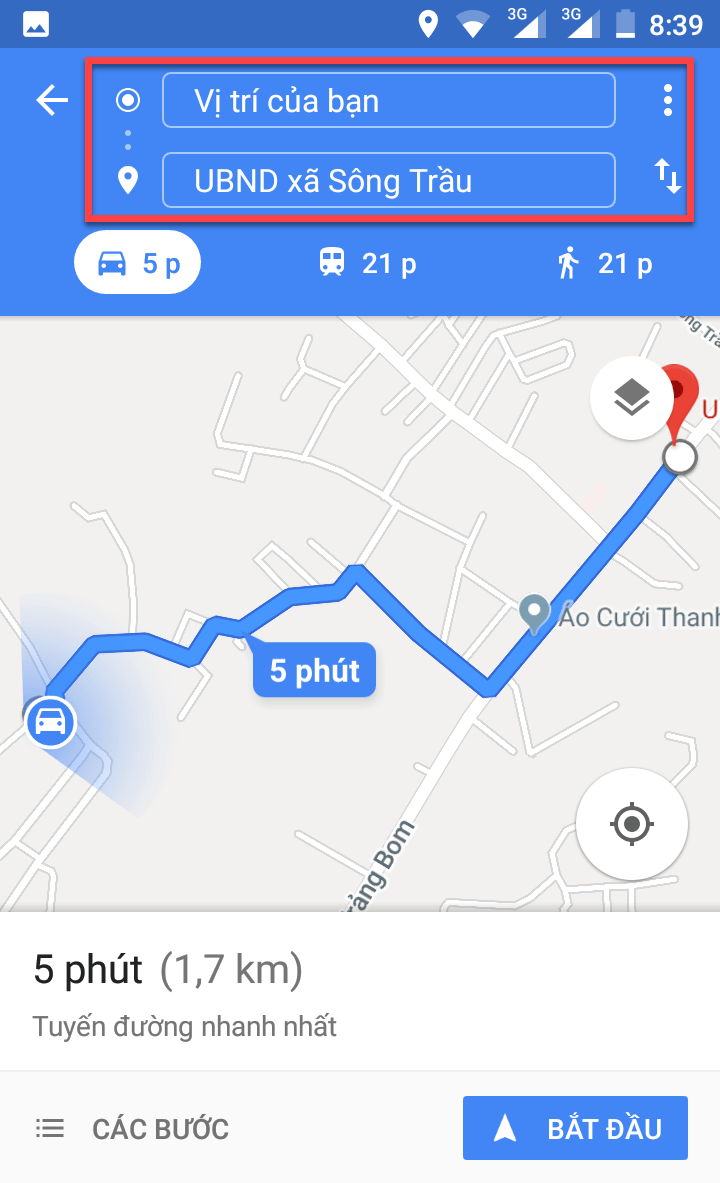
Bạn có chú ý phía bên phải có 2 dấu mũi ngược chiều nhau không ? Bạn thử bấm vào đi, bạn hiểu tính năng của nó rồi đúng không nào ? Nó sẽ đổi khu vực xuất phát thành khu vực đến và ngược lại .Tiếp đến đó là các phương tiện đi lại dùng để chuyển dời gồm :
- Mục thứ nhất: Xe máy, xe hơi, ô tô con.
- Mục thứ 2: Xe buýt
- Mục thứ 3: Xe căng hải J (đi bộ, chạy bộ)
- Mục thứ 4: Tàu
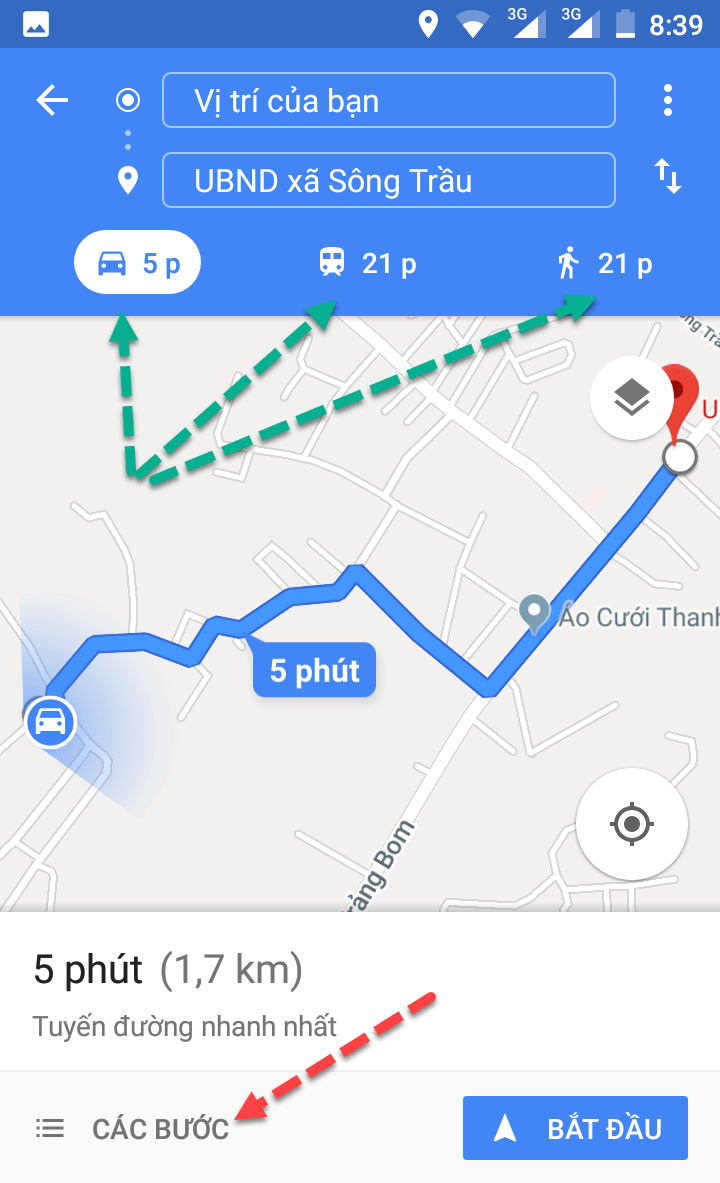
Với mỗi mục bạn chọn thì sẽ có phần hướng dẫn chỉ đường, bạn bấm vào chỗ Các bước là thấy.
Thời gian di chuyển thì sẽ được Google tính toán dựa trên tốc độ quy định chuẩn nên các bạn không cần bạn tâm về chỉ số thời gian. Ví dụ như mình đi từ nhà đến UBND xã Sông Trầu với quãng đường 1,7 km hết 10 đến 13 phút mà Google nó báo tận 21 phút 😛
Như mình đã nói bên trên, chỉ cần 1 phút là bạn đã thành thạo google Maps rồi đấy, không giật tít nha. Và đó là các tính năng cơ bản của Google map cũng như mục tiêu của đa phần mọi người dùng. Nhưng đó chỉ là cơ bản thôi, còn có rất nhiều tính năng mê hoặc và hay ho đang chờ các bạn đấy cùng xem tiếp nào .
II. Các tính năng thú vị của Google Maps
#1. Thay đổi chế độ xem bản đồ Google maps
<Áp dụng trên điện thoại nha các bạn, trên máy tính bạn có thể làm tương tự>
Bạn click vào hình tượng như hình dưới để kiểm soát và điều chỉnh chính sách xem .
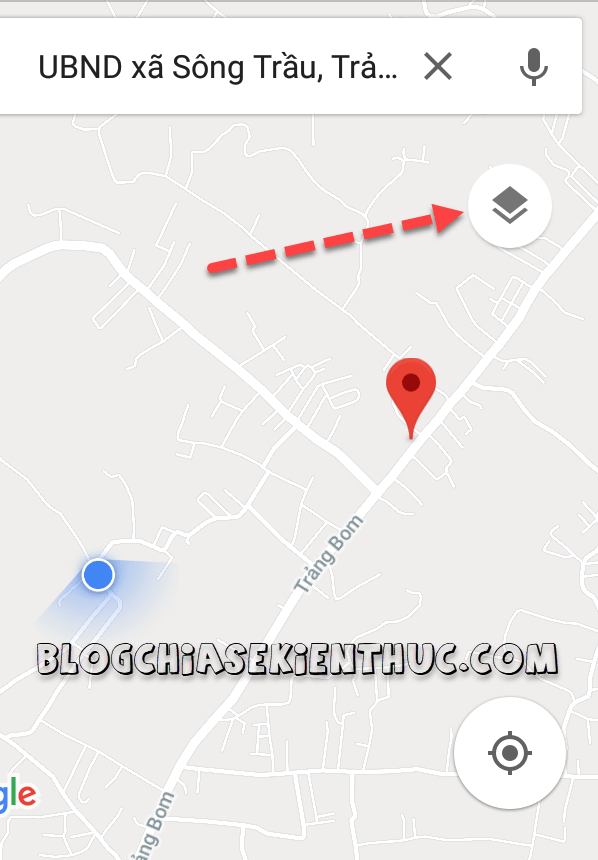
Và sẽ có một bảng hiện ra như thế này, bạn chọn chính sách mà bạn thích để thưởng thức thử .
NOTE: Khi tìm đường khi bạn nên để chế độ Vệ tinh sẽ dễ nhìn hơn, bạn thử xem, sẽ hiệu quả hơn nhiều đấy 😀
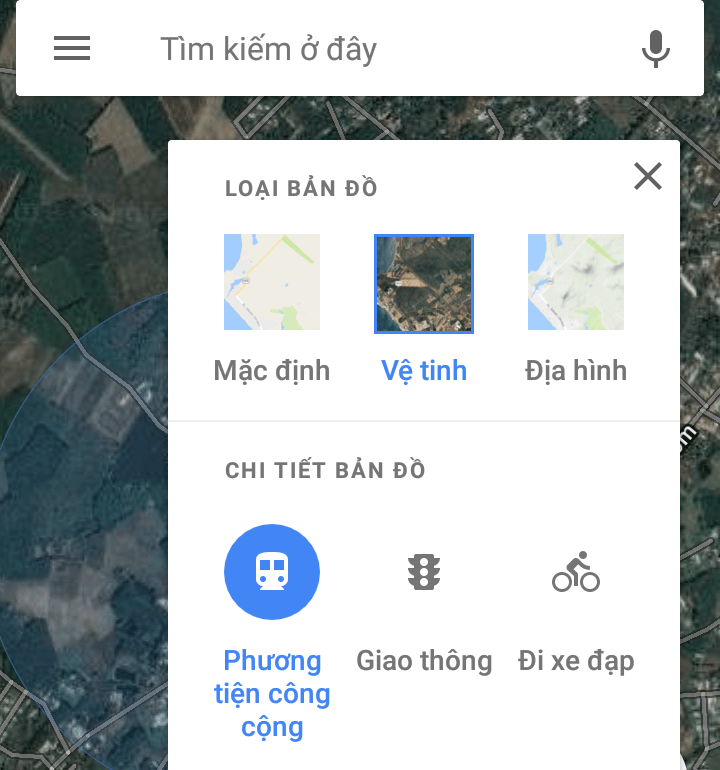
Với chính sách vệ tinh thì hoàn toàn có thể thấy cả căn nhà của bạn đấy 😛
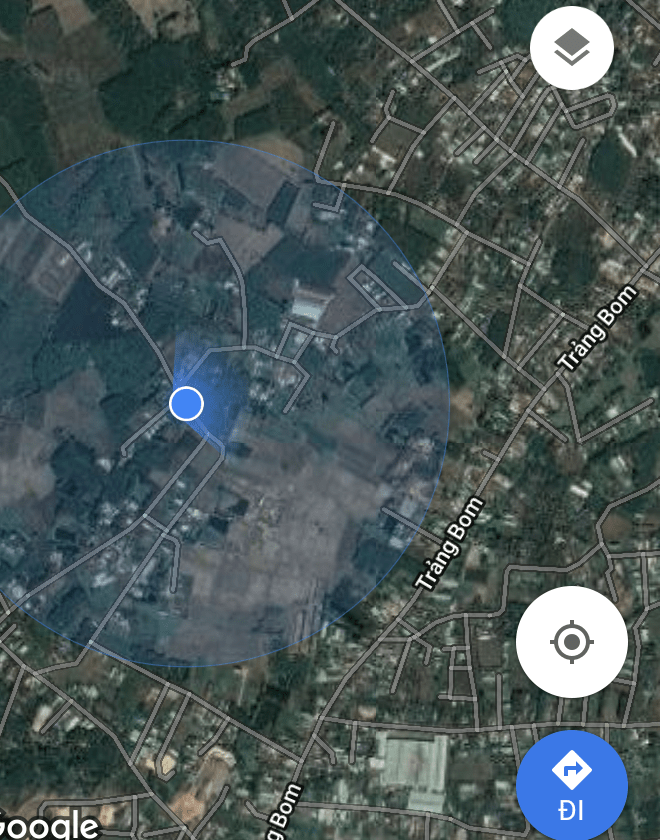
# 2. Lưu lại vị trí
Đây là một trong các tính năng khá mê hoặc. Tính năng này sẽ giúp bạn lưu lại tổng thể các khu vực mà bạn ưa thích để lần sau bạn hoàn toàn có thể mời bạn hữu hoặc người thân trong gia đình đến đó cùng thưởng thức .Hay là các khu vực mà các bạn thấy mê hoặc nhưng chưa thể và bạn sợ quên mất khu vực đó, đừng lo đã có Google map đây rồi .Bạn nhấn giữ vào vị trí mà bạn thương mến khoảng chừng 2 s sau đó thả ra, bạn đã thấy cái ghim Open chưa, nó màu đỏ đấy như trong hình này .

Sau đó bấm vào cái tên của khu vực đó để thực thi việc … tiếp theo .
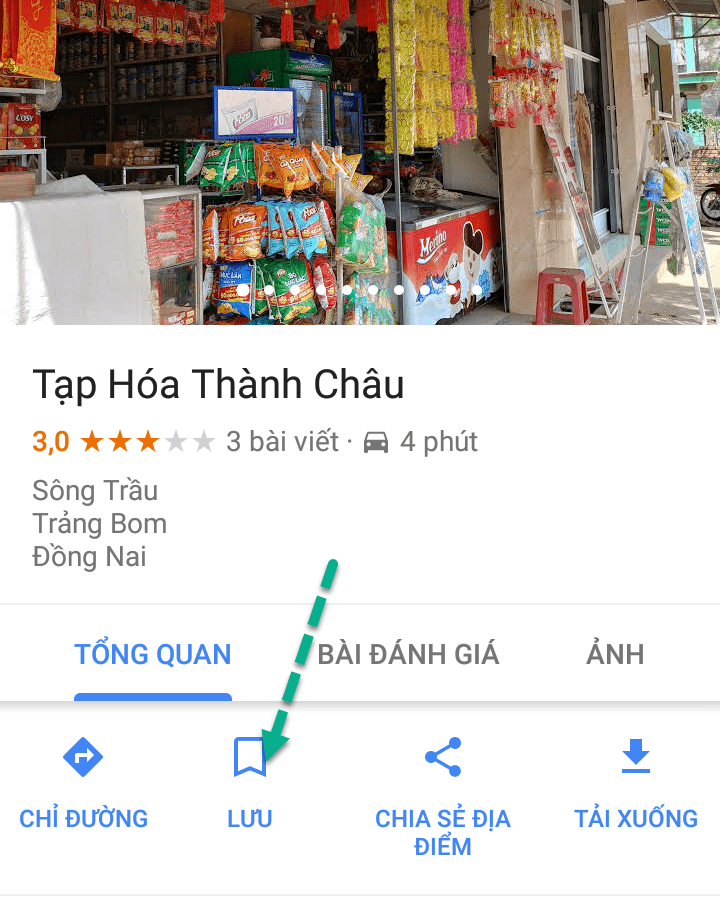
Đó là bấm vào nút Lưu. Lúc này sẽ có 3 sự lựa chọn cho bạn đấy. Hãy chọn mục mà bạn muốn lưu địa điểm đó nhé.
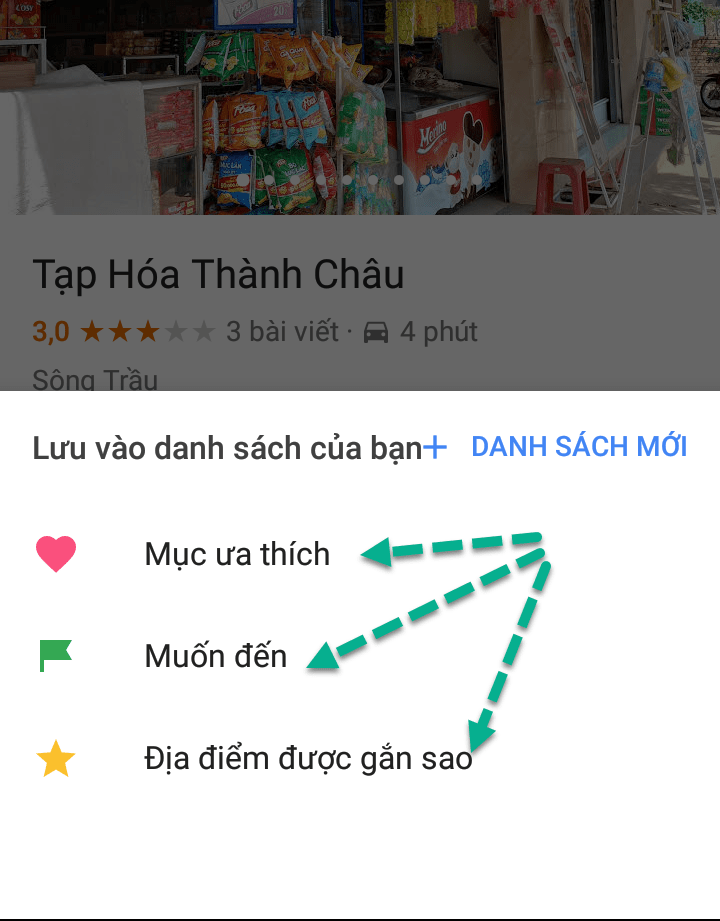
Lưu rồi thì xem ở đâu nhỉ ? Đơn giản thôi, bạn chọn menu ở góc trên bên trái rồi chọn Địa điểm của bạn..

Tại cửa sổ hiện ra bạn chọn vào tab Đã lưu để thấy các địa điểm mà mình đã lưu lúc nãy nào.
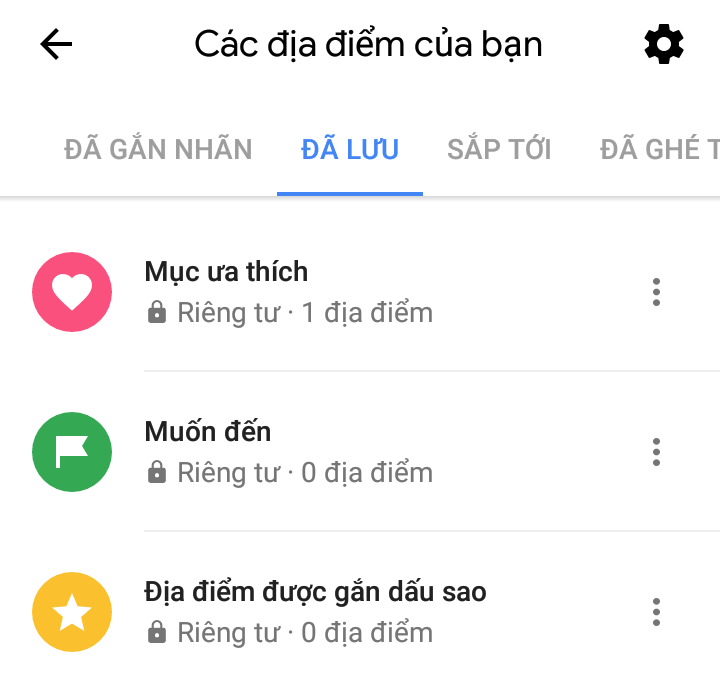
Và tất nhiên là chọn phần Mục ưa thích rồi vì lúc nãy mình đã lưu địa điểm đó ở đây mà, bạn nào mà lưu vào hai khu vực kia thì hãy click vào đấy.
Và đây là nơi để tàng trữ các khu vực yêu quý của bạn, quốc tế này là của bạn. Trong quy trình sử dụng, nhiều lúc bạn cũng muốn xóa một vài khu vực nào đó chứ nhỉ ? Ngại gì mà không xóa .
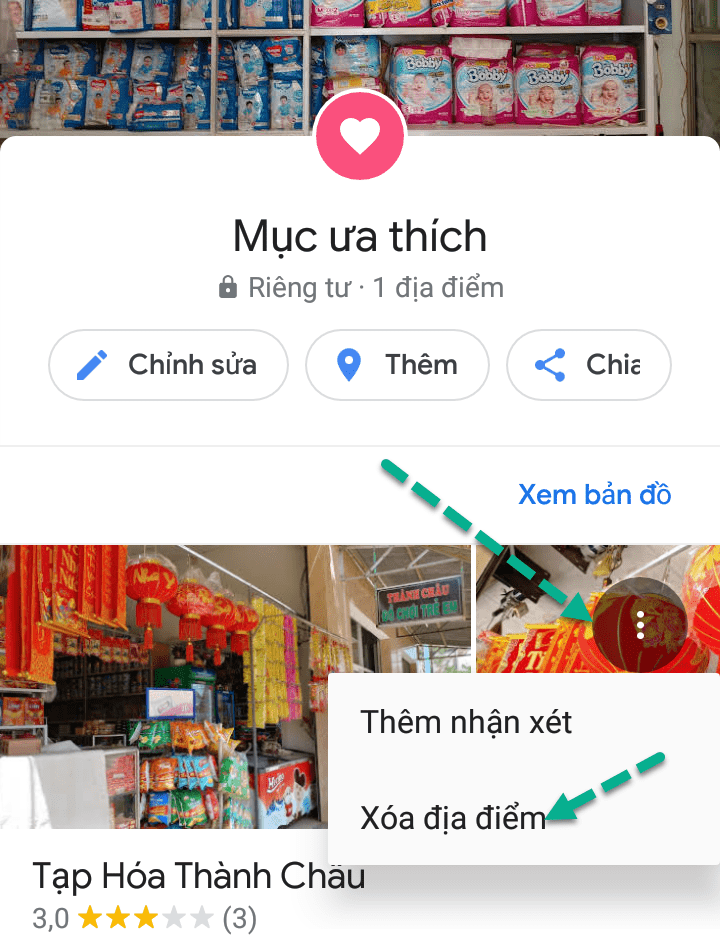
Bấm vào dấu 3 chấm, và chọn Xóa địa điểm là xong.
Hãy nhớ tính năng lưu khu vực của Google map nhé các bạn trẻ thích đi du lịch .
#3. Thiết lập đường đi từ nhà đến nơi làm việc
Theo mình, tính năng này rất hữu dụng với những bạn mới từ nơi khác chuyển đến một nơi lạ lẫm. Chứ người địa phương thì cần gì đến tính năng chỉ đường này, nhắm mắt đi cũng tới nơi 😀
Bạn cũng vào mục địa điểm của bạn , như phần lưu vị trí nhưng lần này chúng ta sẽ chọn tab ĐÃ GẮN NHÃN. Tại đây bạn chọn Nhà riêng.
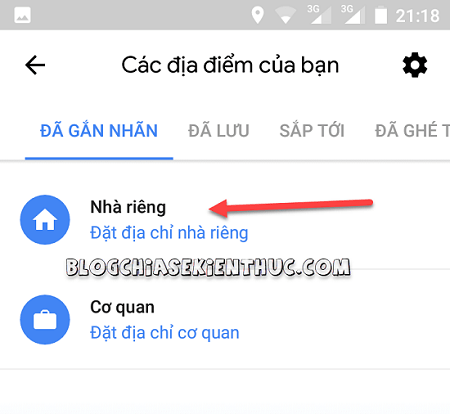
Thay vì Nhập địa chỉ nhà riêng thì bạn hãy chọn trên bản đồ để thao tác chọn địa điểm diễn ra nhanh và chính xác hơn.
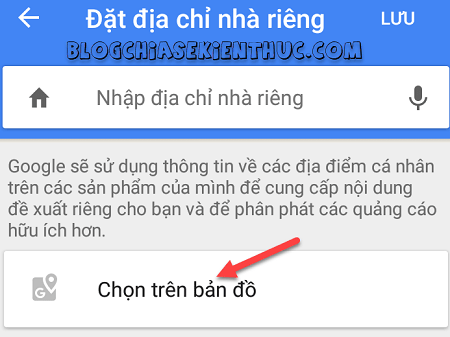
Bạn bấm vào Dấu vị trí để Google maps tự động chọn địa điểm của bạn. Nếu bạn thích tự tay trải nghiệm thì hãy di chuyển bản đồ để thả ghim vị trí Nhà riêng của bạn.
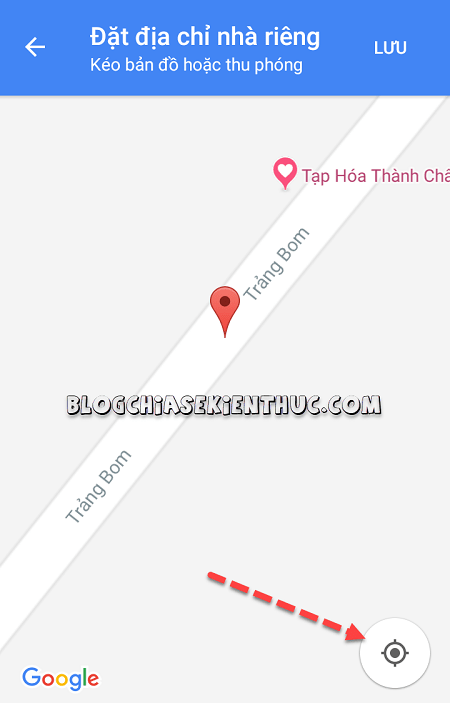
Sau khi đã chọn xong vị trí bạn bấm vào lưu để hoàn tất bước tiên phong .
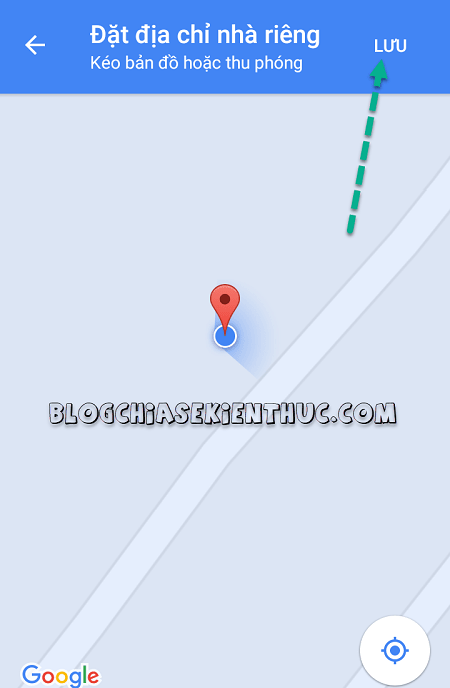
Lúc này bạn sẽ thấy phần Nhà riêng xuất hiện chữ Đã thả ghim vậy là thành công rồi đấy.
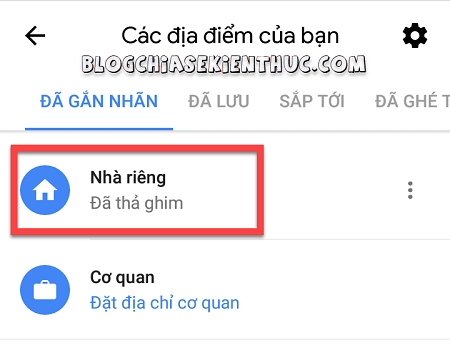
Phần cơ quan các bạn cũng làm tương tự như các bước đã làm với Nhà riêng.
Như đã nói lúc đầu thì việc chỉ đường từ Nhà riêng đến Cơ quan cũng giống như cách chỉ đường thông thường…
Nhưng điều tiện lợi ở đây là bạn chỉ cần nhập chữ Nhà riêngvào phần địa điểm xuất phát và chữ Cơ quanvào phần địa điểm kết thúc. Rồi bấm bắt đầu => OK, lên xe và đi nào.
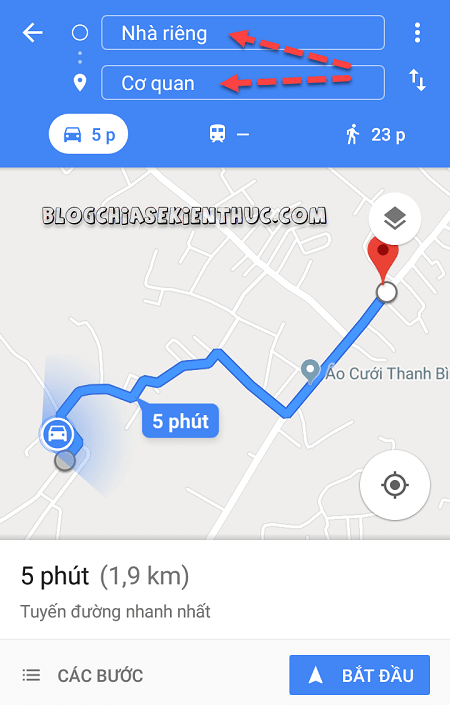
#4. Lưu bản đồ ra màn hình
Tuần trước mới tìm đường trên Google map từ nhà lên chợ giao thương Big C mà tuần này lại quên, lại phải lên Google map tìm lại nữa haizz .. thật là khó ưa !Có ai đã gặp phải thực trạng này chưa ? Nếu bạn đã bị thực trạng như vậy thì mời bạn tìm hiểu thêm hướng dẫn bên dưới .
Google maps có tính năng giúp bạn lưu trữ các tuyến đường mà bạn đã đi rồi đấy, nghe thật tuyết vời phải không nào ? Để kích hoạt tính năng này, bạn click vào dấu 3 chấu và chọn Thêm tuyến đường vào màn hình chính.
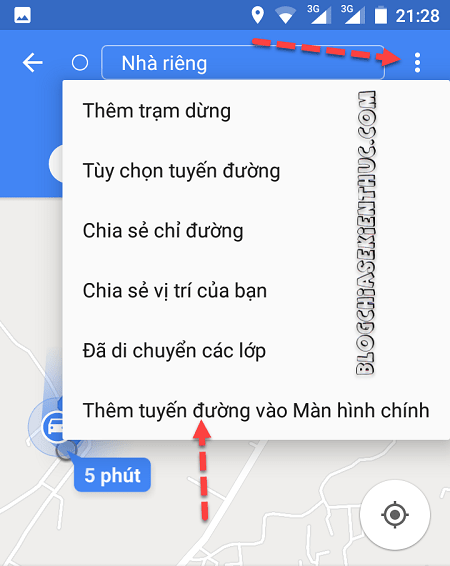
Sau đó bạn trở về màn hình hiển thị chính bạn sẽ thấy một hình tượng như thế này. Tên của icon này chính là khu vực mà bạn muốn đến .
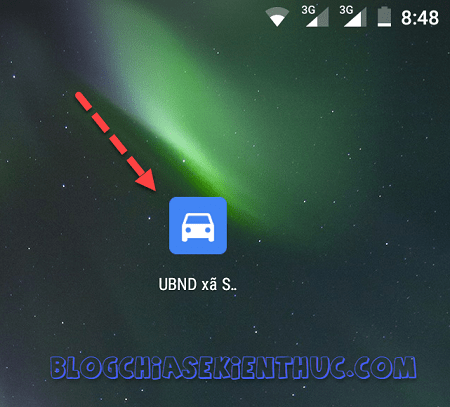
#5. Chia sẻ bản đồ với mọi người
Bạn đi chơi cùng một nhóm bạn nhưng mà có đứa đi trước, có đứa đi sau thì làm thế nào mà chỉ đường cho nó đi đây ? Đừng lo, Google map đã thêm công dụng san sẻ mạng xã hội rồi đấy. Bạn chỉ việc san sẻ tuyến đường đó để họ tự đi theo, không cần phải gọi điện hay gửi tin nhắn chỉ để chỉ đường cho họ nữa .
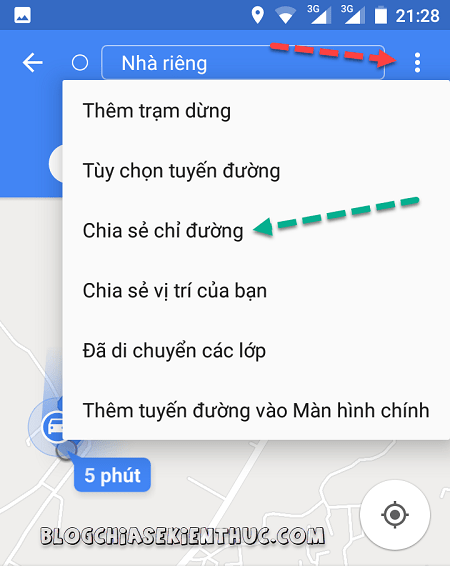
Cũng vào dấu 3 chấu như lúc nãy và chọn Chia sẻ chỉ đường rồi chọn ứng dụng mà bạn muốn chia sẻ để gửi Google maps đi thôi.
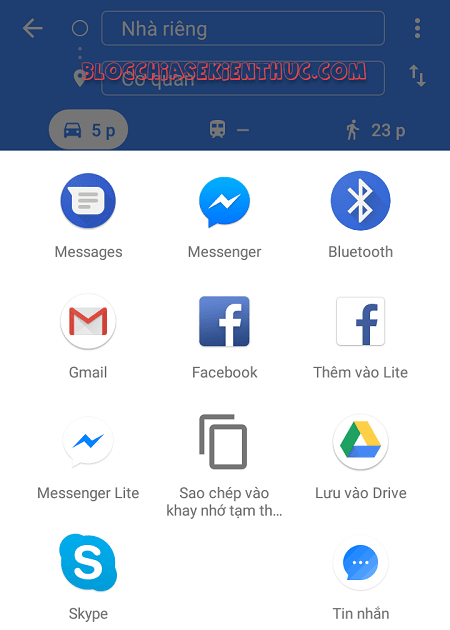
#6. Đo khoảng cách
Bạn nhấn giữ vào một điểm mà bạn cần đo khoảng 2s và thả ra. Lúc này sẽ có ghim xuất hiện bạn nhấp vào chữ Đã thả ghim để …
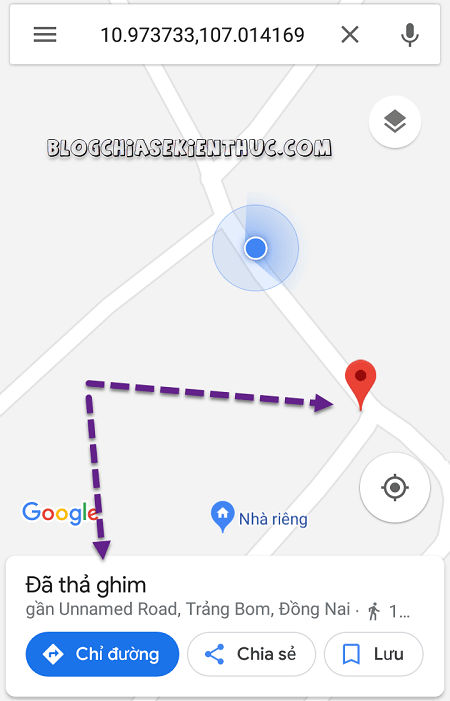
… chọn tính năng đo khoảng cách ..
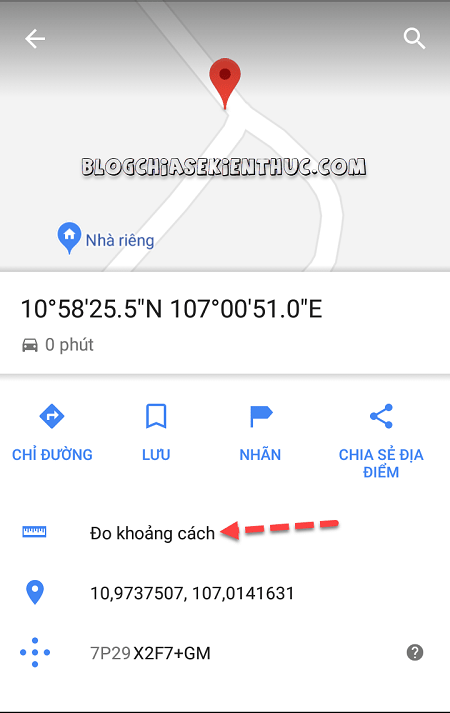
Bạn vận động và di chuyển map để đo khoảng cách nhé chứ không phải là cái dấu màu đen đâu. Số đo khoảng cách nằm ở góc dưới màn hình hiển thị đấy .
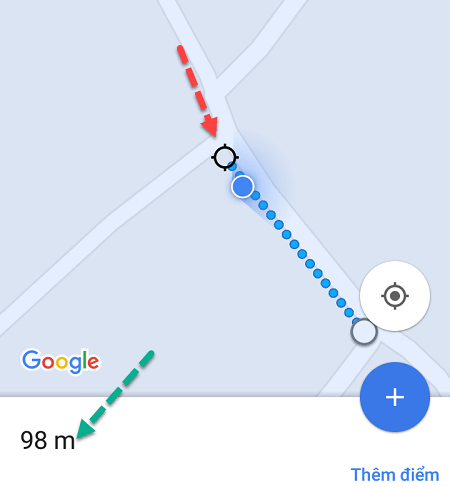
Muốn đo một mảnh đất thì làm thế nào nhỉ ? Bạn chỉ cần bấm vào dấu cộng là bạn đã có thêm 1 điểm có định để bạn thực thi việc đo đạc mọi thứ .

Trên máy tính thì bạn cũng làm tựa như, nhưng để bật công dụng đo khoảng cách thì các bạn hãy click phải chuột nhé .
#7. Bản đồ Offline
Dùng Google map trực tuyến tốn tài liệu quá 🙁 Có cách nào tiết kiệm ngân sách và chi phí hơn không nhỉ ?Không biết Google map có dùng offline được hay không ? Thử làm xem nó có sử dụng ngoại tuyến được không nào ?
Thực hiện: Bạn vào menu ở góc trên bên trái và chọn Bản đồ ngoại tuyến.

Tiếp theo bạn nhấn vào CHỌN BẢN ĐỒ RIÊNG CỦA BẠN. Bạn sẽ được đưa đến một giao diện mới như hình bên dưới.
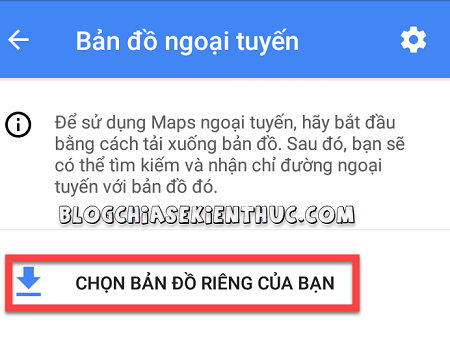
Lưu ý: Theo mặc định bạn chỉ có thể tải bản đồ của một vài tỉnh thôi, không thể tải hết cả cái bản đồ chữ S về đâu. Nhưng mình đã có cách tải 😛 phải dùng thủ thuật mới được 😀
Bạn sử dụng tay để triển khai thao tác thu phóng và chuyển dời map, phần sáng màu sẽ là phần được tải về .
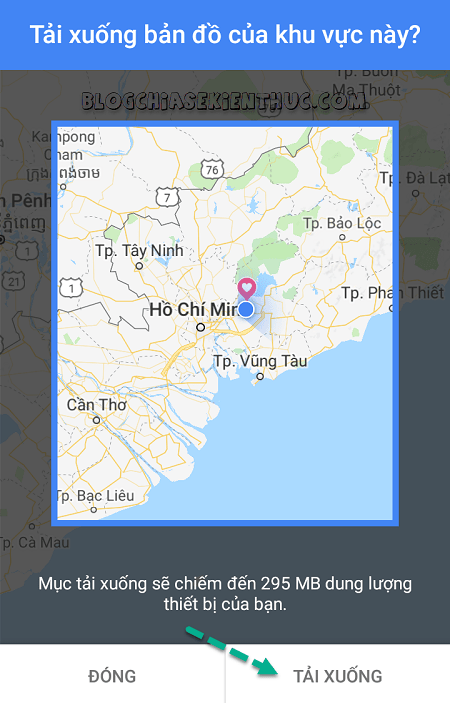
Bấm Tải xuống để tải bản đồ khu vực về. Quá trình sẽ diễn ra nhanh hay chậm là do mạng internet của bạn.
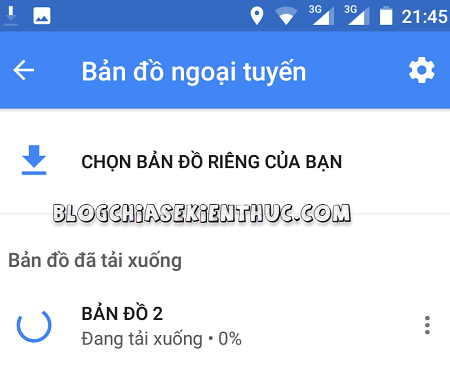
Đối với map ngoại tuyến, nếu bạn chọn tuyến đường nằm ngoài khu vực mà bạn tải về thì nó sẽ ứ chỉ cho bạn đi đâu vì có biết đâu mà chỉ .
Bạn để ý ở hình trên có dòng chữ Chọn bản đồ riêng của bạn. Tức là bạn có thể tải về nhiều cái bản đồ ngoại tuyến đấy. Và bạn cũng lưu ý rằng chúng chỉ có hạn sử dụng là 29 ngày, sau 29 ngày nó sẽ tự động xóa. Lí do xóa ?
Đơn giản đó là, biết đâu thời điểm ngày hôm nay đường đó vẫn còn đi được, ngày mai nhà nước chặn đường đó mà Google map lại tải về trong ngày ngày hôm nay thì làm thế nào nó biết được là tuyến đường đó bị chặn. Đến lúc bạn không đi được lại trách oan anh Google 😛Thứ 2 nữa là các khu vực trên Google đều do con người phân phối chứ không phải là nó tự cấp nhé. Mà sức người thì có số lượng giới hạn .Dùng Google map cũng có lợi mà cũng có hại. Mặt lợi thì các bạn đọc bài viết cũng thấy rồi đấy vậy còn mặt hại là gì ?Đó là nó không hề tự update các tuyến đường bị chặn hay lỗi gì đó ngay tức thời được và hoàn toàn có thể dẫn bạn đi sai đường ( nhưng mà mình dùng hoài chưa thấy sai khi nào, rất đúng chuẩn, chắc chỉ một vài trường hợp xấu số thì bị thôi. )
II. Lời kết
OK, như vậy là mình đã hướng dẫn rất chi tiết cho các bạn cách sử dụng Google Maps để tìm đường và một số tính năng nâng cao có trong ứng dụng này rồi nhé.
Ngoài những kiến thức và kỹ năng bên trên ra, nếu như bạn còn có thêm thủ pháp nào hay khác về Google map thì đừng quên san sẻ bằng cách comment phía bên dưới bài viết này nhé. Hi vọng bài viết sẽ có ích với bạn. Chúc các bạn thành công xuất sắc !
CTV: Nguyễn Như Trường Vũ – Blogchiasekienthuc.com
Bài viết đạt : 4.7 / 5 sao – ( Có 13 lượt nhìn nhận )
Source: https://dvn.com.vn
Category: Tư Vấn






