Cách tạo ID Apple trên điện thoại và máy tính hoàn toàn miễn phí
Thương hiệu Apple không ngừng khẳng định vị thế hàng đầu của mình trong làng công nghệ thế giới với sự ra đời của những sản phẩm cao cấp, thu hút cả về thiết kế và tính năng thông minh, tính năng bảo mật cao. Để cập nhật các ứng dụng tiện ích trên thiết bị iOS người dùng cần tạo ID Apple và thoải mái khám phá những trải nghiệm đỉnh cao.
Cách tạo ID Apple trên iPhone
Để có thể tạo tài khoản Apple ID trên iPhone, hãy thực hiện theo 7 bước hướng dẫn dưới đây nhé.
Bước 1: Từ giao diện chính trên iPhone, người dùng chọn Cài đặt (Settings) rồi chọn mục Đăng nhập vào iPhone (Sign in to your iPhone) phía trên.
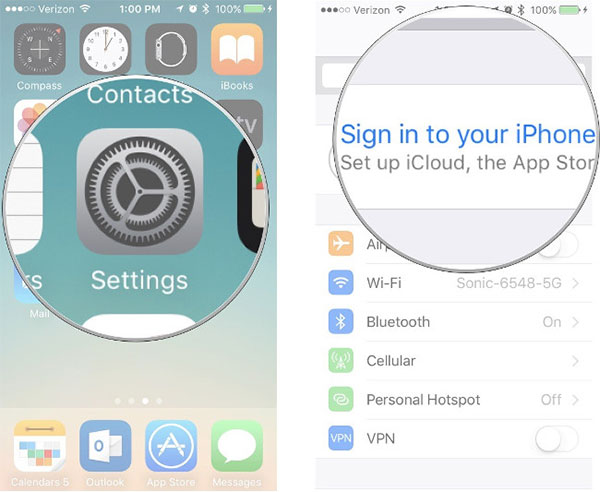 Chọn mục Đăng nhập vào iPhone (Sign in to your iPhone) để bắt đầu tạo Apple ID
Chọn mục Đăng nhập vào iPhone (Sign in to your iPhone) để bắt đầu tạo Apple ID
Bước 2: Tại giao diện mới hiển thị, bạn chọn mục “Bạn không có ID Apple hoặc đã quên?” rồi chọn Tạo ID Apple.
Bước 3: Nhập chính xác thông ngày tháng năm sinh, Họ Tên và nhấn Tiếp theo.
Bước 4: Hệ thống của Apple sẽ đưa ra câu hỏi về địa chỉ Email người dùng. Nếu bạn đã có tài khoản email, hãy chọn Sử dụng địa chỉ Email hiện tại và rồi đăng nhập địa chỉ email chính xác.
Bước 5: Người dùng tiếp tục tạo mật khẩu bảo mật tài khoản ID Apple vừa tạo rồi chọn Tiếp theo. Chú ý, mật khẩu tài khoản ID Apple bắt buộc phải đủ 8 ký tự, gồm chữ số, chữ in hoa và chữ viết thường.
Bước 6: Tiếp tục nhập số điện thoại đang dùng để xác minh tài khoản người dùng ID Apple. Hệ thống sẽ gửi tin nhắn hoặc gọi điện xác minh tài khoản nên tốt nhất bạn hãy dùng số điện thoại của mình để tạo tài khoản Apple ID.
Bước 7: Sau khi xác minh tài khoản, tiếp tục chọn Đồng ý với các Điều khoản và Điều kiện Apple đưa ra.
Sau khi hoàn tất các bước trên là người dùng đã tạo thành công tài khoản ID Apple trên iPhone và có thể nhanh chóng đăng nhập tài khoản iCloud trên tài khoản vừa tạo, thoải mái tải ứng dụng hay chơi game trên iPhone thuận tiện.
Cách tạo ID Apple trên máy tính
Bên cạnh cách tạo tài khoản ID Apple trên iPhone, người dùng cũng có thể tạo trên máy tính theo các bước hướng dẫn đơn giản như sau:
Bước 1: Truy cập trang web: https://appleid.apple.com/account#!&page=create để tiến hành đăng ký tài khoản của Apple.
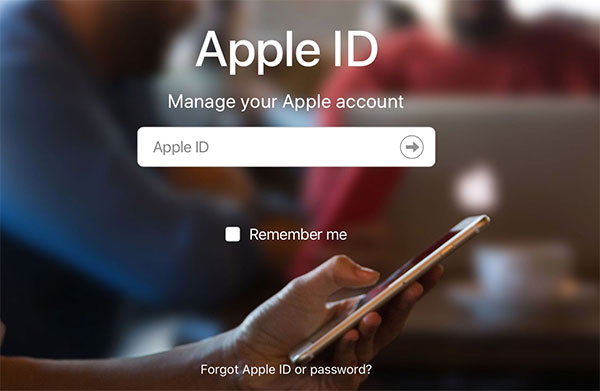
Bước 2: Nhập đầy đủ và chính xác thông tin họ tên, ngày sinh, tài khoản email và mật khẩu tài khoản vào biểu mẫu được yêu cầu. Lưu ý, yêu cầu đăng ký bằng tài khoản email đang hoạt động và chưa đăng ký tài khoản ID Apple nào khác. Mật khẩu sử dụng cũng gồm 8 ký tự và yêu cầu tương tự như khi đăng ký trên điện thoại.
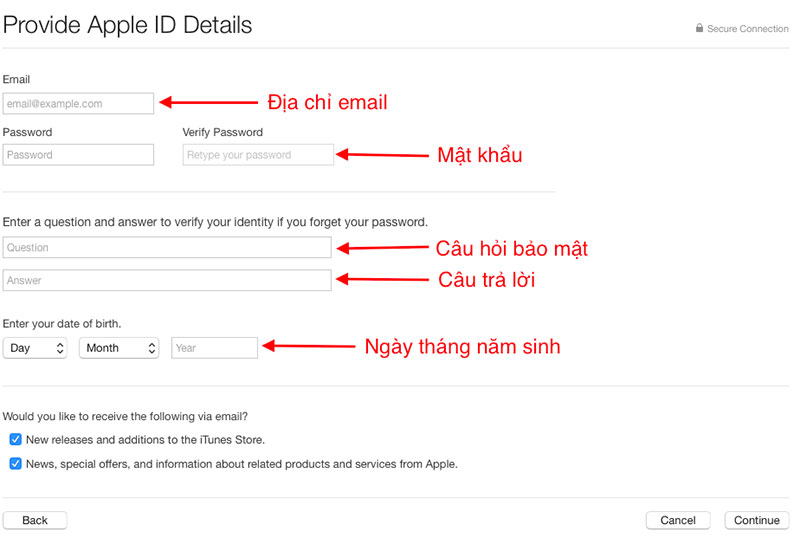 Nhập đầy đủ và chính xác thông tin cá nhân để đăng ký tài khoản ID Apple
Nhập đầy đủ và chính xác thông tin cá nhân để đăng ký tài khoản ID Apple
Bước 3: Hoàn tất trả lời các câu hỏi bảo mật tài khoản và nhớ câu trả lời để khi khôi phục tài khoản nếu quên mật khẩu.
Bước 4: Chọn Quốc gia là Việt Nam ?> Nhập các ký tự xác minh >> Tiếp tục.
Bước 5: Truy cập vào tài khoản email đã đăng ký để nhận mã xác minh từ Apple gồm 6 chữ số. Nếu trường hợp không nhận được email xác minh thì thử kiểm tra trong mục thư rác hoặc yêu cầu gửi mã xác minh mới sau vài phút.
Bước 6: Sau khi nhận được mã cần quay lại trang đăng ký và chính xác mã xác minh, chọn Xác minh để hoàn tất các bước đăng ký tài khoản Apple ID bằng máy tính. Người dùng có thể tùy chọn một trong hai cách tạo ID Apple trên iPhone hoặc máy tính vừa được giới thiệu ở trên.
Với tài khoản ID Apple người dùng có thể thuận tiện nâng cấp các phiên bản hệ điều hành mới nhất của hãng hoặc tìm kiếm, tải và sử dụng các tiện ích, chơi game mobile và ứng dụng từ cửa hàng Apple Store.
CÓ THỂ BẠN QUAN TÂM:






