Cách vào BIOS, BOOT Asus, Dell, HP, Lenovo, Sony Vaio, Acer cùng nhiều dòng laptop, máy tính
Khi trong lúc dùng máy vi tính, laptop, sẽ có lúc bạn muốn tìm hiểu xem cấu hình phần cứng, tuỳ chỉnh thứ tự boot ổ cứng và USB. Hoặc vào BIOS Boot ASUS để sửa lỗi cho các dòng Laptop.
Với hệ điều hành Window 10, nó có thể cho chúng ta nhiều tuỳ chọn có thể thể đổi ngay trong giao diện window, mà không cần phải vào trực tiếp BIOS.
Nhưng để dùng để thay đổi Menu Boot thì bắt buộc phải vào BIOS để thay đổi.
Khi máy tính bị lỗi win, và cần phải cài lại, chúng ta phải vào BIOS để điều chỉnh lại chế độ Boot hoặc thứ tự các thiết bị boot để có thể vào được giao diện cài win hoặc Ghost.
Mỗi nhà sản xuất mainboard sẽ dùng những phím tắt khác nhau để vào Menu boot và BIOS khác khau.
Bạn có thể là kĩ thuật viên thường xuyên cài máy tính nhưng có quá nhiều dòng máy tính nên có thể bạn quên. Hoặc bạn là người lần đầu tìm hiểu về cài win nên không biết phím tắt vào BIOS của nó.
Ở bài chia sẻ này, chúng tôi sẽ hướng dẫn các bạn tổng hợp các phím tắt vào BIOS, Menu Boot cho đầy đủ các dòng mainboard máy tính, laptop.
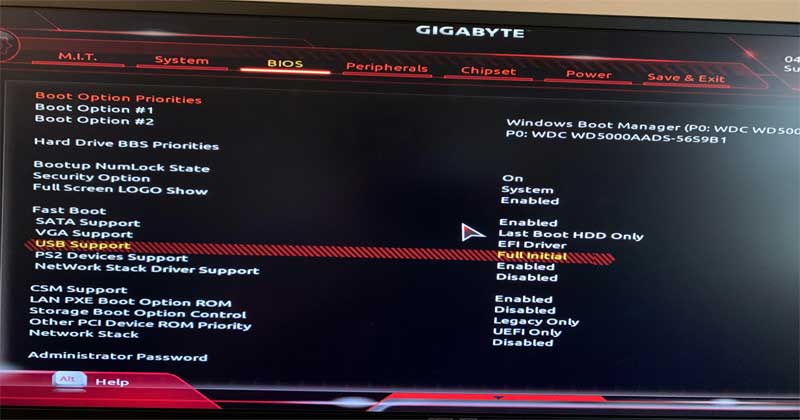
BIOS và Menu Boot ASUS là gì?
BIOS là gì?
Lúc đi vào BIOS sẽ thấy giao diện của BIOS setup hầu hết là như sau đối với các dòng đời cũ:
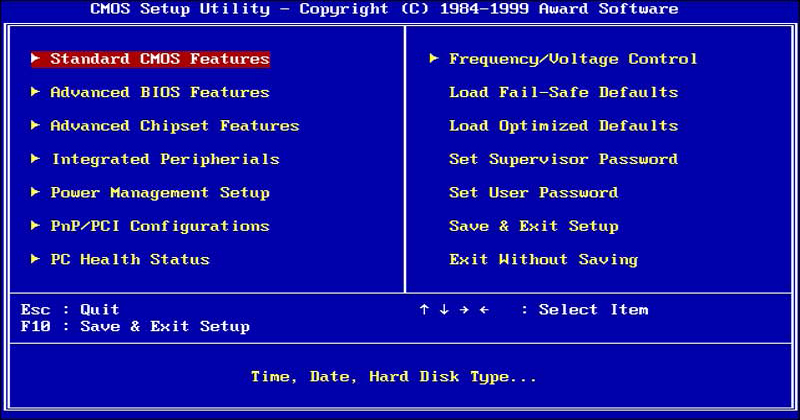
Hoặc đối với dòng đời mới:

BIOS là hệ thống đầu vào / đầu ra cơ bản được viết tắt của “Basic Input/Output System”.
BIOS là phần mềm được viết ra để cho ta thấy được thông số phần cứng máy tính của bạn có đạt được tiêu chí cần có để chạy hệ điều hành không.
BIOS có trách nhiệm kiểm soát các chức năng thường dùng của máy tính, các chức năng mà người dùng ít khi biết đến như:
+ Giao tiếp với các thiết bị ngoại vi như usb, bàn phím, chuột, loa âm thanh…. thông qua trình điều khiển (driver)
+ Thiết lập các thứ tự khởi động cho máy tính như: khởi động từ ổ cứng, từ usb, hoặc từ khởi động hệ thống từ ổ đĩa CD, DVD.
+ BIOS còn có nhiều tính năng như: biết được nhiệt độ của máy tính, hiển thị tốc độ quay của quạt, hoặc đặt mật khẩu khoá máy tính.
Như vậy, BIOS là một phần mềm nhằm kiểm soát các bộ phận phần cứng hiện có đang tích hợp trên máy tinh, hoặc laptop.
BIOS sau khi được điều chỉnh theo mong muốn, bạn phải lưu lại tuỳ chỉnh đó và thoát ra khỏi BIOS, để trả lại quyền điều khiển máy tinh cho hệ điều hành đã được cài đặt ban đầu.
Mỗi máy tính hay laptop đều có một BIOS riêng, và đôi lúc bạn có thể phải truy cập vào để tinh chỉnh hoặc thay đổi theo mục đích cần sử dụng. Khi truy cập vào BIOS, có thể cài đặt mật khẩu khoá máy, quản lý danh sách các phần cứng, và điều chỉnh thứ tự ưu tiên các thiết bị để khởi động vào thiết bị đó.
Giao diện BIOS của mỗi hãng sản xuất phần cứng sẽ khác nhau, nhưng nhìn chung là đơn giản và dễ dàng truy trập theo mỗi phím tắt.
Tuy vậy, bạn phải cẩn trọng khi thay đổi các thông số trong BIOS, bạn không nên thay đổi bất cứ cài đặt gì nếu không hiểu rõ các thay đổi đó sẽ ảnh hưởng như thế nào đến quá trình khởi động của máy tính. Có thể các thiết lập sai đó của bạn sẽ không làm cho máy tính không đi vào hệ điều hành được.
Menu Boot ASUS là gì?

Menu boot là một menu hiển thị các danh sách thiết bị để khởi động máy tính. Nó cho thấy các các thiết bị để chọn nhằm khởi động máy tính như ổ đĩa CD,DVD, ổ cứng HDD, SSD, USB, mạng LAN…
Nó cho phép người dùng tải lên hệ điều hành mini, để truy cập khi hệ điều hành chính có sẵn bị lỗi không vào bên trong được.
Phân biệt giữa BIOS và Menu Boot?
BIOS
Menu BOOT
Chức năng
-
Hiển thị đầy đủ các thông số phần cứng của máy tính.
-
Tuỳ chỉnh chế độ boot UEFI hay LAGECY cho máy tính.
-
Sửa ngày giờ hệ thống.
-
Tắt bật các cổng kết nối….
-
Hiển thị các thứ tự ưu tiên để cho máy tính biết được sẽ khởi động từ thiết bị nào đầu tiên được cấu hình trước đó.
Đặc điểm thông báo xuất hiện trên màn hình
-
BIOS Setup.
-
Please select boot device
-
hoặc Boot Menu.
Giao diện hiển thị trên màn hình
-
Hiển thị full màn hình.
-
Màn hình chia đôi thành hai nửa rõ ràng (đối với dòng cũ)
-
Thường là màu xanh/xám hoặc trắng xanh. (đối với dòng cũ).
-
Đối với các dòng sản xuất mới thì giao diện sẽ nhiều màu sắc hơn, và có thao tác di chuột để lựa chọn
-
Hiển thị khung tuỳ chọn nhỏ ở giữa màn hình.
-
Chỉ là một cửa sổ nhỏ màu xanh/xám hoặc trắng xanh.
-
Đối với các dòng mainboard mới thì khá phức tạp hơn, nhưng có thể di chuột để click chọn.
Tổng hợp các phím tắt truy cập vào BIOS và Menu Boot của các dòng máy tính phổ biến
Các phím tắt vào Bios và Boot ASUS các dòng máy laptop Asus, Dell, Sony Vaio, Hp, Acer,…
các dòng máy laptop Asus, Dell, Sony Vaio, Hp, Acer,…
– Các cách để truy cập vào BIOS
Để đi vào được BIOS, chúng ta phải sử dụng các phím tắt của riêng từng hãng, đôi lúc có một vài hãng sẽ sử dụng giống nhau.
STT
Hãng sản xuất
Phím vào BIOS
Phím vào Menu BOOT
Recovery
1
Menu BIOS, BOOT Laptop ASUS
-
Truy cập vào BIOS nhấn phím ESC
-
Truy cập vào BOOT MENU nhấn phím F2
2
Menu BIOS, BOOT Laptop ACER
-
Truy cập vào BIOS nhấn phím F2
-
Truy cập vào Menu BOOT nhấn phím F12
Mặc định Menu BOOT trên các dòng laptop Acer sẽ bị vô hiệu hóa, bạn phải nhấn F2 để truy cập vào Menu BIOS, sau đó kích hoạt phím tắt F12 BOOT.
3
Menu BIOS, BOOT Laptop DELL
-
Truy cập vào BIOS nhấn phím F2
-
Truy cập vào BOOT MENU nhấn phím F12
-
Truy cập vào Recovery nhấn phím F8 rồi chọn Repair your Computer
4
Menu BIOS, BOOT Laptop HP (Compaq)
-
Truy cập vào BIOS nhấn phím F10
-
Truy cập vào BOOT MENU nhấn phím F9
-
Truy cập vào Recovery nhấn phím F11
5
Menu BIOS, BOOT Laptop Lenovo, Thinkpad
-
Truy cập vào BIOS nhấn phím F1
-
Để truy cập vào BOOT MENU nhấn phím F12
-
Truy cập vào Recovery nhấn phím ThinkVantage
6
Menu BIOS, BOOT Laptop MSI
-
Phím Tắt Vào BIOS Laptop MSI: Nhấn DEL (Delete)
-
Phím Tắt Vào Boot Option: F11
7
Menu BIOS, BOOT Laptop Sony VAIO
-
Truy cập vào BIOS nhấn phím F2
-
Truy cập vào Recovery nhấn phím F10
8
Menu BIOS, BOOT Laptop TOSHIBA
-
Nhấn liên tục ESC rồi F1 hoặc là F2 tùy từng dòng máy
9
Menu BIOS, BOOT Laptop Fujitsu
-
Truy cập vào BIOS nhấn phím F2
-
Truy cập vào BOOT MENU nhấn phím F12
10
Menu BIOS, BOOT Laptop SAMSUNG
-
Truy cập vào BIOS nhấn phím ESC
-
Truy cập vào BOOT MENU nhấn phím F2
Ở một số ít dòng laptop, sẽ thiết lập cách vào menu BIOS, BOOT khác không giống như cách trên. Nhưng chắc chắn sẽ nằm trên dãy phím F2, F3, F4…. đến F12, hoặc phím ESC, hoặc DEL, bạn có thể tuỳ chọn lần lượt từng phím đến khi thành công, và ghi nhớ nhé!

1. Hướng dẫn sử dụng BIOS BOOT ASUS
Bước 1: Sau khi vừa nhấn bật nút nguồn laptop hoặc máy tính, cần phải ấn nhanh và liên tục phím tắt đã đề cập ở trên để truy cập vào màn hình BIOS.
Bước 2: Mỗi hãng sản xuất máy tính sẽ có màn hình giao diện BIOS không giống nhau, màn hình có giao diện màu xanh sẽ xuất hiện một số máy đời cũ. Còn đối với các dòng laptop đời mới vài năm trở lại đây, thì giao diện sẽ đẹp hơn, và hiện đại hơn, có hỗ trợ thêm khả năng di chuột để click chọn.
2. Hướng dẫn sử dụng menu BOOT ASUS
Bước 1: Sau khi vừa nhấn bật nút nguồn laptop hoặc máy tính, cần phải ấn nhanh và liên tục phím tắt đã đề cập ở trên để truy cập vào màn hình Menu BOOT.
Bước 2: Lúc này màn hình Menu BOOT sẽ xuất hiện, tuỳ vào dòng máy cũ hay mới mà giao diện có khách nhay. Nếu đời cũ thường là màu xanh hoặc chữ trắng nền đen, khá đơn giản. Đời mới thì giao diện nhiều tuỳ chọn hơn. Công việc còn lại rất đơn giản là chọn vào tên thiết bị mà bạn cần BOOT (Khởi động).
Như vậy Tin học Thanh Giang đã giúp bạn tìm được các phím tắt để vào BIOS MENU BOOT
Tin Học Thanh Giang là đơn vị chuyên cung cấp các giải pháp về sửa chữa máy tính và sửa máy in Đà Nẵng.
Đọc giả có thắc mắc gì hãy liên hệ
Đổ mực máy in Đà Nẵng – Thanh Giang
Địa chỉ: 171 Nguyễn Hoàng – Hải Châu – ĐN
Điện thoại: 0905 44 00 57
Email: [email protected]
Website: https://thaymucin.vn/






