Chọn hình ảnh ID Apple của bạn trên máy Mac
Chọn hình ảnh ID Apple của bạn trên máy Mac
Bạn có thể đặt ảnh, Memoji, biểu tượng hoặc hình ảnh khác làm hình ảnh ID Apple của mình. Hình ảnh ID Apple cũng được hiển thị dưới dạng hình ảnh đăng nhập người dùng trên máy Mac của bạn cũng như dưới dạng hình ảnh cho Thẻ của tôi trong Danh bạ.
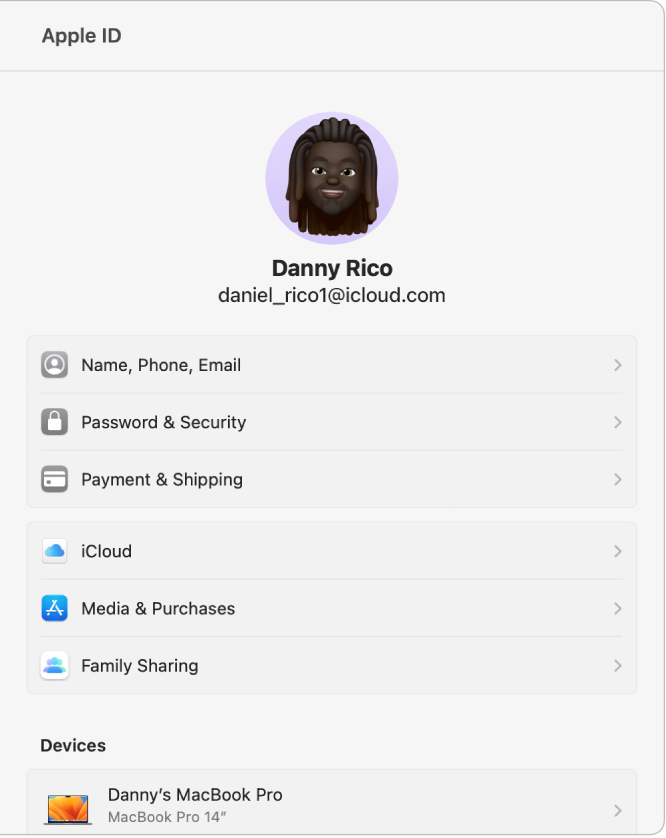
-
Trên máy Mac của bạn, hãy chọn menu Apple
 > Cài đặt hệ thống, sau đó bấm vào [tên của bạn] ở đầu thanh bên.
> Cài đặt hệ thống, sau đó bấm vào [tên của bạn] ở đầu thanh bên.Nếu bạn không thấy tên của mình, hãy bấm vào Đăng nhập bằng ID Apple của bạn để nhập ID Apple hoặc tạo một tài khoản.
Mở cài đặt ID Apple cho tôi
-
Bấm vào hình ảnh phía trên tên của bạn ở bên phải.
Hộp thoại hình ảnh ID Apple xuất hiện.
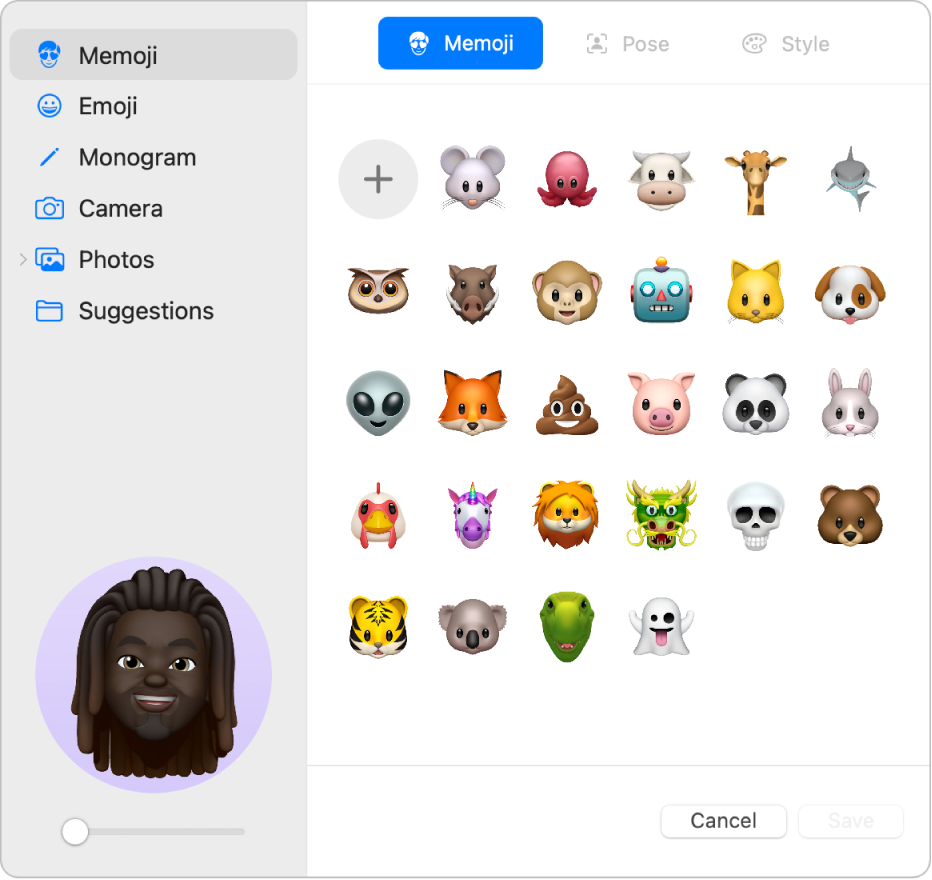
-
Thực hiện bất kỳ tác vụ nào sau đây:
-
Chọn Memoji: Bấm vào Memoji, sau đó bấm vào một trong số Memoji hoặc Animoji được hiển thị hoặc bấm vào nút Thêm
 , chọn và tùy chỉnh đặc điểm khuôn mặt và các vật phẩm khác như quần áo, sau đó bấm vào Xong. Bấm vào Tư thế để chọn cách bạn muốn Memoji hoặc Animoji tạo tư thế. Bấm vào Kiểu để đặt màu nền.
, chọn và tùy chỉnh đặc điểm khuôn mặt và các vật phẩm khác như quần áo, sau đó bấm vào Xong. Bấm vào Tư thế để chọn cách bạn muốn Memoji hoặc Animoji tạo tư thế. Bấm vào Kiểu để đặt màu nền.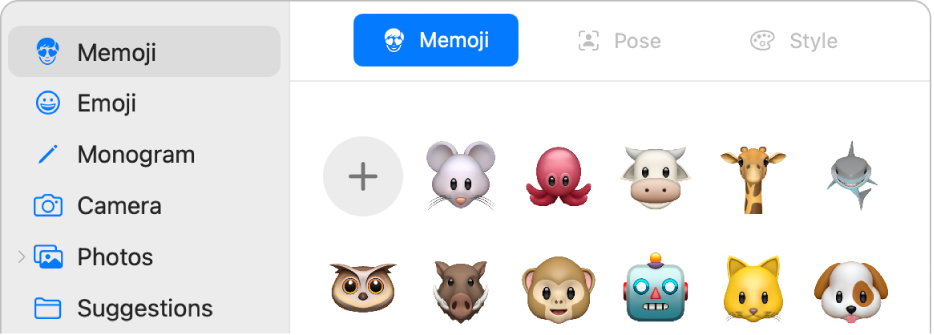
Mẹo: Tạo hiệu ứng động cho ảnh đăng nhập người dùng của bạn. Đặt Memoji hoặc Animoji làm hình ảnh ID Apple của bạn và xem cách hình ảnh trở nên sống động mỗi khi bạn đăng nhập vào tài khoản người dùng của mình.
-
Chọn biểu tượng: Bấm vào Emoji, sau đó bấm vào một trong số emoji được hiển thị hoặc bấm vào nút Thêm
 , sau đó chọn emoji. Bấm vào Kiểu, sau đó chọn màu nền.
, sau đó chọn emoji. Bấm vào Kiểu, sau đó chọn màu nền.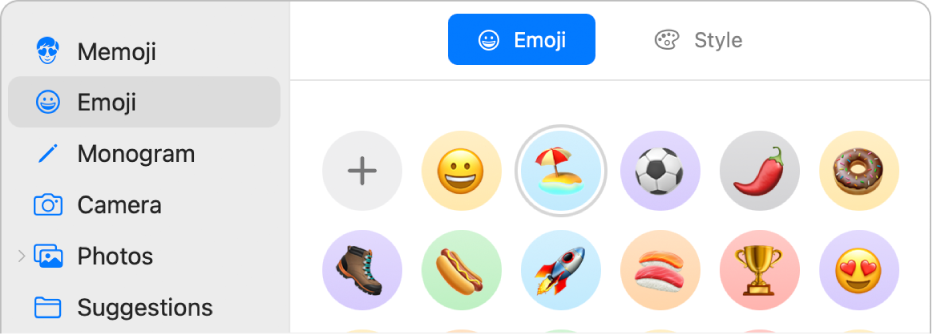
-
Chọn chữ lồng: Bấm vào Chữ lồng, chọn màu nền, sau đó nhập tối đa hai chữ trong tên viết tắt.
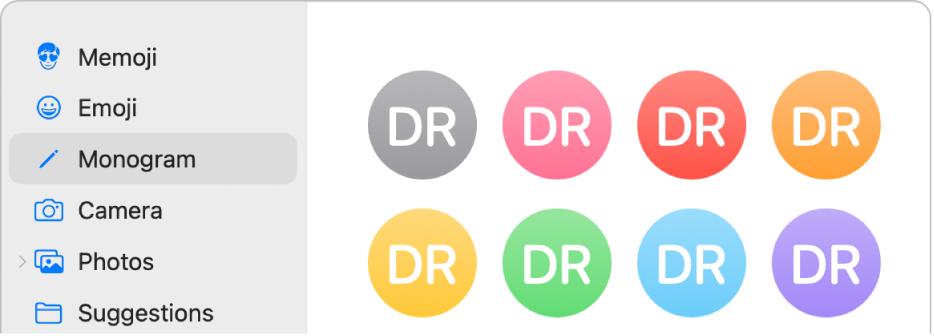
-
Chụp ảnh bằng camera trên máy Mac của bạn: Bấm vào Camera. Thiết lập bức ảnh của bạn, sau đó bấm vào nút Camera. Bạn có thể chụp lại ảnh bao nhiều lần theo nhu cầu của mình.
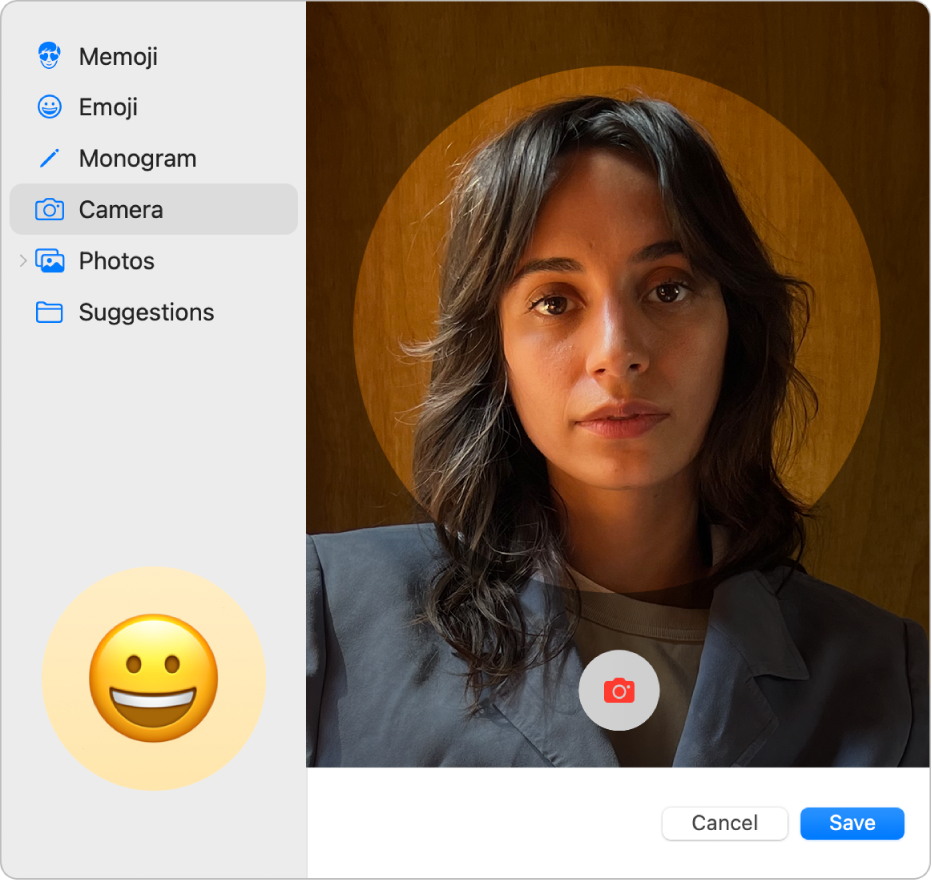
-
Chọn một ảnh từ thư viện Ảnh của bạn: Bấm Ảnh. Để xem ảnh từ một album cụ thể, hãy bấm vào album bạn muốn, sau đó chọn ảnh.
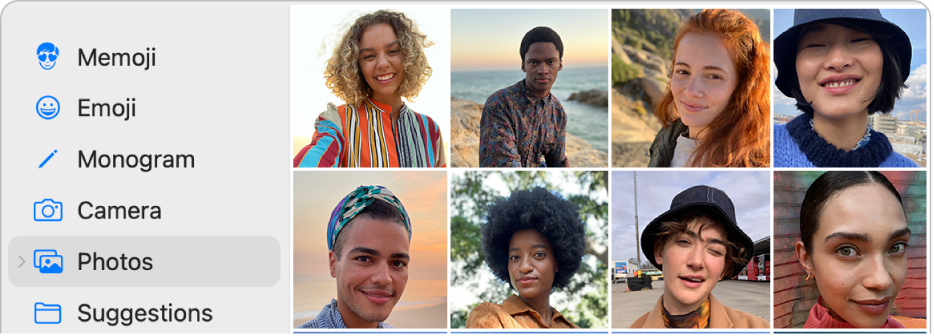
Mẹo: Để thay thế nhanh hình ảnh ID Apple hiện tại bằng hình ảnh trên màn hình nền của bạn, chỉ cần kéo hình ảnh từ Finder hoặc màn hình nền vào hình ảnh hiện tại trong hộp thoại hình ảnh ID Apple.
-
Chọn hình ảnh được gợi ý: Bấm vào Gợi ý, sau đó chọn một hình ảnh.
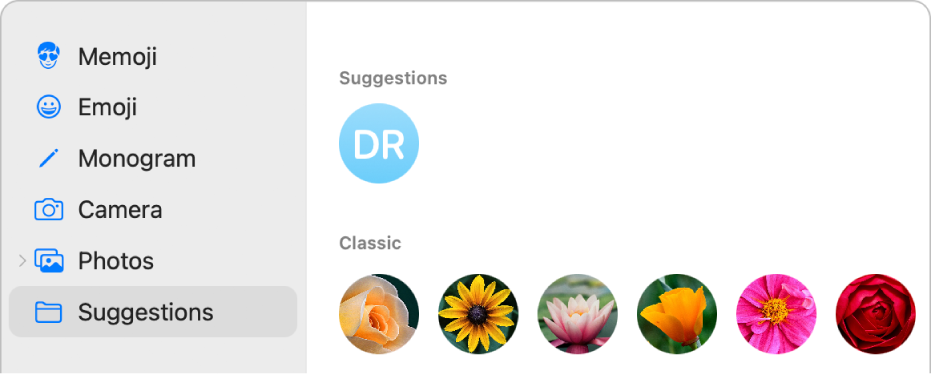
-
-
Sau khi bạn chọn hình ảnh, bạn có thể điều chỉnh hình thức của hình ảnh đó. Thực hiện bất kỳ tác vụ nào sau đây:
-
Điều chỉnh vị trí hình ảnh: Kéo hình ảnh quanh bên trong vòng tròn.
-
Phóng to hoặc thu nhỏ: Kéo thanh trượt sang bên trái hoặc phải.
-
-
Khi bạn hoàn tất, bấm Lưu.
Mẹo: Bạn có thể chia sẻ hình ảnh ID Apple hoặc một hình ảnh khác trong các tin nhắn bạn gửi. Xem Chia sẻ tên và ảnh của bạn trong Tin nhắn.
Để biết thông tin về cách thay đổi thông tin tài khoản ID Apple của bạn trên trang web ID Apple, hãy xem trang tài khoản ID Apple.
Để biết thông tin về việc thay đổi cài đặt tài khoản ID Apple bằng cách sử dụng thiết bị iOS hoặc iPadOS, hãy xem “Quản lý cài đặt ID Apple” trong hướng dẫn sử dụng dành cho iPhone, iPad hoặc iPod touch.






