Tổng hợp cách chụp màn hình laptop Lenovo đơn giản, hiệu quả nhất
Bạn đang sử dụng laptop Lenovo? Bạn muốn chụp màn hình laptop Lenovo nhưng không biết phải làm sao? Vậy thì có thể theo dõi bài viết của chúng tôi. Ngay trong bài viết này chúng tôi sẽ hướng dẫn cách sử dụng phím tắt và phần mềm để chụp ảnh màn hình laptop Lenovo.
1.Sử dụng phím tắt để chụp màn hình laptop Lenovo
Bạn có thể sử dụng ngay các tổ hợp phím tắt sau trên bàn phím laptop để chụp màn hình. Đây là cách chụp màn hình laptop Lenovo nhanh chóng và rất đơn giản:
Windows + PrtSc
Nhấn đồng thời hai phím này để chụp lại toàn bộ màn hình laptop. Tất cả những gì hiện trên màn hình đều được chụp lại.
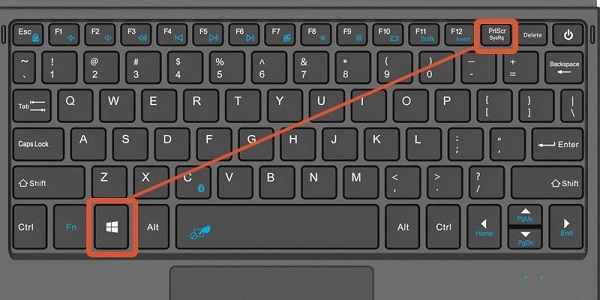
Sử dụng tổ hợp phím Windows + PrtSc để chụp ảnh màn hình
Alt + PrtSc
Tổ hợp phím này được cho phép chụp lại hình ảnh của một giao diện nào đó mà bạn muốn. Hãy nhấn đồng thời cả 2 phím này để triển khai chụp ảnh .
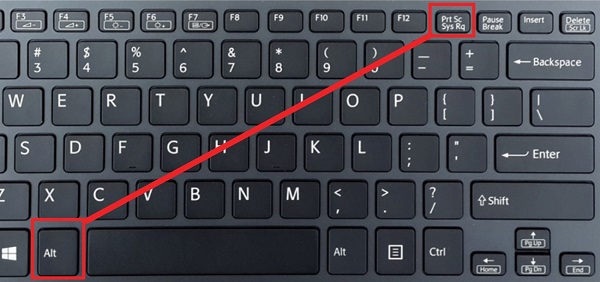
Chụp màn hình với tổ hợp phím Alt + PrtSc
Sau khi chụp ảnh xong ảnh sẽ được lưu theo địa chỉ ổ C : User / Pictures / Screenshots. Bạn hoàn toàn có thể vào đường link này để lấy ảnh .
Kết hợp Print Screen và Paint
Bạn cũng có thể kết hợp Print Screen và Paint để chụp ảnh màn hình laptop Lenovo. Cách thực hiện như sau:
Bước 1: Trên bàn phím máy tính nút Print Screen có thể được ký hiệu là Prt Sc/Sys Rq hoặc PrtSc.
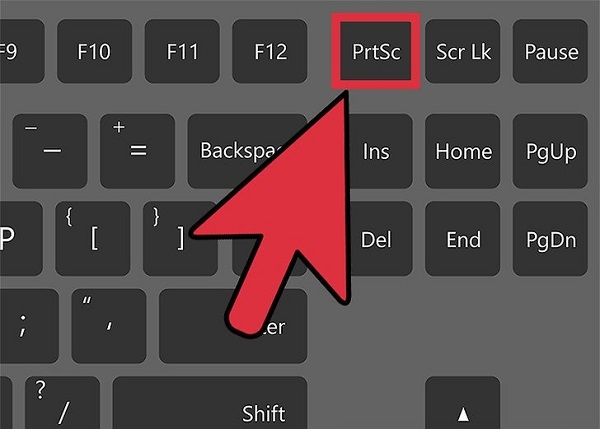
Chụp màn hình với phím Print Screen
Tùy từng dòng máy tính bạn chỉ cần nhấn mỗi nút Print Screen nhưng cũng có dòng máy tính phải nhấn tổng hợp phím Fn + Prt Sc mới chụp ảnh màn hình được .
Bước 2: Nhấn tổ hợp phím Windows + Q hoặc Windows + S để mở thanh tìm kiếm -> Nhập vào từ “Paint” -> Mở công cụ Paint tìm được.
Bước 3: Nhấn tổ hợp phím Ctrl + V để dán vào công cụ Paint hình ảnh đã chụp -> Nhấn vào File -> Nhấn Save hoặc Save As để lưu lại ảnh hay có thể nhấn tổ hợp phím Ctrl + S thay thế.

Kết hợp công cụ Paint để chỉnh sửa, lưu ảnh chụp màn hình
2. Sử dụng công cụ FastStone Capture
Thêm một cách chụp màn hình laptop thinkpad Lenovo đó là dùng công cụ FastStone Capture. Cách thực hiện như sau:
Bước 1: Tải và cài đặt công cụ FastStone Capture cho máy tính.
Bước 2: Mở phần mềm FastStone Capture.
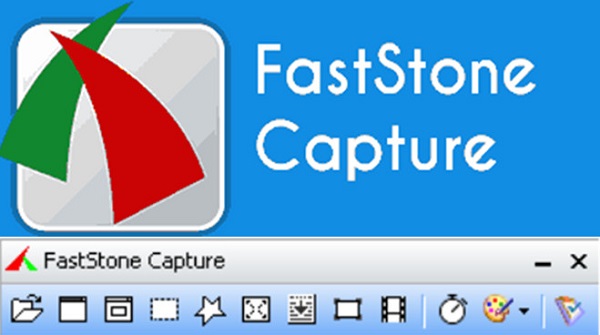
Chụp màn hình với FastStone Capture rất hiệu quả
Bước 3: Trong hộp lệnh tắt của phần mềm có nhiều tùy chọn chụp màn hình. Bạn có thể lựa chọn:
- PrtSc (Capture Full Screen): Chụp toàn bộ màn hình
- Alt + PrtSc (Capture Active Window): Chụp cửa sổ khi đang hoạt động
- Shift + PrtSc (Capture Window/Object): Chụp một phần của cửa sổ đang hoạt động
- Ctrl + PrtSc (Capture Rectangular Region): Chụp màn hình tùy chọn bằng cách kéo chuột tới vùng muốn chụp
- Ctrl + Shift + PrtSc (Capture Freehand Region): Chụp tùy chọn và dùng chuột vẽ khung hình vùng tùy chọn
- Ctrl + Alt + PrtSc (Capture Scrolling Window): Chụp với chức năng scroll trong trường hợp ảnh chụp quá dài
- Ctrl + Shift + Alt + PrtSc (Capture Fixed Region): Chụp với khung định có phân giải sẵn hoặc cho phép thay đổi kích thước
- Screen Recorder: Quay video màn hình
- Output => To Editor: Sau khi chụp ảnh xong chuyển tới bộ công cụ chỉnh sửa ảnh
- Settings: Cài đặt lại phần mềm
Bước 3: Tại menu phần mềm chọn chỉnh sửa và lưu ảnh. Ở cửa sổ FastStone Draw cho phép bạn được đóng dấu khung, vẽ thêm hay chèn thêm text vào ảnh chụp.
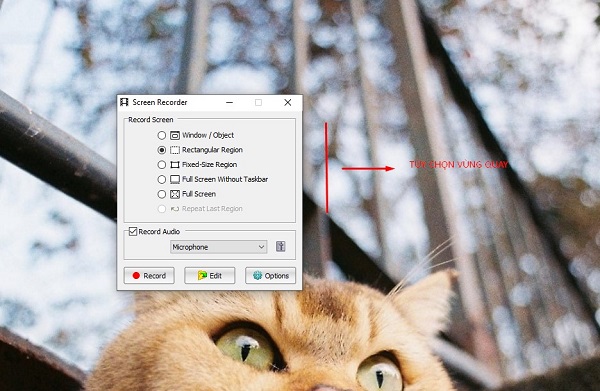
Thực hiện chụp màn hình bằng FastStone Capture
Để lưu lại ảnh bạn chỉ cần nhấn tổng hợp phím Ctrl + S hoặc chọn Save As -> Chọn file, định dạng ảnh -> Nhấn Save .Công cụ FastStone Capture ngoài tương hỗ chụp ảnh màn hình laptop còn có tính năng quay video và chỉnh sửa ảnh. Bạn cũng hoàn toàn có thể tải ảnh chụp được từ ứng dụng này lên những trang mạng xã hội .
3. Sử dụng công cụ Snipping Tools
Cách chụp màn hình laptop Lenovo được nhiều người yêu thích và sử dụng nhất đó là dùng công cụ Snipping Tools. Đây là công cụ được tích hợp sẵn trên hệ điều hành Windows nên bạn không cần cài đặt.
Xem thêm: Download và hướng dẫn sử dụng snipping tool
Với công cụ này bạn hoàn toàn có thể lựa chọn chụp toàn màn hình, chụp hành lang cửa số trình duyệt hay cắt chỉnh khung hình theo mong ước. Bên cạnh đó, công cụ còn tương hỗ chỉnh sửa hình ảnh. Cách sử dụng công cụ này để chụp ảnh màn hình như sau :
Bước 1: Mở nhanh thanh công cụ tìm kiếm bằng cách nhấn tổ hợp phím Windows + Q, Windows + R hoặc Windows + S -> Nhập vào tên công cụ Snipping Tool -> Click vào công cụ để mở.
Bước 2: Tại giao diện của công cụ nhấn nút Mode để tùy chọn chế độ chụp ảnh, gồm:
- Free-form Snip: Chụp ảnh tự do
- Rectangular Snip: Chụp ảnh theo khung chữ nhật
- Windows Snip: Chụp phần cửa sổ khung hình
- Full-screen Snip: Chụp toàn bộ màn hình
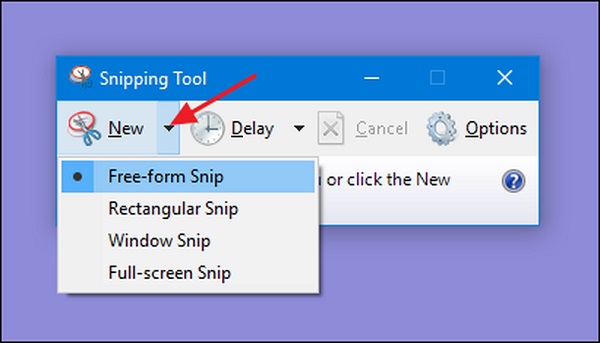
Có thể dùng công cụ Snipping Tools để chụp màn hình laptop Lenovo
Tiếp theo bấm vào chữ New trên công cụ rồi dùng chuột kéo vùng muốn chụp màn hình .
Bước 3: Ảnh sau khi chụp xong bạn có thể tùy chỉnh bằng cách dùng bút màu để vẽ. Sau khi hoàn thành có thể lưu ảnh lại với các định dạng như PNG, JPG hay GIF.
Bước 4: Lưu lại ảnh bằng cách nhấn tổ hợp phím Ctrl + S -> Đặt tên, định dạng file và chọn vị trí lưu ảnh.
Trên đây là hướng dẫn các cách chụp màn hình laptop Lenovo đơn giản nhưng hiệu quả và rất nhanh chóng. Nếu bạn cần chụp lại ảnh màn hình laptop Lenovo thì có thể lựa chọn một trong những cách trên, miễn sao thuận tiện nhất với bạn. Tuy nhiên, nếu chỉ cần chụp đơn giản thì dùng các tổ hợp phím tắt là đủ. Còn nếu bạn muốn chỉnh sửa ảnh thêm thì nên nhờ tới sự trợ giúp của các công cụ.
Trên đây là hướng dẫn những cáchđơn giản nhưng hiệu suất cao và rất nhanh gọn. Nếu bạn cần chụp lại ảnh màn hình laptop Lenovo thì hoàn toàn có thể lựa chọn một trong những cách trên, miễn sao thuận tiện nhất với bạn. Tuy nhiên, nếu chỉ cần chụp đơn thuần thì dùng những tổng hợp phím tắt là đủ. Còn nếu bạn muốn chỉnh sửa ảnh thêm thì nên nhờ tới sự trợ giúp của những công cụ .
►Tham khảo các sản phẩm laptop được bán tại Laptop Trần Phát
BÀI VIẾT LIÊN QUAN:
Source: https://dvn.com.vn
Category : Lenovo






