Lỗi dịch vụ âm thanh không phản hồi trong Windows 10
Mục Lục
Lỗi dịch vụ âm thanh không phản hồi trong Windows 10
Lỗi “dịch vụ âm thanh không phản hồi” trong Windows 10 có thể xuất hiện khi bạn gặp vấn đề về cài đặt âm thanh hoặc dịch vụ âm thanh của hệ thống không hoạt động đúng cách. Dưới đây là một số cách để khắc phục lỗi này:
- Khởi động lại Dịch vụ Windows Audio:
- Bấm tổ hợp phím
Win + R, sau đó gõservices.mscvà nhấn Enter. - Tìm và kích đúp chuột vào “Windows Audio” trong danh sách dịch vụ.
- Trong cửa sổ thuộc tính, chọn “Loại khởi động” là “Tự động” và chọn “Bắt đầu” nếu dịch vụ không đang hoạt động.
- Nhấn OK và khởi động lại máy tính.
- Bấm tổ hợp phím
- Kiểm tra Driver âm thanh:
- Đảm bảo driver âm thanh của bạn đã được cài đặt và hoạt động đúng cách. Hãy truy cập trang web của nhà sản xuất máy tính hoặc card âm thanh để tải về phiên bản driver mới nhất và cài đặt nó.
- Sử dụng Troubleshooter âm thanh:
- Bật Troubleshooter âm thanh của Windows bằng cách mở Cài đặt > Cập nhật và bảo trì > Gỡ lỗi > Chọn “Sửa lỗi âm thanh”.
- Kiểm tra xem có ứng dụng nào gây xung đột:
- Một số ứng dụng có thể gây xung đột với dịch vụ âm thanh. Thử tắt các ứng dụng này và kiểm tra xem vấn đề có được giải quyết không.
- Cài đặt lại Dịch vụ âm thanh:
- Nếu các biện pháp trên không hoạt động, bạn có thể cài đặt lại Dịch vụ âm thanh. Để làm điều này, thực hiện các bước sau:
- Bật Command Prompt với quyền quản trị (click chuột phải và chọn “Run as administrator”).
- Gõ các lệnh sau một cách tuần tự và nhấn Enter sau mỗi lệnh:arduino
net stop audioendpointbuilder
net stop audiosrv
net start audiosrv
net start audioendpointbuilder - Sau khi hoàn thành, khởi động lại máy tính.
- Nếu các biện pháp trên không hoạt động, bạn có thể cài đặt lại Dịch vụ âm thanh. Để làm điều này, thực hiện các bước sau:
- Kiểm tra virus và phần mềm độc hại:
- Một số phần mềm độc hại có thể gây xung đột với dịch vụ âm thanh. Chạy phần mềm diệt virus và quét máy tính của bạn để đảm bảo không có mối đe dọa.
Nếu sau khi thực hiện các biện pháp trên vẫn gặp vấn đề, bạn nên xem xét tìm kiếm sự hỗ trợ từ trung tâm hỗ trợ của Windows hoặc tham khảo với một chuyên gia máy tính để tìm giải pháp cụ thể cho trường hợp của bạn.
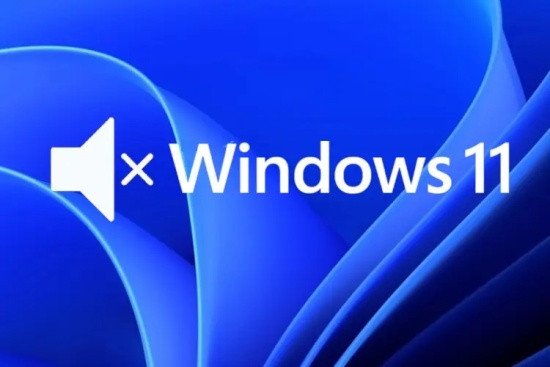
Lỗi dịch vụ âm thanh không phản hồi trong Windows 10
Lỗi Dịch vụ âm thanh không phản hồi là một thông báo lỗi được tạo ra qua Trình khắc phục sự cố âm thanh đang phát thường được chạy khi bạn đang gặp phải vấn đề với âm thanh hoặc thiết bị âm thanh của bạn. Lỗi này thường có nghĩa là thiết bị âm thanh của bạn không phản hồi, trong đó thiết bị không phản hồi các lệnh hoặc tin nhắn của máy tính của bạn. Trong bài đăng này, chúng tôi sẽ xác định nguyên nhân có thể của vấn đề này, cũng như cung cấp các giải pháp thích hợp mà bạn có thể thử để giúp bạn giải quyết vấn đề nhanh nhất có thể.
Thông báo lỗi này là một lỗi rất phổ cập và thường xảy ra khi bạn tăng cấp phiên bản Windows 10 của mình trải qua Windows Update. Có một số ít cách xử lý gồm có bảo vệ rằng toàn bộ những dịch vụ âm thanh đang chạy như mong đợi và những trình tinh chỉnh và điều khiển được update lên phiên bản mới nhất .



Dịch vụ âm thanh không phản hồi
Nếu bạn phải đương đầu với điều này Dịch vụ âm thanh không phản hồi yếu tố, bạn hoàn toàn có thể thử những giải pháp được đề xuất kiến nghị của chúng tôi theo thứ tự được trình diễn bên dưới và xem điều đó có giúp xử lý yếu tố hay không .
- Khởi động lại dịch vụ âm thanh
- Kiểm tra các thành phần âm thanh
- Chạy thêm dịch vụ mạng & thêm dịch vụ địa phương
- Cài đặt trình điều khiển âm thanh mặc định
- Cài đặt Realtek hoặc Thiết bị âm thanh độ nét cao
- Chạy quét SFC và DISM
- Thực hiện khôi phục hệ thống
- Thực hiện Khởi động lại mới, sửa chữa nâng cấp tại chỗ hoặc Thiết lập lại đám mây
Hãy xem miêu tả về quá trình tương quan đến từng giải pháp được liệt kê .Trước khi triển khai bất kể giải pháp nào, thứ nhất hãy liên kết thiết bị với một cổng USB khác. Sự cố hoàn toàn có thể không xảy ra nếu thiết bị được liên kết với một cổng USB khác .
1]Khởi động lại dịch vụ Âm thanh
Bên cạnh phần cứng và trình tinh chỉnh và điều khiển âm thanh của bạn, còn có một dịch vụ âm thanh chịu nghĩa vụ và trách nhiệm quản trị âm thanh trên máy tính của bạn. Trong giải pháp này, khởi động lại đơn thuần hoàn toàn có thể khởi động lại thông số kỹ thuật của nó và xử lý yếu tố .Nếu điều đó không có ích, bạn hoàn toàn có thể phải khởi động lại những Dịch vụ tương quan đến âm thanh theo cách thủ công bằng tay .


 Chạy services.msc đến mở Trình quản lý dịch vụ Windows. Cuộn xuống Windows Audio Service và nhấp đúp vào nó để mở Thuộc tính của nó. Dịch vụ này quản trị âm thanh cho những chương trình dựa trên Windows. Nếu dịch vụ này bị dừng, những thiết bị âm thanh và hiệu ứng sẽ không hoạt động giải trí thông thường. Nếu dịch vụ này bị tắt, bất kể dịch vụ nào nhờ vào vào nó một cách rõ ràng sẽ không hề khởi động
Chạy services.msc đến mở Trình quản lý dịch vụ Windows. Cuộn xuống Windows Audio Service và nhấp đúp vào nó để mở Thuộc tính của nó. Dịch vụ này quản trị âm thanh cho những chương trình dựa trên Windows. Nếu dịch vụ này bị dừng, những thiết bị âm thanh và hiệu ứng sẽ không hoạt động giải trí thông thường. Nếu dịch vụ này bị tắt, bất kể dịch vụ nào nhờ vào vào nó một cách rõ ràng sẽ không hề khởi động
Đặt Loại khởi động thành Tự động và nhấp vào Khởi đầu. Nếu nó đã bắt đầu, hãy dừng lại và sau đó bắt đầu lại.
Bạn nên bảo vệ rằng Dịch vụ Phụ thuộc của nó được khởi động và có kiểu Khởi động Tự động :
- Cuộc gọi thủ tục từ xa
- Trình tạo điểm cuối âm thanh của Windows
Nếu Dịch vụ lên lịch lớp học đa phương tiện có trên mạng lưới hệ thống của bạn, điều đó cũng sẽ được Khởi động và đặt ở chính sách Tự động .
Đọc: Dịch vụ âm thanh không chạy.
2]Kiểm tra các thành phần âm thanh
Giải pháp này nhu yếu bạn bảo vệ rằng tổng thể những thành phần âm thanh đang chạy. Nếu không có bất kể điều nào trong số chúng, nó hoàn toàn có thể gây ra sự cố. Ngoài ra, nếu bạn đang chạy ứng dụng bảo mật thông tin của bên thứ ba trên Windows 10, hãy trong thời điểm tạm thời vô hiệu chương trình vì đôi lúc chúng chặn 1 số ít dịch vụ quan trọng như dịch vụ âm thanh .Để kiểm tra những thành phần âm thanh, hãy làm như sau :Nhấn phím Windows + R để gọi hộp thoại Run .
Trong hộp thoại Run, nhập services.msc và nhấn Enter để mở Dịch vụ.
Trong cửa sổ Dịch vụ, định vị và đảm bảo rằng ba dịch vụ bên dưới đang chạy. Nếu không, hãy nhấp chuột phải vào chúng và nhấp vào Khởi đầu.
- RPC Endpoint Mapper
- Gọi thủ tục từ xa (RPC)
- Trình khởi chạy quy trình máy chủ DCOM
Ngoài ra, hãy đảm bảo rằng tất cả các dịch vụ này được đặt để bắt đầu như Tự động.
Khởi động lại máy tính .Khi khởi động, hãy kiểm tra xem sự cố đã được xử lý chưa. Nếu không, hãy liên tục với giải pháp tiếp theo .
3]Chạy thêm dịch vụ mạng & thêm dịch vụ địa phương
Để chạy thêm dịch vụ mạng và thêm dịch vụ địa phương, hãy làm như sau :
- Nhấn phím Windows + R.
- Trong hộp thoại Run, nhập cmd và sau đó nhấn CTRL + SHIFT + ENTER đến mở Command Prompt ở chế độ nâng cao.
- Trong cửa sổ nhắc lệnh, sao chép và dán lệnh bên dưới và nhấn Enter.
net localgroup Administrators/add networkservice
- Sau khi lệnh thực thi, hãy sao chép và dán lệnh tiếp theo này và nhấn Enter.
net localgroup Administrators/add localservice
- Thoát khỏi lời nhắc CMD và khởi động lại máy tính của bạn.
Khi khởi động, hãy kiểm tra xem sự cố đã được xử lý chưa. Nếu không, hãy liên tục với giải pháp tiếp theo .
4]Cài đặt trình điều khiển âm thanh mặc định
Vì hệ điều hành quản lý Windows 10 liên tục tăng cấp theo thời hạn, nên hầu hết những trình điều khiển và tinh chỉnh âm thanh cũng được gồm có trong phần đông gói và chúng cũng được update định kỳ. Windows 10 đã lưu trình tinh chỉnh và điều khiển mặc định cơ bản nên bất kể khi nào bạn gỡ setup trình điều khiển và tinh chỉnh hiện tại, Windows 10 sẽ nhận ra phần cứng được liên kết và thiết lập trình tinh chỉnh và điều khiển cho tương thích .Trong giải pháp này, bạn hoàn toàn có thể thử thiết lập trình tinh chỉnh và điều khiển mặc định trên mạng lưới hệ thống của mình và xem liệu điều đó có xử lý được sự cố hay không .Đây là cách triển khai :
- Nhấn phím Windows + R.
- Trong hộp thoại Run, nhập hệ thống điều khiển và nhấn Enter để mở Hệ thống cửa sổ.
- Trong cửa sổ Hệ thống, nhấp vào Thiết lập hệ thống nâng cao ở bên trái màn hình.
- Bây giờ, hãy nhấp vào Phần cứng chuyển hướng.
- Bấm vào Cài đặt Cài đặt Thiết bị.
- Chọn nút radio cho Không (thiết bị của bạn có thể không hoạt động như mong đợi) Lựa chọn.
- Nhấp chuột Lưu thay đổi và thoát ra. Điều này sẽ vô hiệu hóa cập nhật Windows tự động cập nhật trình điều khiển âm thanh của bạn.
Ghi chú: Nếu giải pháp này không hoạt động, hãy đảm bảo thay đổi tùy chọn trở lại Đúng.
- Tiếp theo, nhấn Phím Windows + X để mở Menu Power User.
- Nhấn vào M trên bàn phím để mở Trình quản lý thiết bị.
- Trong Trình quản lý thiết bị, hãy mở rộng Bộ điều khiển âm thanh, video và trò chơi.
- Nhấp chuột phải vào thiết bị âm thanh của bạn và chọn Gỡ cài đặt thiết bị.
- Chọn hộp kiểm gỡ cài đặt trình điều khiển để gỡ cài đặt trình điều khiển và tiến hành gỡ cài đặt.
- Sau khi thiết bị được gỡ cài đặt, hãy nhấp chuột phải vào bất kỳ không gian nào trên Trình quản lý thiết bị và chọn Quét các thay đổi phần cứng.
- Khởi động lại máy tính của bạn.
Máy tính của bạn giờ đây sẽ phát hiện phần cứng âm thanh trên máy tính của bạn và tự động hóa setup những trình tinh chỉnh và điều khiển mặc định có trên máy tính của bạn .Nếu sự cố vẫn tiếp nối, hãy liên tục với giải pháp tiếp theo .
Đọc: Một hoặc nhiều dịch vụ âm thanh không chạy.
5]Cài đặt Realtek hoặc Thiết bị âm thanh độ nét cao
Một số người dùng đã báo cáo giải trình rằng họ hoàn toàn có thể xử lý sự cố bằng cách setup trình tinh chỉnh và điều khiển Thiết bị âm thanh độ sắc nét cao thay vì IDT Âm thanh độ sắc nét cao CODEC .Đến thiết lập Realtek hoặc Trình điều khiển và tinh chỉnh thiết bị âm thanh độ sắc nét cao, hãy làm như sau :
- Mở Trình quản lý thiết bị.
- Trong Trình quản lý thiết bị, hãy mở rộng Bộ điều khiển âm thanh, video và trò chơi.
- Nhấp chuột phải vào thiết bị âm thanh của bạn và chọn Cập nhật driver.
- Trên Bạn muốn tìm kiếm trình điều khiển như thế nào?, chọn Duyệt máy tính của tôi để tìm phần mềm trình điều khiển.
- Bây giờ chọn Hãy để tôi chọn từ danh sách các trình điều khiển có sẵn trên máy tính của tôi.
- Bỏ chọn Scách phần cứng tương thích để đảm bảo rằng tất cả các kết quả được liệt kê trong danh sách trình điều khiển của bạn.
- Cuộn qua tất cả các trình điều khiển cho đến khi bạn tìm thấy Thiết bị âm thanh độ nét cao.
- Chọn nó và nhấp vào Kế tiếp.
- Thực hiện theo các hướng dẫn trên màn hình để hoàn tất cài đặt.
- Khởi động lại máy tính của bạn.
Khi khởi động, hãy kiểm tra xem sự cố đã được xử lý chưa. Nếu không, hãy liên tục với giải pháp tiếp theo .
Ghi chú: Nếu điều này không hiệu quả, hãy thử tải xuống trình điều khiển âm thanh từ trang web của nhà sản xuất thiết bị và cài đặt nó. Trong hầu hết các trường hợp, điều này cũng giải quyết được vấn đề.
6]Chạy quét SFC và DISM
Nếu bạn có lỗi tệp mạng lưới hệ thống, bạn hoàn toàn có thể gặp phải Dịch vụ âm thanh không phản hồi yếu tố. Trong trường hợp đó, bạn hoàn toàn có thể chạy SFC / DISM scan – một tiện ích trong Windows 10 được cho phép người dùng quét những lỗi trong những tệp mạng lưới hệ thống Windows và Phục hồi những tệp bị hỏng .Sau khi quét và yếu tố chưa được xử lý, hãy liên tục với giải pháp tiếp theo .
7]Thực hiện khôi phục hệ thống
Nếu bạn không biết điều gì đã thay đổi có thể dẫn đến việc phá vỡ dịch vụ âm thanh, bạn có thể biểu diễn System Restore (bất kỳ thay đổi nào như cài đặt ứng dụng, tùy chọn người dùng và bất kỳ thứ gì khác được thực hiện sau điểm khôi phục sẽ bị mất) để hoàn nguyên về ngày trước khi bạn bắt đầu gặp phải Dịch vụ âm thanh không phản hồi vấn đề
8]Thực hiện Bắt đầu mới, sửa chữa nâng cấp tại chỗ hoặc Thiết lập lại đám mây
Tại thời gian này, nếu Dịch vụ âm thanh không phản hồi yếu tố vẫn chưa được xử lý, rất hoàn toàn có thể là do 1 số ít loại lỗi mạng lưới hệ thống không hề xử lý theo cách thường thì. Trong trường hợp này, bạn hoàn toàn có thể thử Bắt đầu mới, sửa chữa thay thế tăng cấp tại chỗ để đặt lại mọi thành phần Windows. Ngoài ra, nếu bạn đang chạy Windows 10 phiên bản 1909 trở lên, bạn hoàn toàn có thể thử Thiết lập lại đám mây và xem nếu điều đó có ích .Hy vọng rằng, bất kể giải pháp nào trong số này sẽ hiệu suất cao với bạn !



- Thẻ : Âm thanh, Troubleshoot
Source: https://dvn.com.vn
Category: Dịch Vụ






