Download ASUS Realtek HD Audio Manager in Windows 11
Mục Lục
Download ASUS Realtek HD Audio Manager in Windows 11
Your best bet is a download from the official website
832
Share
X
- ASUS Realtek HD Audio Driver is the most common choice regarding sound drivers. Thus we will show you today how to download and install it.
- To download it, you have to uninstall your current audio driver and head to Realtek’s official website.
- Once you are done uninstalling your audio driver, you will have to restart your computer.
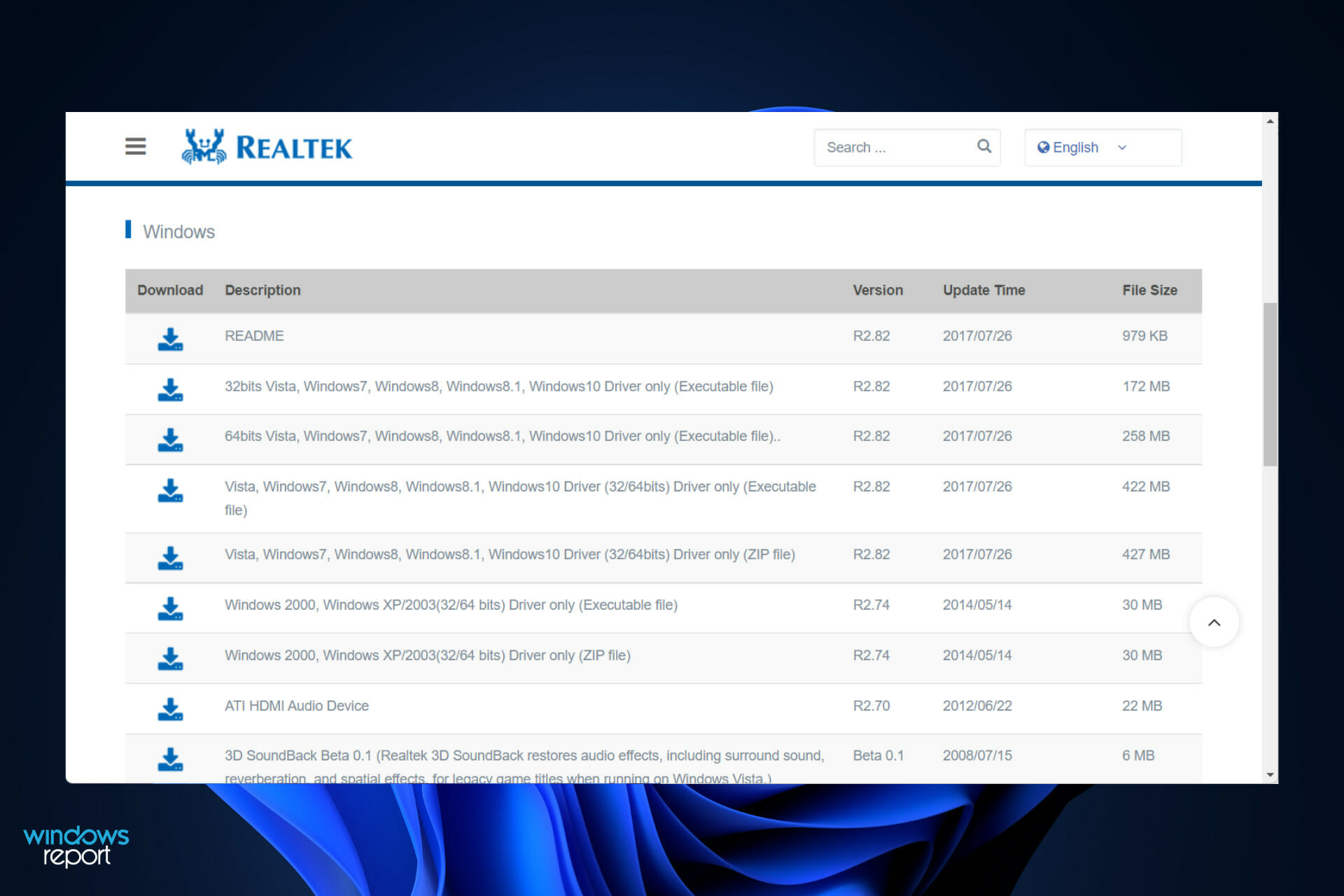
X
INSTALL BY CLICKING THE DOWNLOAD FILE
Fix Windows 11 OS errors with Fortect:
This tool repairs common computer errors by replacing the problematic system files with the initial working versions. It also keeps you away from system errors, BSoDs, and repairs damages made by malware and viruses. Fix PC issues and remove viruses damage now in 3 easy steps:
- Download and Install Fortect on your PC
- Launch the tool and Start scanning to find broken files that are causing the problems
- Right-click on Start Repair to fix issues affecting your computer’s security and performance
- Fortect has been downloaded by
0
readers this month.
For changing and modifying audio settings on your computer, ASUS Realtek HD Audio Manager is one of the most famous pieces of software you can get your hands on.
By utilizing the app, you may configure multi-streaming playback, which allows you to stream numerous audio to various output devices simultaneously. In addition, Realtek HD Audio Manager is a powerful tool you can install on your Windows PC.
The software includes various features such as a mixer, equalizer, echo cancellation, noise suppression, and several pre-defined sound profiles, all of which are useful for improving the audio on your computer.
Today we will show you how to download and install it on your Windows 11 computer. Follow along!
Is Realtek audio driver compatible with Windows 11?
Yes, it is. Even though Windows 11 is the newest Microsoft OS, it allows compatibility across a wide range of products.
On January 11, 2022, the most recent Realtek audio driver for Windows 11 OS for Intel was made available. It’s the 6.0.9285.1 version. The 11th generation Intel NUC11PHKi7CAA and NUC11PHKi7C may use this Realtek HD audio driver from Intel for a 3.5mm audio jack.
You should also be aware that the most widely used sound driver for Windows systems is the Realtek High Definition Audio Driver, which supports surround sound, DTS, and Dolby sound systems on your PC.
What does ASUS Realtek HD Audio Manager do?
Downloading the app will allow you to customize your audio experience further, but it is not required to connect to new speakers or use the sounds provided by your computer system.
However, the ASUS Realtek HD Audio Manager can control your PC’s audio adapters. As additional speakers, microphones, headphones, and other devices connect to your computer, it will automatically detect them and provide you the option to set them using the manager.
In most cases, the software is installed alongside the Realtek HD audio driver while using Windows 11. Typically, the operating system installs the driver automatically, and the audio manager is in the Control Panel.
However, if you cannot locate it, you may immediately follow the instructions below to download and install it on your PC.
Many customers have questioned whether installing the manager when experiencing no audio problems is necessary. However, the answer is no; you do not require the driver to operate your PC’s audio system properly.
Should you, on the other hand, continue to use it? Yes, you should. It instantly recognizes any new devices connected to your PC, such as speakers, headphones, and microphones, and allows you to configure them at the time of connection.
How can I download ASUS Realtek HD Audio Manager in Windows 11?

Tip
The ASUS Realtek HD Audio Manager is not available for download from the official website at the moment, though there are some third-party sources. If you go with the latter, proceed at your own risk. If and when the ASUS HD Audio Manager is available, we will update the article with the official download link.
Download it from Realtek’s website
- Right-click on the Start icon, then click on Device Manager to open it.

- Now expand the Sound, video, and game controllers section and right-click on the Realtek High Definition Audio, and then click on Uninstall device. Confirm the uninstall, check the Delete the driver software for this device check box, then continue.
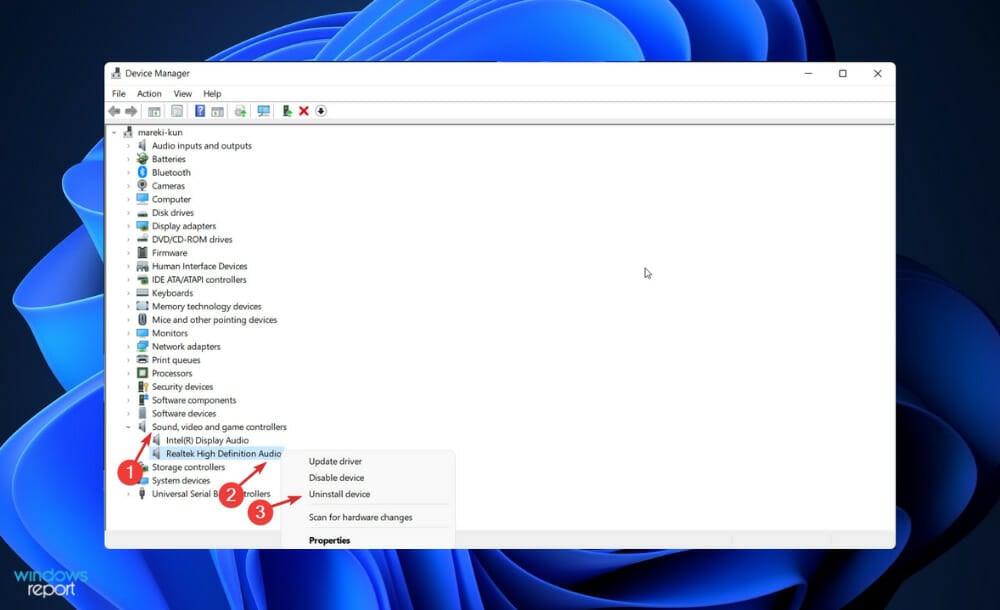
- Restart your PC after the driver has been uninstalled.
- After uninstalling the audio driver, you must download the Realtek HD Audio Manager in Windows 11 from ASUS Download Center. Make sure to choose the correct Windows version.
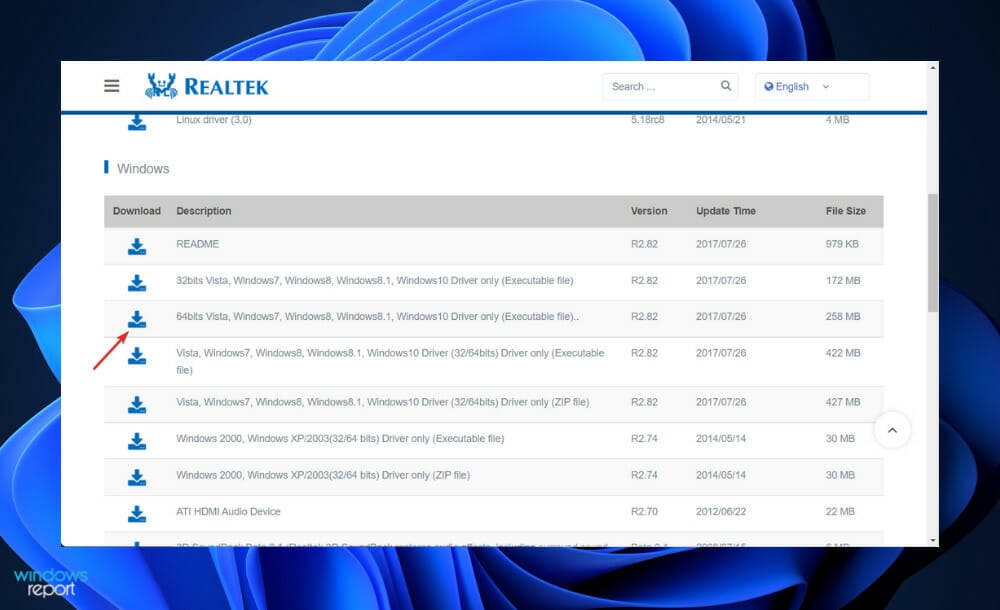
- Double-click on the setup file, and install it like you install other programs on your PC. Then, follow the on-screen instructions to install the Realtek HD Audio Manager.
- And that’s it! Once you have completed the installation process, you can access it by typing Realtek HD Audio Manager in the search bar you can open by pressing Windows + S.
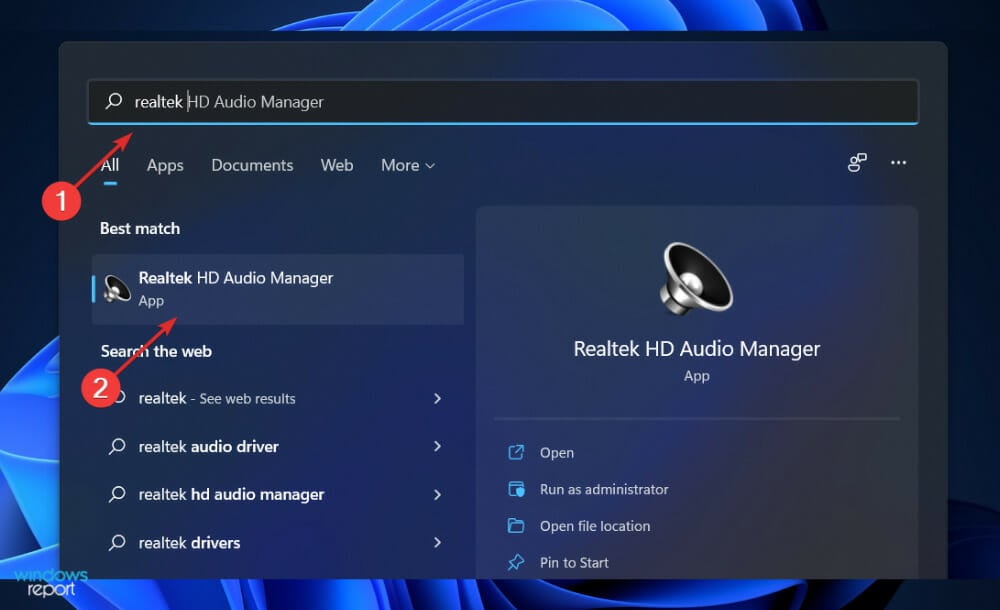
It would be best if you now had the ASUS Realtek HD Audio Driver Manager and the best Asus driver for Windows 11.
Editor’s tip
For automatic scans of outdated drivers, we strongly recommend a dedicated tool such as DriverFix.
Although Windows usually is responsible for driver updates, you can manually check for updates if you experience a problem.For automatic scans of outdated drivers, we strongly recommend a dedicated tool such as
Why is my audio output not working?
First and foremost, you should take care of the most apparent problem. For example, if there is no sound coming from your computer, double-check to be sure you haven’t silenced the audio.
Expert tip:
SPONSORED
Some PC issues are hard to tackle, especially when it comes to missing or corrupted system files and repositories of your Windows.
Be sure to use a dedicated tool, such as Fortect, which will scan and replace your broken files with their fresh versions from its repository.
The master volume should not be muted or set to a shallow level, so look for the Volume icon in the bottom-right corner of your computer and confirm that it is not there.
To check the current volume level for all apps now playing audio, right-click on the same icon and select Open Volume mixer from the context menu. Increase the volume of these as needed, making sure they aren’t muted by accident.
Check the volume of running applications, games, video players, or other similar programs. For example, when you play a muted YouTube video, there will be no sound even if you have the master and browser volume settings turned up.
Close any audio-heavy applications you aren’t currently using as a related point. Because some apps can seize control of your audio device, you will not be able to hear anything from other devices.
For example, while wearing Bluetooth headphones, being involved in a Discord call may block you from hearing audio from other apps. It’s also a good idea to restart your computer at this point before carrying on with the process.
It’s possible that your sound problem is temporary and caused by an upcoming upgrade with locked audio output.
Why is Realtek not showing in Device Manager?
Your computer’s Realtek HD Audio Manager may not show or function as it should because of missing files or out-of-date drivers. You may run a file check on the command prompt if this is the case. However, this may build corrupted files and resolve the problem.
Additionally, an outdated OS may be a trigger for this error. In such a situation, check the Settings app for Windows Updates, which we can use to update your drivers automatically.
The driver could have other issues, and you need to download a fresh copy and install it on your computer.
Whatever the case, this is a problem that can easily be rectified.
And that is all we will be sharing in this article. We hope you enjoy using your ASUS Realtek audio driver on Windows 11. It would help if you were among the many users who find this a very efficient and helpful PC driver.
Of course, you may encounter these problems occasionally, but Realtek HD Audio Driver issues are generally easily fixable. Usually, updating the Realtek Audio driver in Windows 11 64-bit does the trick.
Also, find out how to get the best Realtek audio driver in Windows 11 for AMD.
A problem a few users have encountered is no sound in Windows 11, but straightforward solutions like ASUS driver updates and reinstallation also worked.
Lastly, let us know if you found this guide helpful. Tell us if it was the right guide for you in the comments section below.
Still experiencing issues?
SPONSORED
If the above suggestions have not solved your problem, your computer may experience more severe Windows troubles. We suggest choosing an all-in-one solution like Fortect to fix problems efficiently. After installation, just click the View&Fix button and then press Start Repair.
Was this page helpful?
x
Start a conversation






