Enable Group Policy Editor (gpedit.msc) on Windows 10/11 Home Edition | Windows OS Hub
The Local Group Policy Editor console (gpedit.msc) is used to configure Windows settings. Gpedit.msc is a standard mmc snap-in available in all Windows editions (Pro/Enterprise/Education) except Home editions (Home/Single Language). In this article, we’ll go over the specifics of using the local GPO editor, as well as how to install and run gpedit.msc on Windows 10 and Windows 11 Home editions.
Mục Lục
How to Use Local Group Policy Editor (Gpedit.msc) on Windows?
Local Group Policy Editor (gpedit.msc) is a separate MMC snap-in, which is essentially a graphical add-in for easy management of Windows settings stored in the registry. When you change the settings of a policy, the editor immediately makes changes to the associated registry parameter. Instead of looking for the necessary key and manually editing the registry parameter, it is much easier to find and edit the setting in the gpedit.msc editor. The GPO editor contains more than three thousand Windows settings, which are located in a coherent hierarchy, have a detailed description, and offer predefined configuration options to choose from.
Tip. The correspondence between policies and registry keys can be found in the XLSX document Microsoft Group Policy Settings Reference Spreadsheet Windows. The Windows10andWindowsServer2019PolicySettings—20H2.xlsx file for Windows Server 2019 and Windows 10 20H2 can be downloaded here:
. The correspondence between policies and registry keys can be found in the XLSX document. The Windows10andWindowsServer2019PolicySettings—20H2.xlsx file for Windows Server 2019 and Windows 10 20H2 can be downloaded here: https://www.microsoft.com/en-us/download/details.aspx?id=102158 . In this table, you can find which registry key to edit for a particular policy setting.
To open the Local Group Policy Editor in Windows, just run the gpedit.msc command in the command prompt, PowerShell, or in the Run window (Win+R).
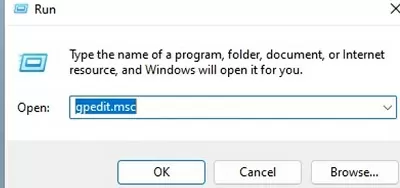
The Local GPO Editor Console is a simple tree structure with sections. All settings in the gpedit.msc console are divided into two large sections:
- Computer Configuration – contains computer settings
- User Configuration – user settings
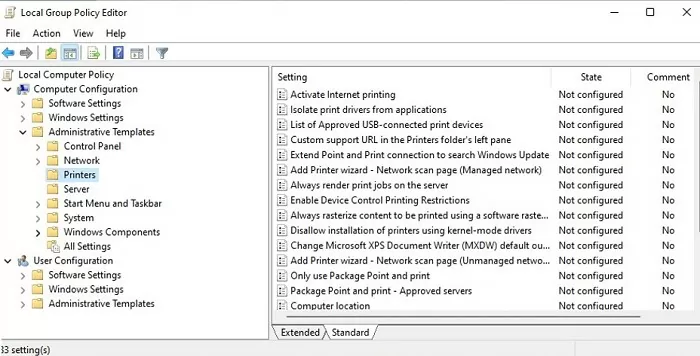
There are three subsections in each configuration section:
To change any GPO setting in the console, you need to find the section in which it is located and open its settings in the right GPO editor pane.
By default, all settings in the Administrative Templates section are set to Not configured. Most GPO settings have only three options available: Enabled, Disabled, or Not configured.
In order to change the policy, just set it to a value you need and click OK. In this example, we have set a parameter to Enabled, which means this Windows setting is enabled. If you selected Disabled, you have disabled the configurable Windows parameter.
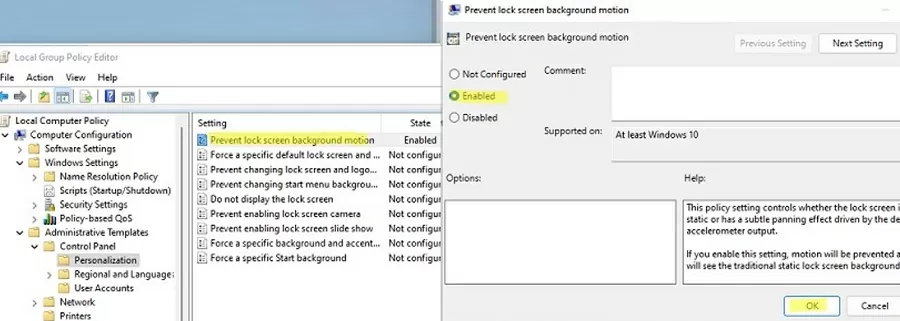
Some GPO settings can have additional parameters that can be configured in the Options section. For example, to set a desktop wallpaper file through a GPO, you need to enable the policy, specify the path to a jpg file in the Wallpaper name field, and select a wallpaper style.
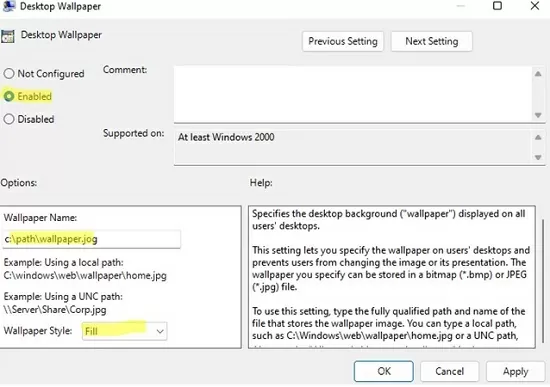
A description of each Group Policy setting is available in the Help field. And the Supported on field indicates the Windows versions for which this policy applies. For example, At least Windows 10 means the policy only applies to Windows 10/11 and Windows Server 2016/2019/2022. This GPO option won’t work on Windows 8.1 or 7.
Settings are set in the gpedit.msc editor take high priority and overwrite any settings set by the user or administrator in the Windows GUI or via Control Panel/Settings.
All applied settings of local policies are stored in registry.pol files in the folders:
%SystemRoot%\System32\GroupPolicy%SystemRoot%\System32\GroupPolicyUsers
You can convert these pol files into a convenient text format using the lgpo.exe tool. If you delete pol files from these folders, you will reset all Local Group Policy settings to the default NotConfigured state (this is useful when, after changing some Windows settings through the local policies, the computer starts blocking user login or doesn’t boot).
Cannot Find Gpedit.msc on Windows 11 and 10
If you try to run the command to launch the Group Policy Editor on Windows 10 or Windows 11 Home/Home Single Language ( Win + R -> gpedit.msc), you will receive an error:
Windows cannot find ‘gpedit.msc’. Make sure you’ve typed the name correctly, then try again.
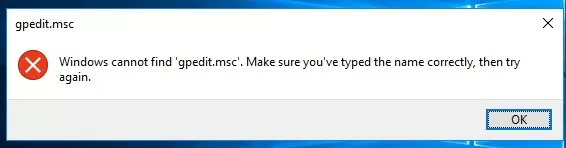
It is likely that, according to the Microsoft logic, the home user doesn’t need to edit the local settings through the gpedit.msc GUI. Accordingly, users of the Windows 10 home editions have to make changes through the registry editor regedit.exe, which is not so clear and more risky since it is possible to make a mistake and break the system.
Fortunately, Windows 10 Home has the undocumented option to install the gpedit.msc editor from the Windows image packages and manifests repository (\Windows\servicing\packages).
How to Enable the GPEdit.msc on Windows 10 and 11 Home?
To install the Local Group Policy Editor in Windows 10 Home edition, open a command prompt as administrator and run two one-line commands in sequence:
FOR %F IN ("%SystemRoot%\servicing\Packages\Microsoft-Windows-GroupPolicy-ClientTools-Package~*.mum") DO (DISM /Online /NoRestart /Add-Package:"%F")
FOR %F IN ("%SystemRoot%\servicing\Packages\Microsoft-Windows-GroupPolicy-ClientExtensions-Package~*.mum") DO (DISM /Online /NoRestart /Add-Package:"%F")
Also these commands can be used to install gpedit.msc console in Windows 11 Home.
For convenience, you can save this code to a text file gpedit-install.bat and run it as administrator. Wait a while until DISM installs the packages from the Windows 10 component store.
In my case, the ClientTools and ClientExtensions packages were installed in Windows 10 Home:
Microsoft-Windows-GroupPolicy-ClientTools-Package~…~amd64~~….mum Microsoft-Windows-GroupPolicy-ClientTools-Package~…~amd64~en-US~….mum Microsoft-Windows-GroupPolicy-ClientExtensions-Package~…~amd64~~….mum Microsoft-Windows-GroupPolicy-ClientExtensions-Package~…~amd64~en-US~….mum
Now try to run the gpedit.msc console. The Local Group Policy Editor interface should open (no reboot required). The GPO editor is fully functional even in the Home edition of Windows 10 or Windows 11, and contains all the necessary policy sections that are available in the Pro/Enterprise editions.
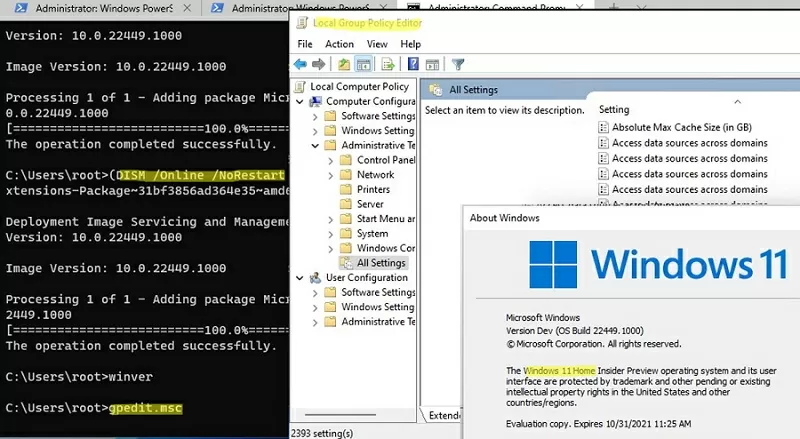
Some limitations of gpedit.msc in Windows 10 Home:
- Windows 10 Home is missing some of the administrative templates available in higher editions. You can manually download and install some ADMX files for your version of Windows;
- Some GPO settings may not work in Windows 10 Home, because these features are not available in this Windows edition;
- Please note that after changing local policies in the editor, Windows 10 Home users need to restart their computer or perform logoff/logon in order to apply new settings. In Pro and Enterprise editions, most of the changes take effect immediately, or after running the gpupdate /force command;
- Multiple Local Group Policies (MLGPOs) are not supported on Windows Home.
Policy Plus: Universal Local Policy Editor for All Windows Versions
You can also use the free third-party Policy Plus tool to edit local Group Policy settings in Windows. This utility is a cool alternative to the built-in Group Policy Editor (gpedit.msc) for all versions of Windows. You can download the utility from the GitHub repository: https://github.com/Fleex255/PolicyPlus.
Download and run Policy Plus as an administrator (the program is portable and doesn’t require installation).
As you can see, the Policy Plus console interface is very similar to the gpedit.msc: a tree with sections in the left window and policies in the right window.
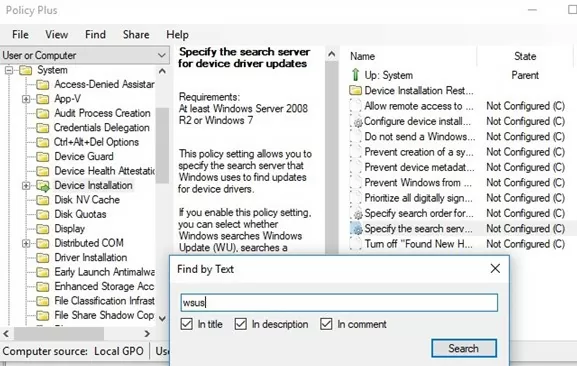
The Policy Plus functionality significantly exceeds the capabilities of the built-in policy editor gpedit.msc. The tool allows you to link the administrative template files (admx), and if necessary, you can download the latest admx file versions from the Microsoft site (Help -> Acquire AMDX Files). This operation is a must-do for users of Home editions of Windows 10, since most of the administrative template files are missing.
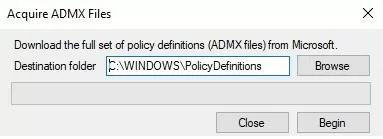
Policy Plus has a convenient built-in policy search. You can search by text, policy description, related registry keys.
You can edit the GPO setting of the offline Windows image, load POL policy files, and export Group Policy settings to a file in order to transfer them to other computers (Import / Export reg and pol files). In this case, you don’t even need to use LocalGPO or LGPO tools to copy the local GPO settings between computers.
You can use the built-in Element Inspector to see which registry keys are modified by each policy parameter, as well as the possible values for the registry parameter.
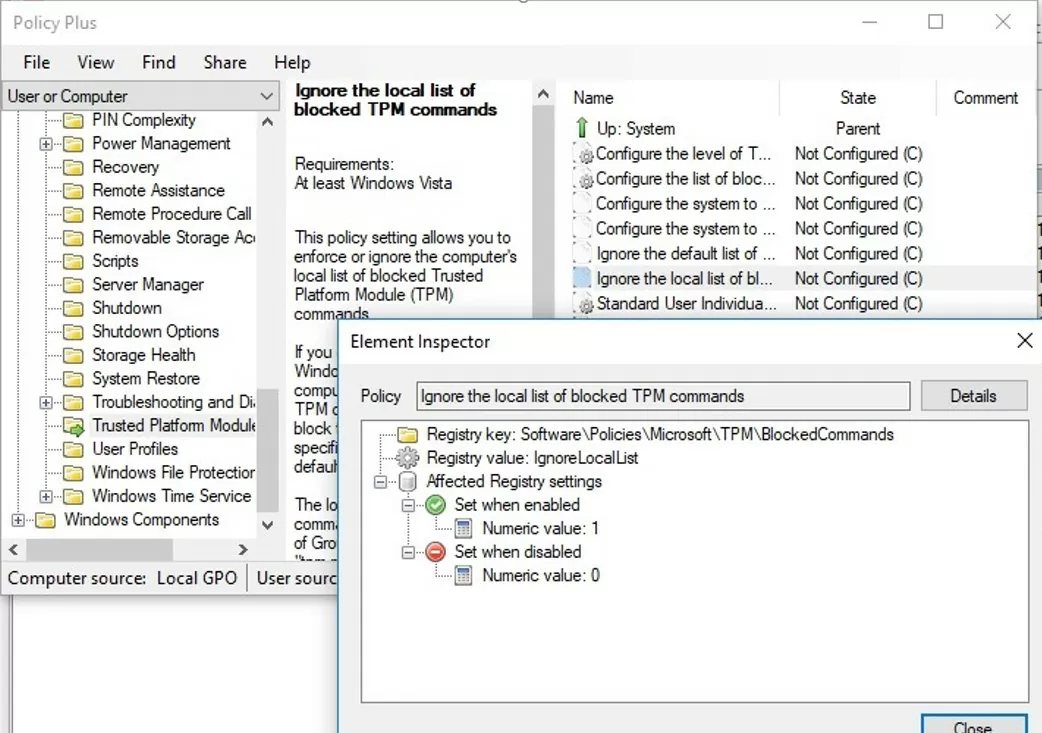
gpmc.msc) is used instead of gpedit to centrally manage Group Policy in an Active Directory domain environment
The Group Policy Management Console ) is used instead of gpedit to centrally manage Group Policy in an Active Directory domain environment






