Find My | iPhone, Mac, AirTag
AppleInsider may earn an affiliate commission on purchases made through links on our site.
Find My is an Apple service that locates devices and, for those who give permission, people in your life. Before iOS 13, Apple had split the service into separate apps: Find My iPhone (or iPad or Mac) and Find My Friends. The service works with iPhone, iPad, Mac, Apple Watch, AirPods, AirTag, and third-party trackers.
The Find My network uses every Apple device and authorized accessory to create a global system for locating devices. If a device is in lost mode, or if an AirTag is separated from its parent device, any nearby Apple device will ping the lost device and update its location online.
The system is built to be completely private. Apple advises that it is not meant to be used for stolen devices, however device locations can be given to authorities for investigation.
Mục Lục
Find My iPhone
Find My iPhone helps users track down a lost handset. If you misplace your iPhone, you can sign into the service on either the web or another Apple device using your Apple ID. You’ll then see a map showing the current or last-known location of the lost iPhone.
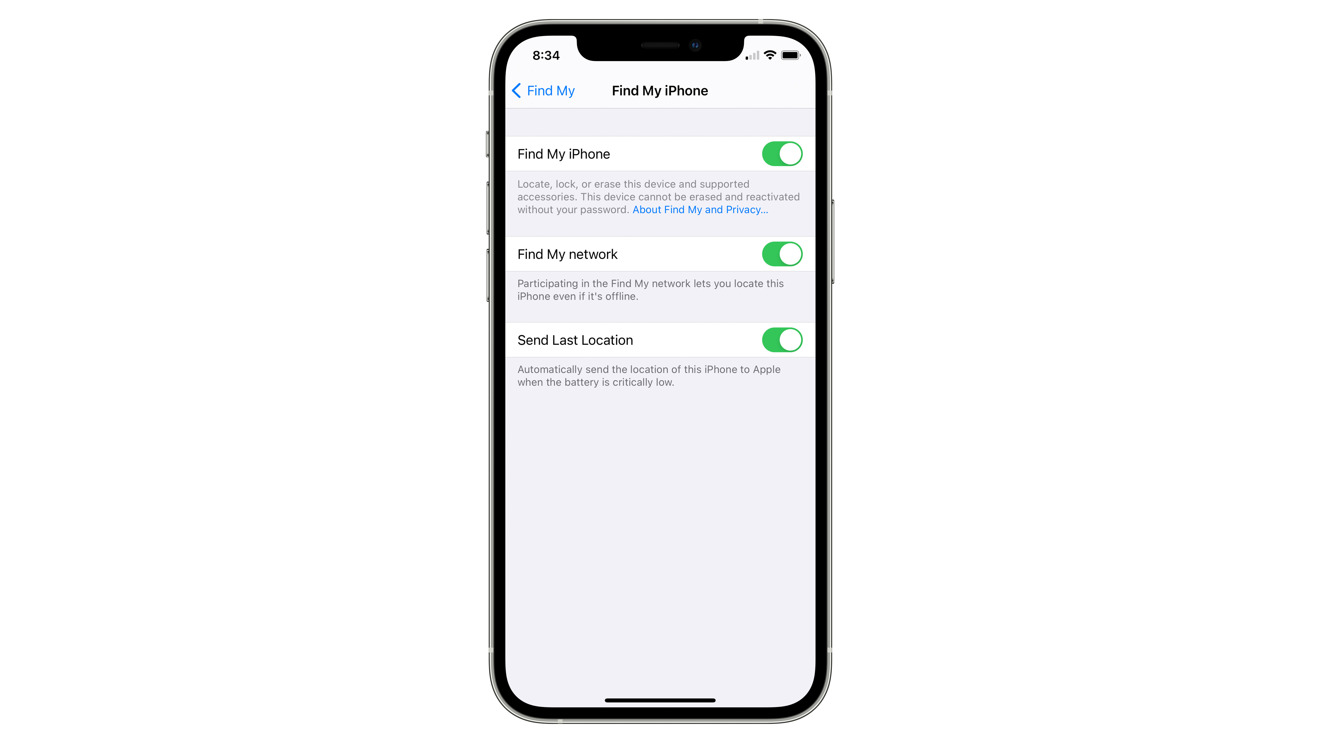
iPhone lost-device settings
Find My iPhone was previously a separate app. The service debuted in 2010 as part of the now-defunct MobileMe service. When iCloud launched in 2011, Apple integrated Find My iPhone into Apple’s cloud service, and it became free for all iPhone owners. In 2019, it merged with Apple’s other device- and friend-locating applications into a single app.
Features
Find My helps you keep tabs on your Apple devices and friends who have permitted you to track their location. When you log into the app, it shows a map with all the devices and people you have set up for tracking.
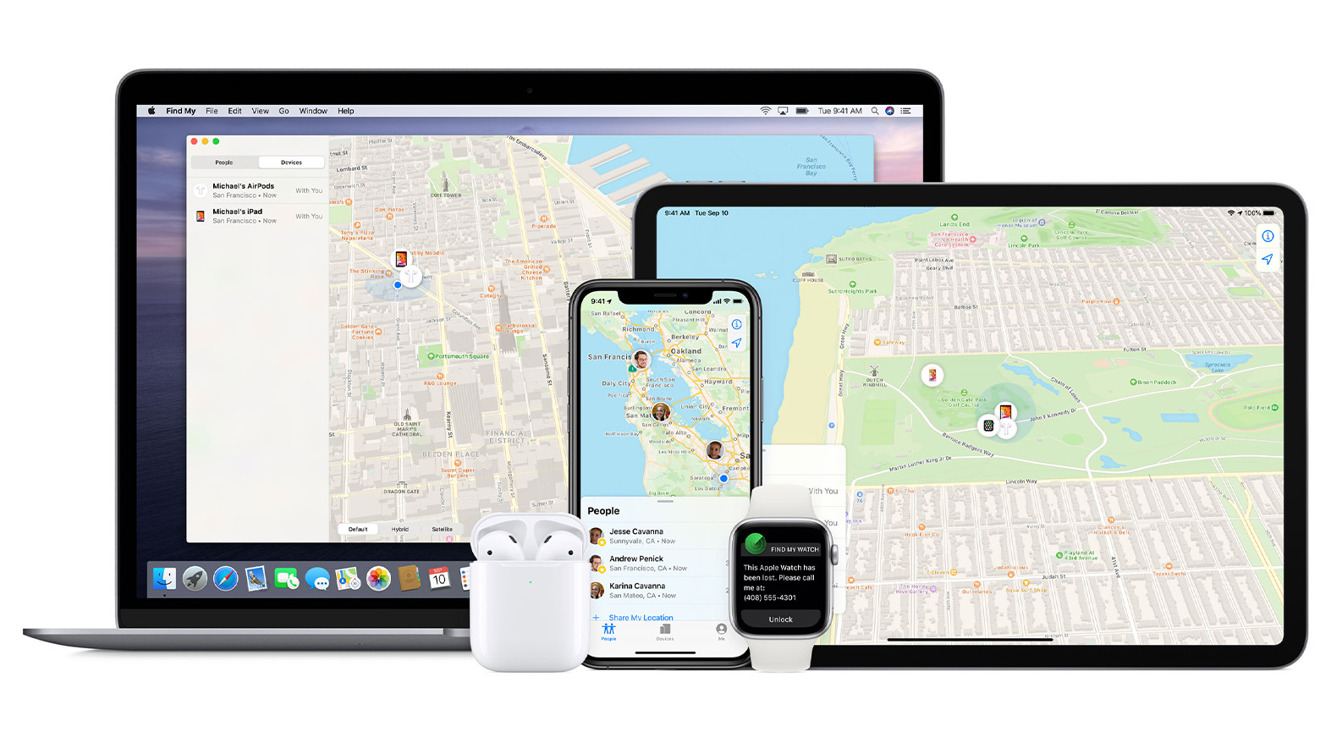
The Find My service supports the full range of Apple products
When tapping on a device, you’ll see options to play a sound, get directions toward it, mark it as lost, or erase it. Users can also check the battery levels of AirTag when they get low.
Activation Lock
Activation Lock prevents anyone else from using or selling your Apple device. Whenever you turn on Find My on an Apple device, Activation Lock automatically activates.
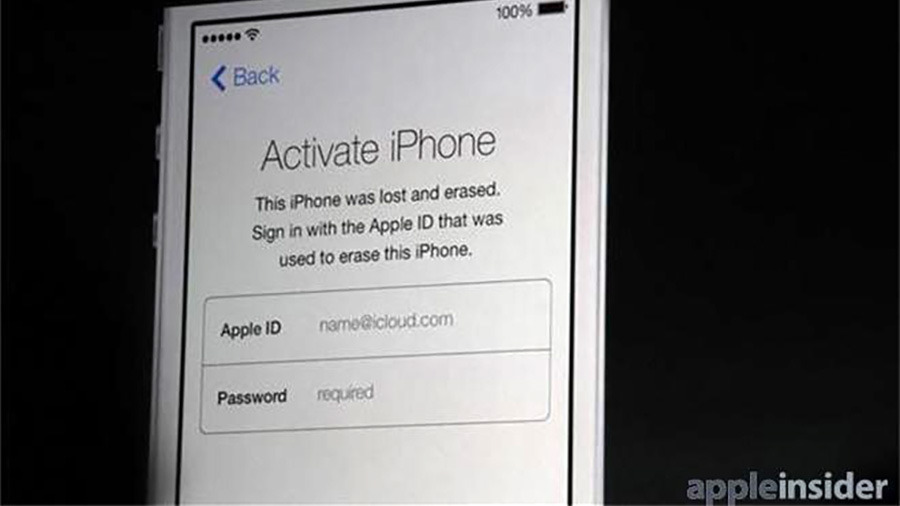
Activation Lock prevents anyone else from using or resetting your iPhone until entering your Apple ID
When Activation Lock is on, nobody can erase or reactivate the Apple device without entering the associated Apple ID and password. It is a powerful theft deterrent, though people still steal Apple products to sell for parts, so it isn’t foolproof.
Playing a Sound
Playing a sound will emit audio from the lost device. Apple included this feature for situations where you think you lost an Apple device in the same space as you. It will play a loud noise to help you locate it, for example, in a couch cushion or under a blanket.
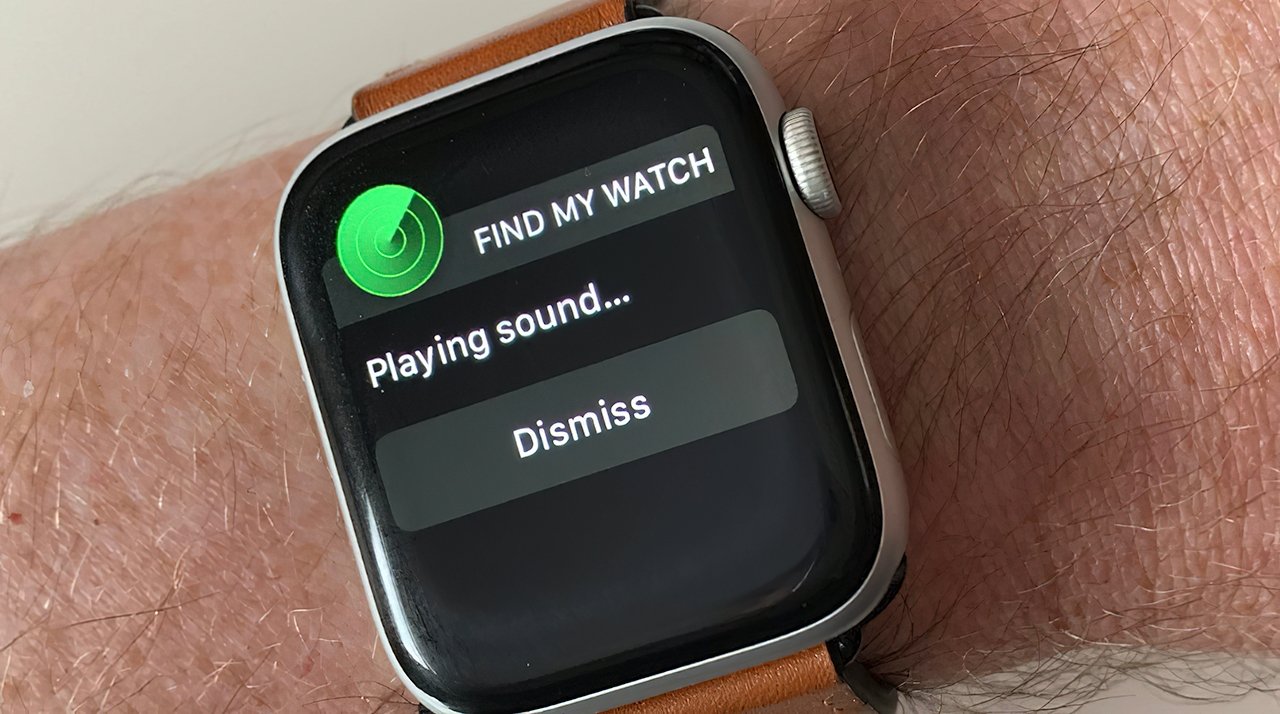
Demonstrating playing a sound on an Apple Watch
Playing a sound works with iPhone, iPad, iPod touch, Apple Watch, Mac, and AirPods.
Sounds can only play from devices with a direct connection over the internet or Bluetooth. Older AirPods models can’t emit sound when they are in the case, nor can the AirPods Max emit a sound when in its cover.
AirPods Pro 2 introduced a charging case with a speaker to solve this issue.
Directions
Getting directions is best for devices you left behind at an entirely different location. Selecting this option will open Apple Maps and plot a route to the lost device.
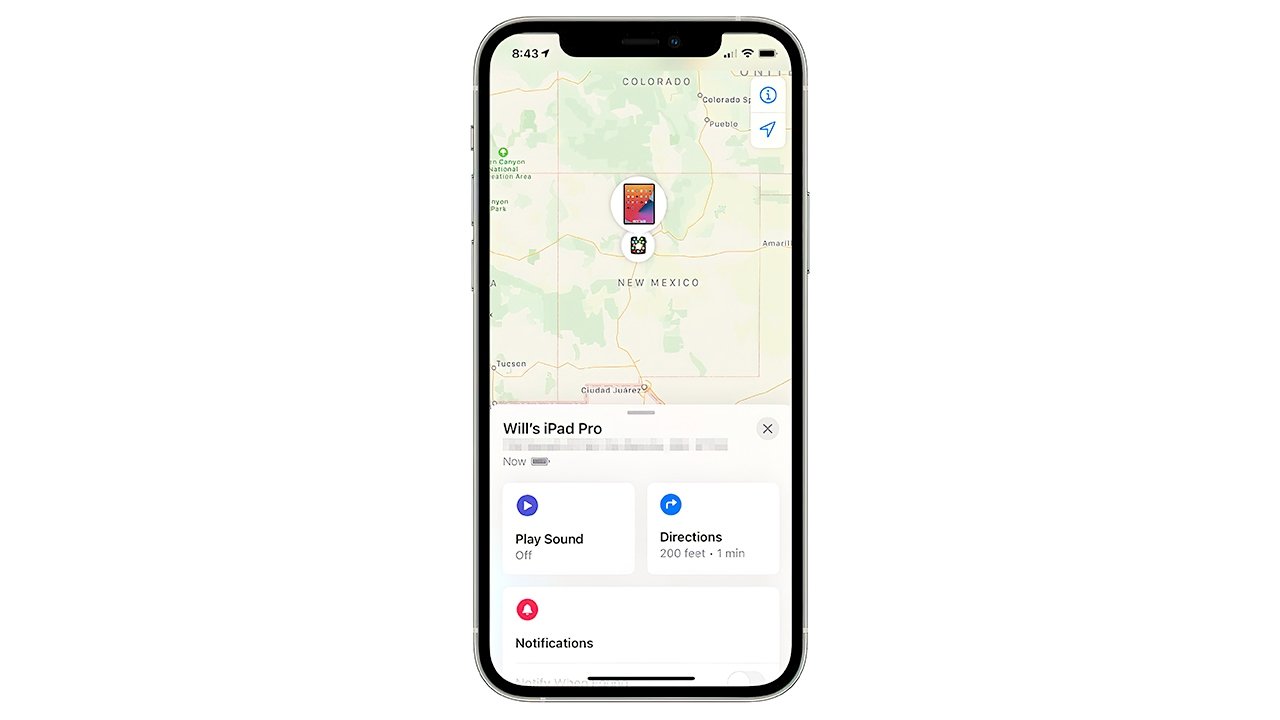
Device-locating options, including directions
This method can get users within about 50 feet of a device, depending on where it was lost. Precision finding with a U1 chipset can get them even closer if both devices have the required chip. Products like the AirPods Pro 2 and AirTag have this chip.
Getting directions isn’t the best option for stolen devices. Calling the police is safer and smarter than directly confronting or otherwise approaching a stranger who stole your device.
Lost Mode
If you put the device in Lost Mode, it will immediately lock out other users and begin tracking its location. Lost Mode also gives you the option to show a custom message on the lost device’s Lock Screen, perhaps supplying a phone number to call. Nobody without your Apple ID login info will be able to unlock it, log in, or access your data.
Lost Mode and displaying a message are compatible with iPhone, iPad, iPod touch, Apple Watch, and Mac.
Erase
The app’s final device option is to erase the lost Apple product. While Lost Mode will lock others out, erase will wipe the device’s memory completely.
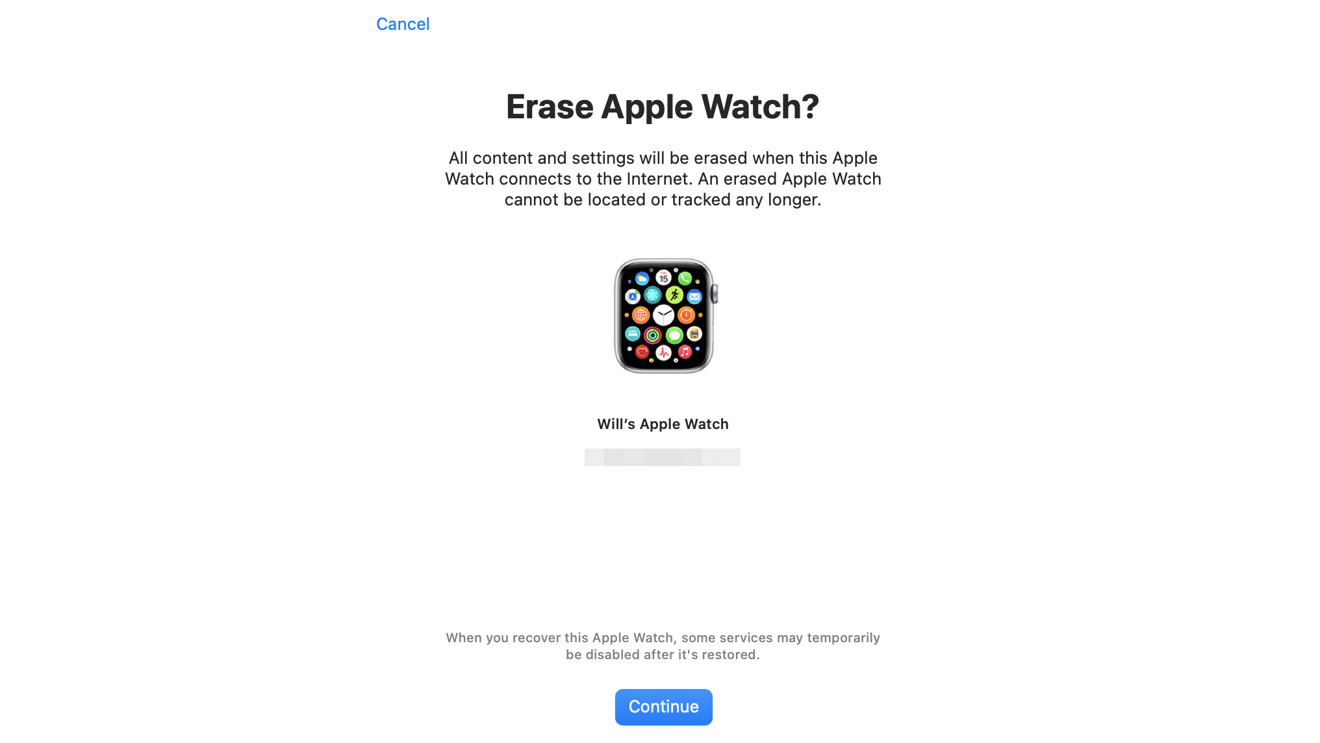
Setting up a lost device for wiping
After the erase process is complete, it will restore the device to factory settings. Unless you also remove the device from your iCloud account, Activation Lock will remain on following the reset, and nobody else will be able to log in.
Erase is compatible with iPhone, iPad, iPod touch, Apple Watch, and Mac.
Offline Tracking
If the lost device no longer has internet access, Apple included a feature that calls on a network of nearby Apple devices to transmit their location to you. This happens silently in the background, and it’s fully encrypted. Nobody else knows their devices are relaying the location, nor can they see your location or other data.
When setting up Find My, at least two Apple products generate a cryptographically strong private key that is shared between registered devices through end-to-end encrypted communication. This key is stored locally, presumably in iPhone’s Secure Enclave or Mac’s T2 chip, for later use.
A public key, which can only be decrypted with the aforementioned private key, is also generated and acts as the beacon sent out to nearby devices via Bluetooth. This public key rotates frequently (the exact timing was left undisclosed) and in such a way that new numbers cannot be linked to previously used key versions.
The Bluetooth beacon is broadcast to nearby devices, which automatically pick up the signal, intertwine their own location using the public key and send this information along with a hash of the public key to Apple’s servers.
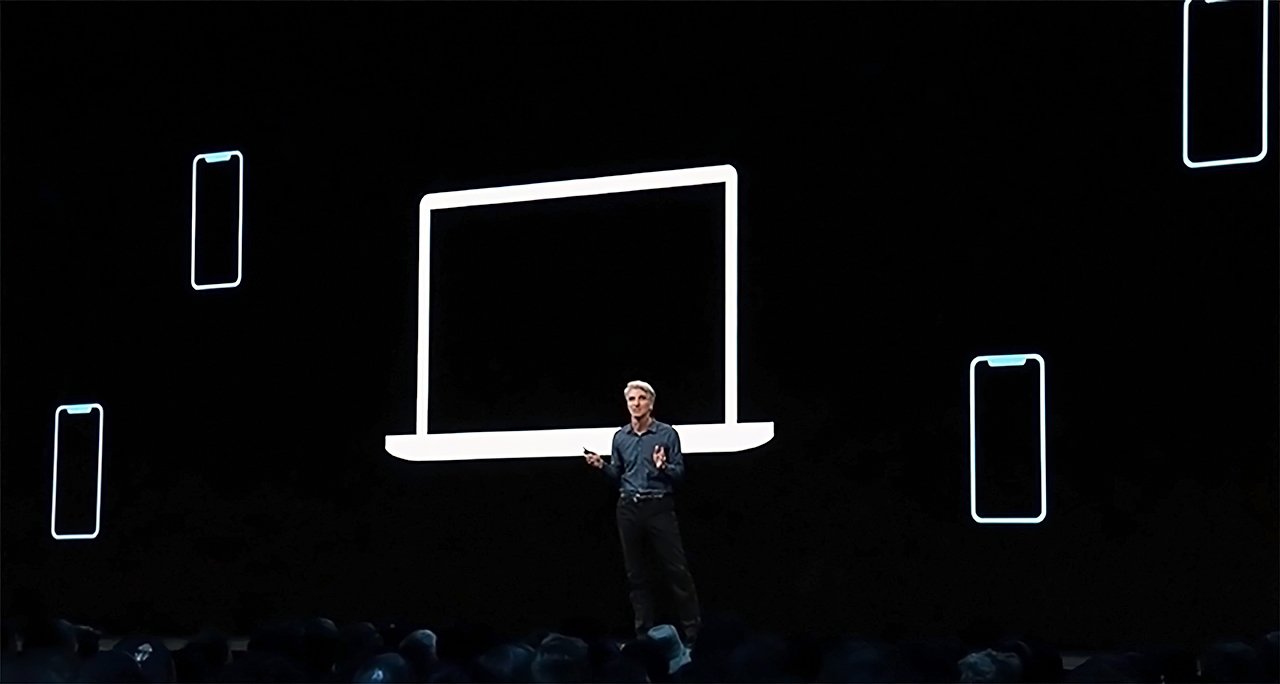
Apple’s Craig Federighi discussing the feature at WWDC 2019
With the data stored in Apple’s cloud, users looking for a lost device open Find My on a second Apple device to conduct a search. The second device sends a hash of its own public key to the cloud, which is matched with the stored beacon key. How, exactly, Apple is able pair two rotating public keys is at this point unknown.
Finally, Apple transmits the encrypted location of the lost device down to Find My user devices, which decrypt the information using the stored private key.
Describing the feature, Apple VP Craig Federighi said, “Now what’s amazing is that this whole interaction is end-to-end encrypted and anonymous. It uses just tiny bits of data that piggyback on existing network traffic so there’s no need to worry about your battery life, your data usage, or your privacy.”
Offline tracking uses Bluetooth and doesn’t require Wi-Fi or cellular data. It won’t work if someone powered the device down, turned on Airplane Mode, or manually disabled Bluetooth.
Third-Party Devices
In iOS 14, Apple added an option for third-party developers to integrate their location-tracking devices into the Find My app.
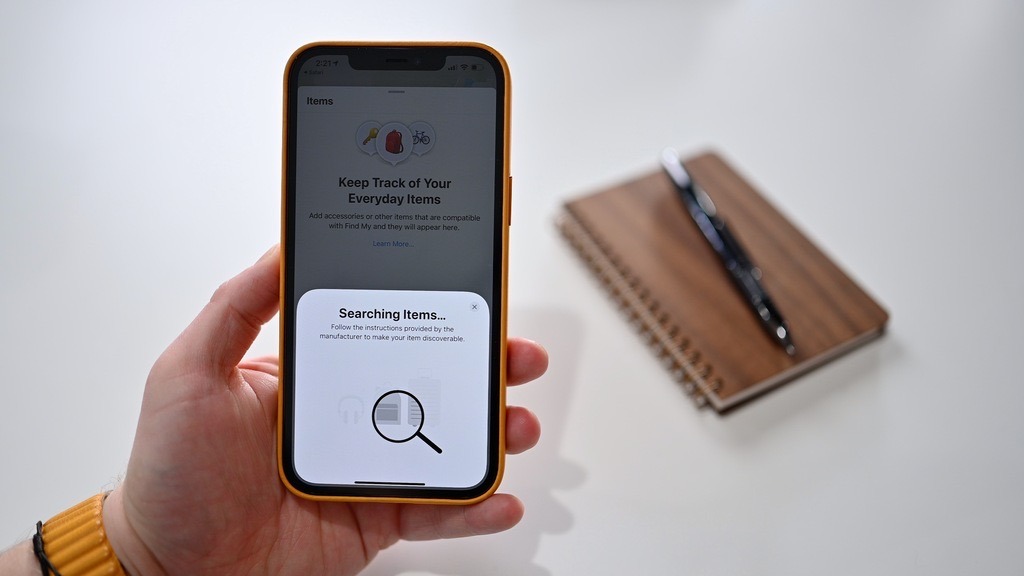
In iOS 14, third-party developers can optionally integrate their devices into the app
An anonymous developer leaked documents revealing the program’s restrictions. The first major limitation is that users will not be able to use competing services while using the app.
Apple also requires developers to ask a user for consent before obtaining their location, which is essential for tracking items. These restrictions are hindrances for third-party trackers like Tile, which has yet to integrate into Apple’s app.
Very few products support Apple’s Find My network, likely because of Apple’s strict rules.
People Finding
Find My Friends debuted in iOS 5 as a separate app that either temporarily or indefinitely tracked friends’ and family members’ locations. Today, it is in the People tab in the Find My app.
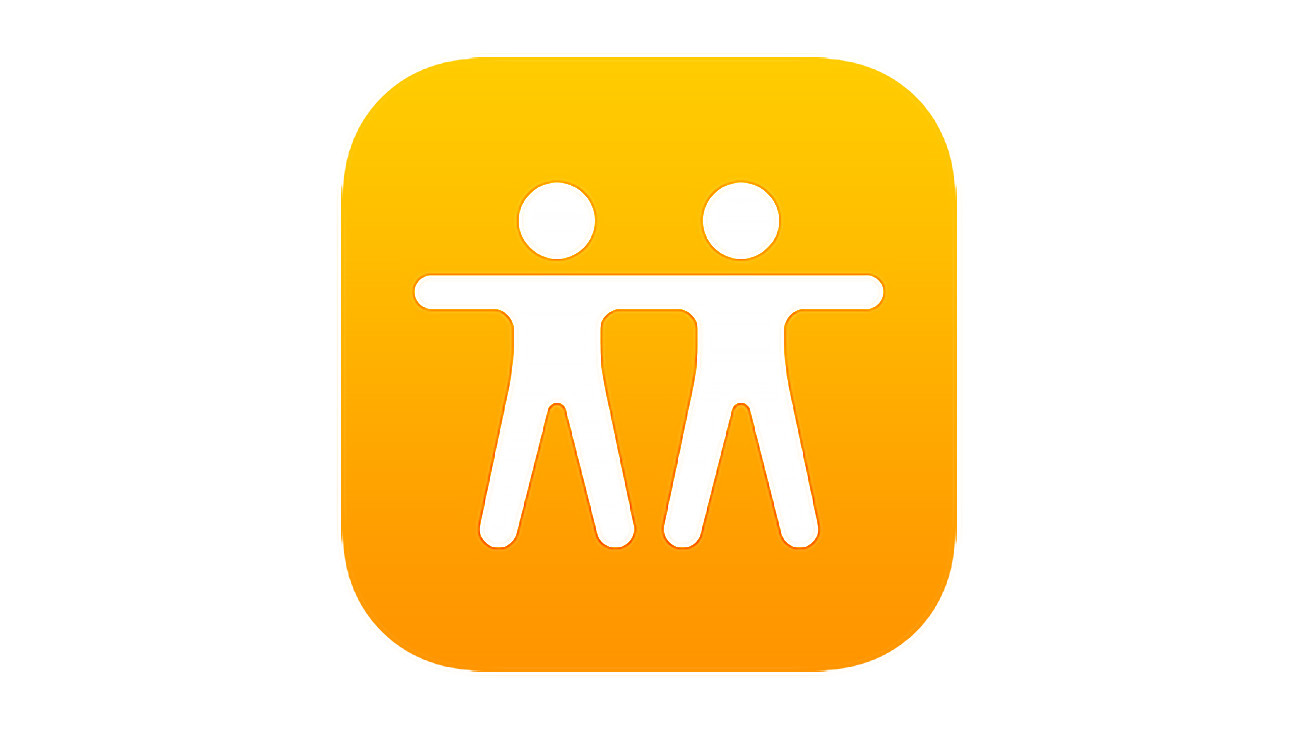
In addition to devices, Apple’s app lets you locate people who have permitted you to track them
To offer location access to friends and family, go to the People tab, and choose “Start Sharing Location.” Next, enter a friend’s contact info with whom you want to share your location. You can choose to share your location for an hour, a day, or continuously.
You can also share your location through the Messages app. In the messaging chat, tap on the person’s contact picture, then “info,” and then “Share my location.” This works for both iMessage and SMS chats.
When you share your location, your friend has the option to share their location back. You can only request someone else’s location after first sharing yours with them.
The app also allows you to set up notifications for when friends leave or arrive at a specific place. For example, you could use this for tracking when a child arrives at or leaves school.
Find My Items
In iOS 14.4, which was released in January 2021, Apple added third-party item-location support. It enables third-party manufacturers to create tracking devices for Apple’s network.
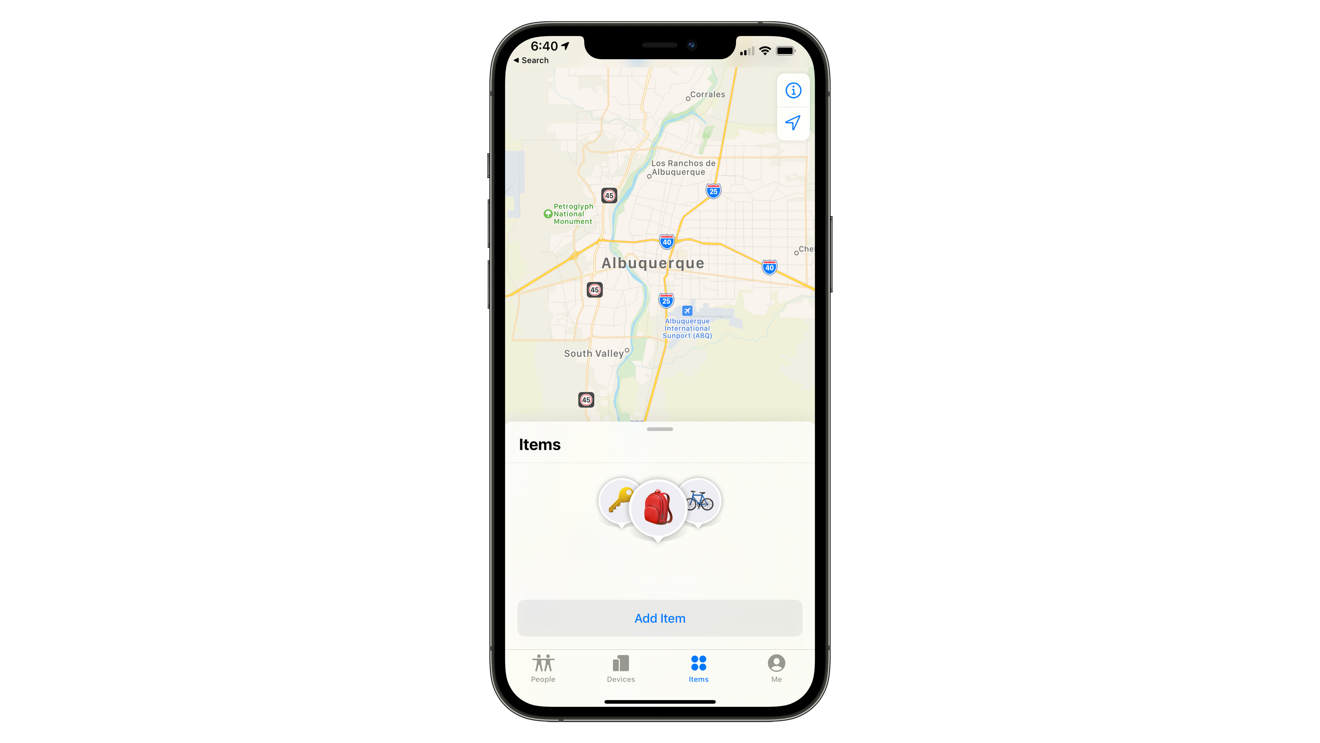
The Items tab that launched in iOS 14.4
In the latest update, the app adds a new “Find My Items” tab. Tapping on “add item” will open the object pairing screen. You’ll need a third-party tracker or Apple AirTag to use this menu.
Setup
iPhone or iPad
The following steps will turn on the service on an iPhone or iPad:
- Open the Settings app.
- Tap on your name, then tap Find My.
- If you want friends and family to know where you are, you can also turn on Share My Location.
- Tap Find My [iPhone or iPad], then turn on Find My [iPhone or iPad].
- To see your device even when it’s offline, turn on Find My network.
- To have the location of your device sent to Apple when the battery is low, turn on Send Last Location.
If you want to be able to find your lost device on a map, Location Services will need to be turned on. To check whether it’s enabled, go to Settings > Privacy > Location Services, and make sure Location Services is activated.
Mac
The following steps will turn on the service on a Mac:
- Choose Apple menu > System Preferences.
- Click Security & Privacy, then click the Privacy tab. If the padlock in the lower left is locked, click it, then enter the name and password of the administrator.
- Select Location Services.
- Select the Enable Location Services checkbox, and make sure that the checkbox next to Find My is selected.
- Click Done, then return to the main System Preferences window.
- Click Apple ID, then click iCloud.
- Select the checkbox next to Find My Mac.
- To make sure you can find your Mac if it’s ever lost or stolen, click Options. Check that Find My Mac is On and Find My network is On. Then click Done.
AirPods or Apple Watch
AirPods and Apple Watch don’t require any manual steps. When you activate them, they will automatically pair with your iCloud account and turn on the location-tracking service.
To find Apple Watch or AirPods, navigate to the Devices tab in the app and choose the device for which you’re searching. Activation Lock and Lost mode work the same as it does for iPhone.






