Forgot your Apple ID password? Here are 3 ways to reset it
Follow these simple steps to reset your Apple ID password or your iCloud password if you forgot it.
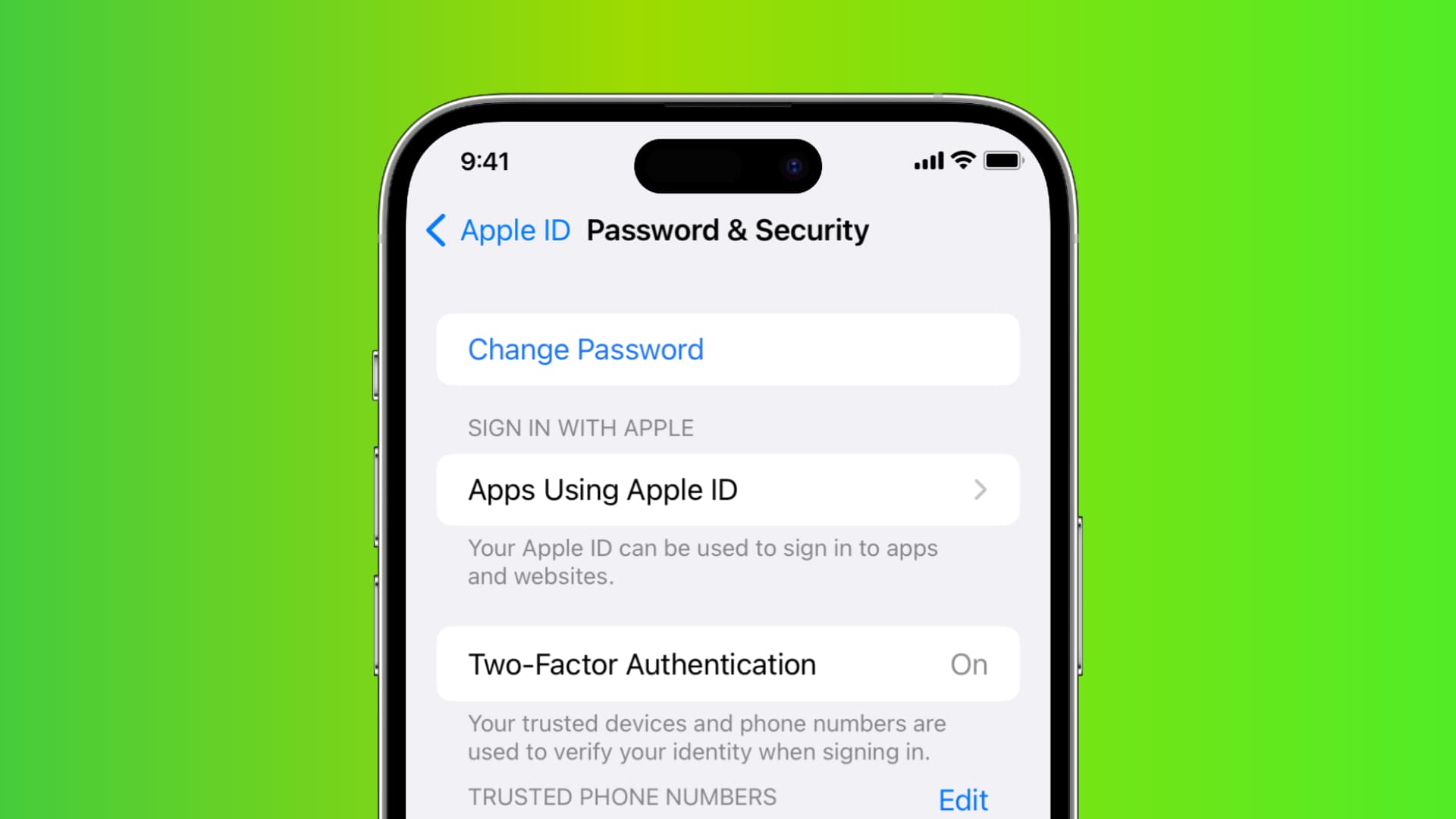
Note: If you don’t even remember your Apple ID email, first follow these steps to find it.
Reset Apple ID password with your iPhone, iPad, or Mac
If you forgot your Apple ID password, the easiest way to reset it is by using your iPhone, iPad, Mac, or other trusted Apple device like an iPod touch or Apple Watch. By trusted device, we mean an iPhone, iPad, iPod touch, Apple Watch, or Mac where you’re signed in to iCloud or Apple ID, and that device has a passcode (screen lock) set up.
When you’re already signed into an Apple device with a passcode and go to change the Apple ID password, it’s effortless for Apple to verify that you’re legitimate and an imposter isn’t trying to hack into your Apple account.
Using iPhone, iPad, or iPod touch
1) Open the Settings app and tap your name from the top.
2) Tap Password & Security.
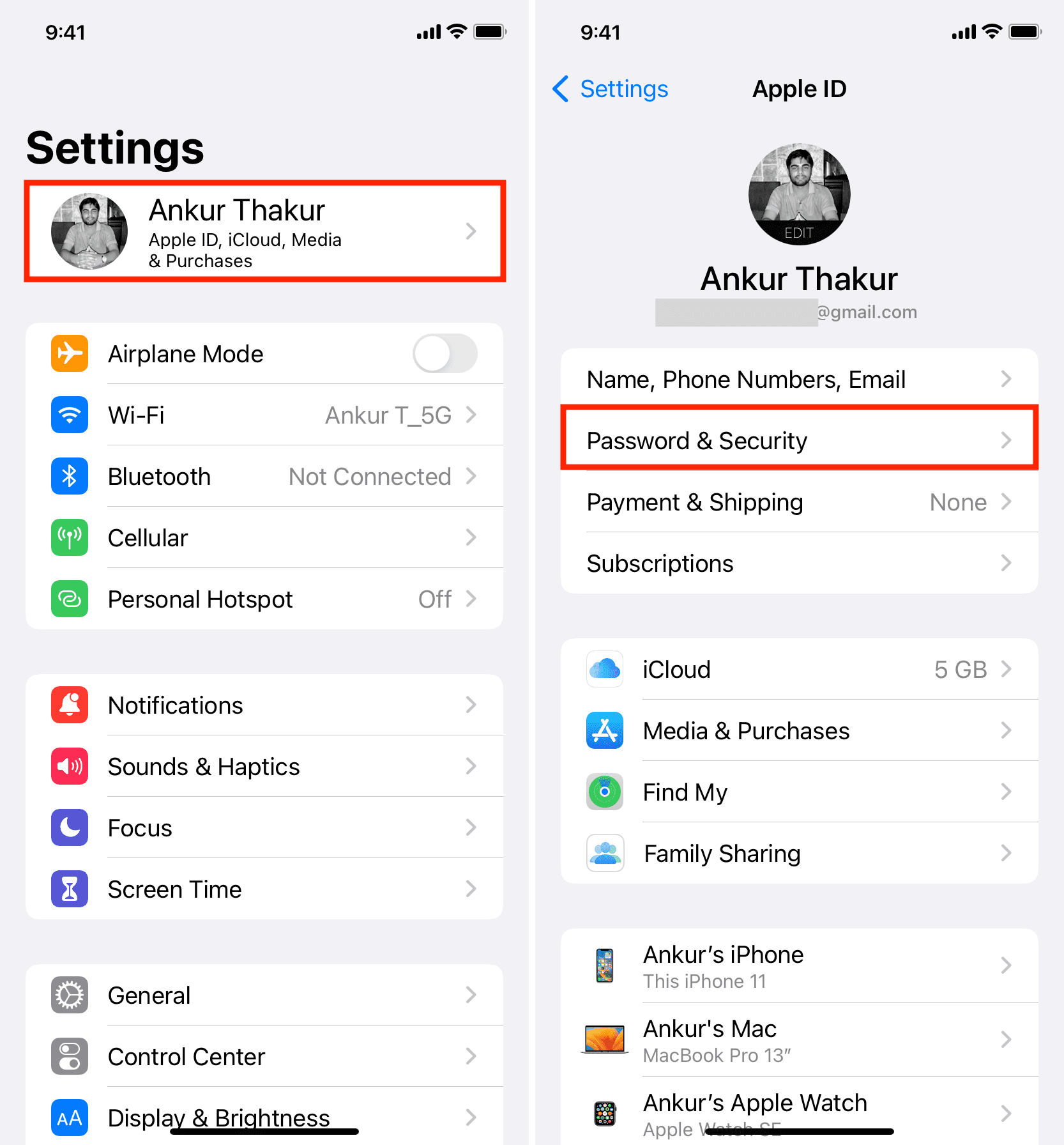
3) Tap Change Password.
4) Enter the device passcode that you use to unlock it. It may be a six-digit, four-digit, or alphanumeric code. After that, tap Done.
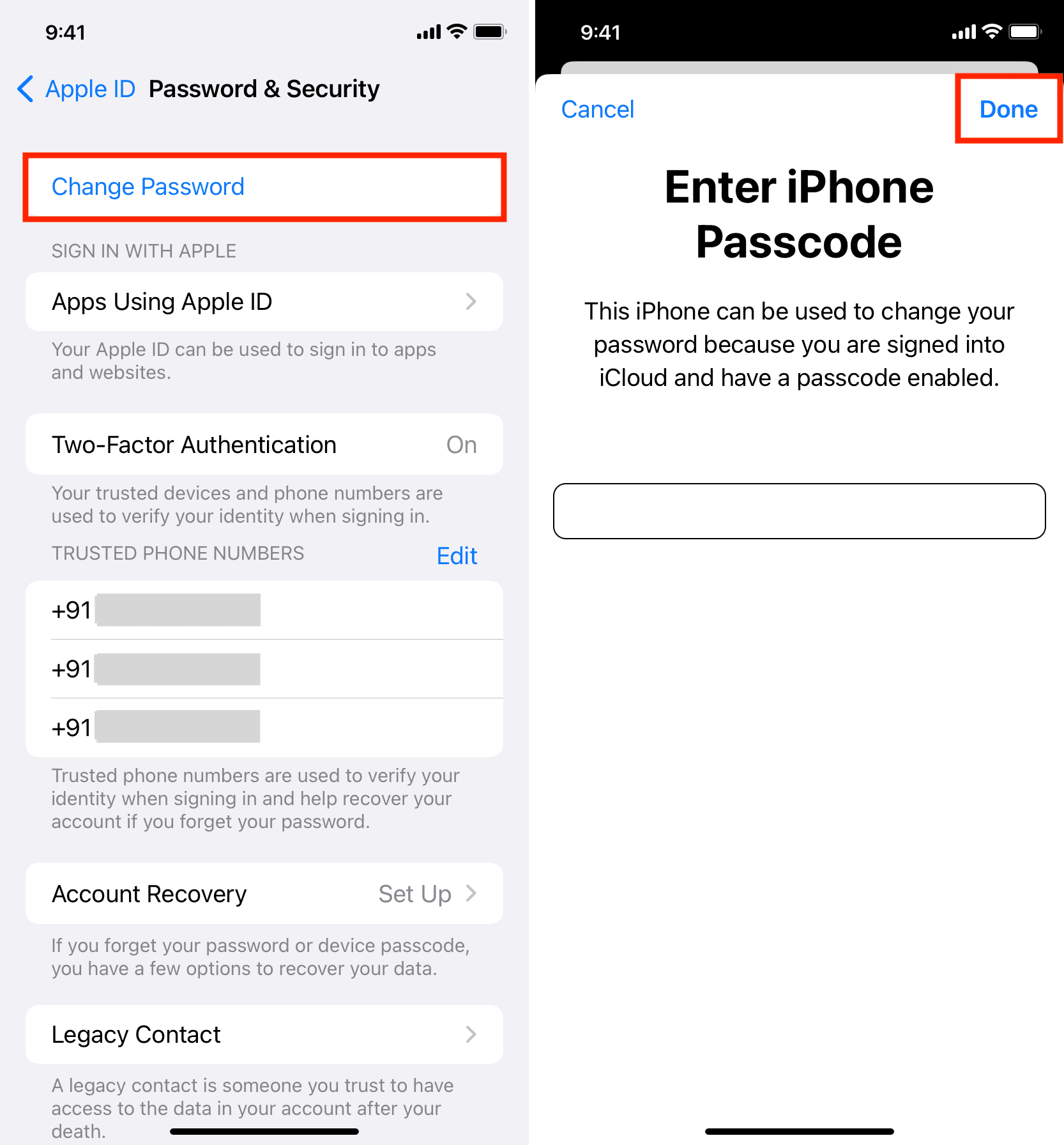
5) Enter the new password you want to set.
6) Re-enter the same passcode to verify it and tap Change.
7) Now, you can choose to sign out of other devices that have this Apple ID or choose not to sign out. If you think your Apple ID password was stolen or someone knows it, go ahead and tap Sign Out Other Devices. This will ensure your Apple ID is logged out from all devices and websites where you were (knowingly or unknowingly) using your Apple ID. And if you’re just periodically changing your Apple ID, you can tap Don’t Sign Out.
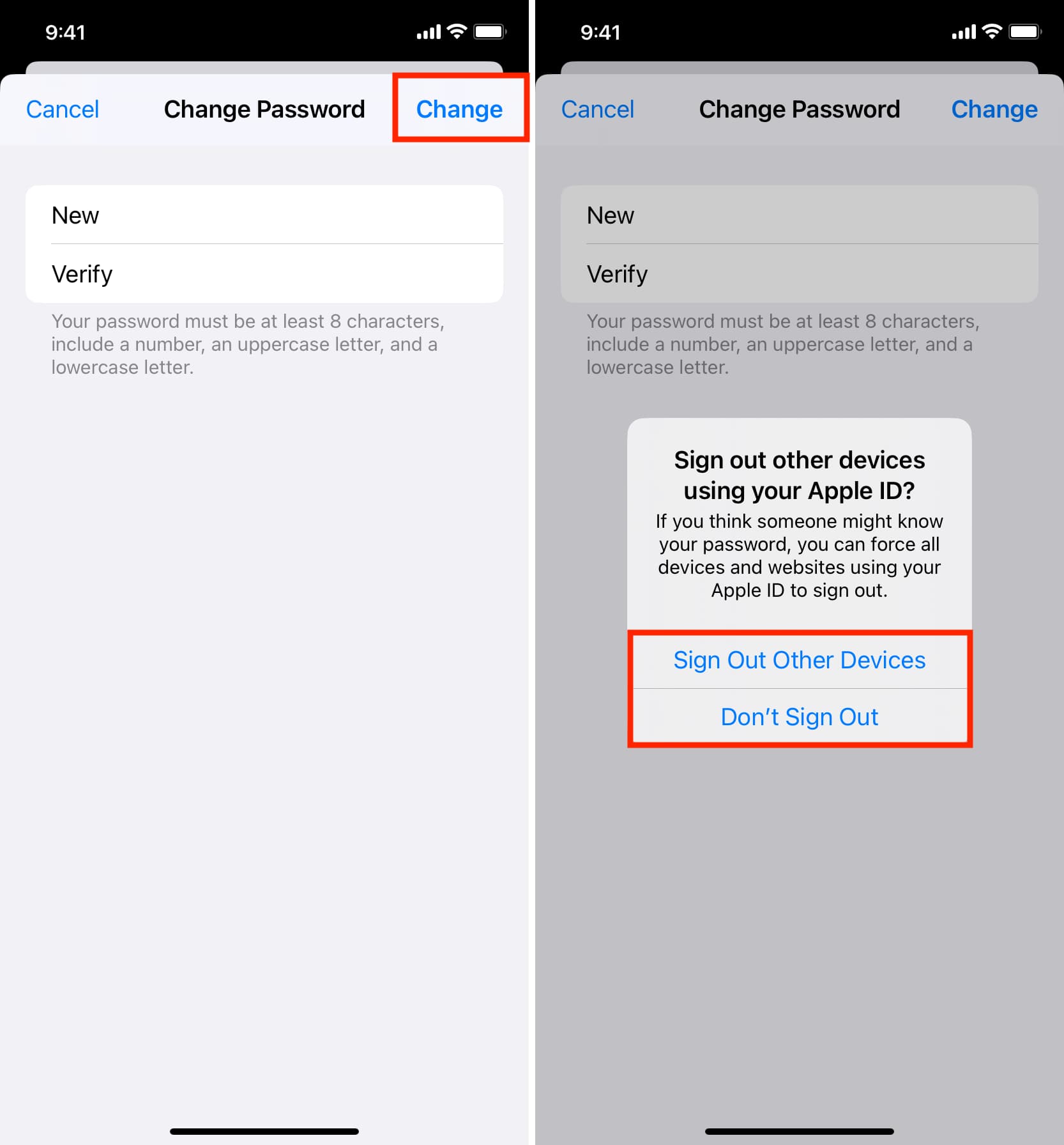
Using Mac
1) Click the Apple icon and choose System Settings or System Preferences.
2) Select your Apple ID and go to Password & Security.
3) Click Change Password.
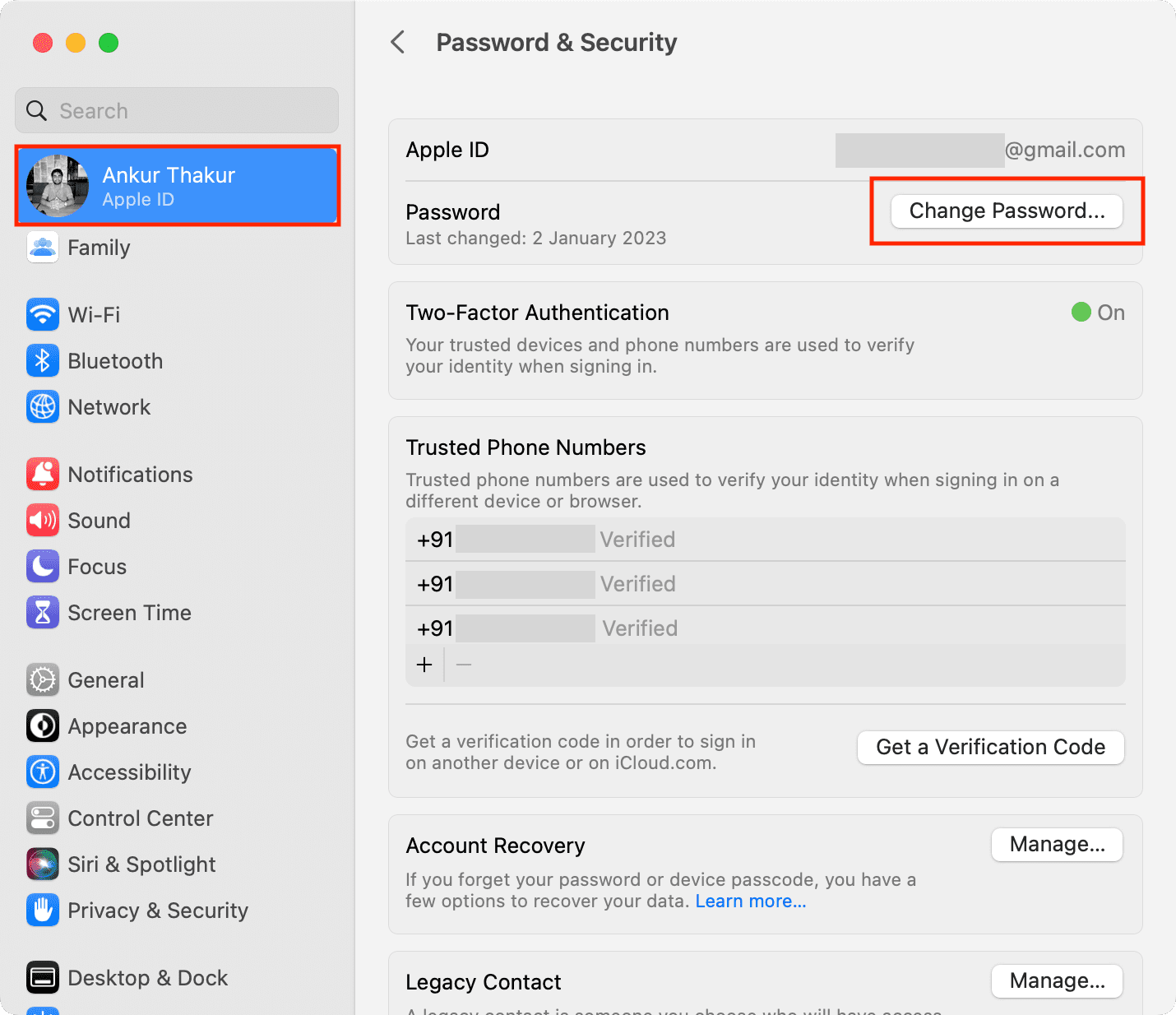
4) Enter your Mac’s password and click Allow.
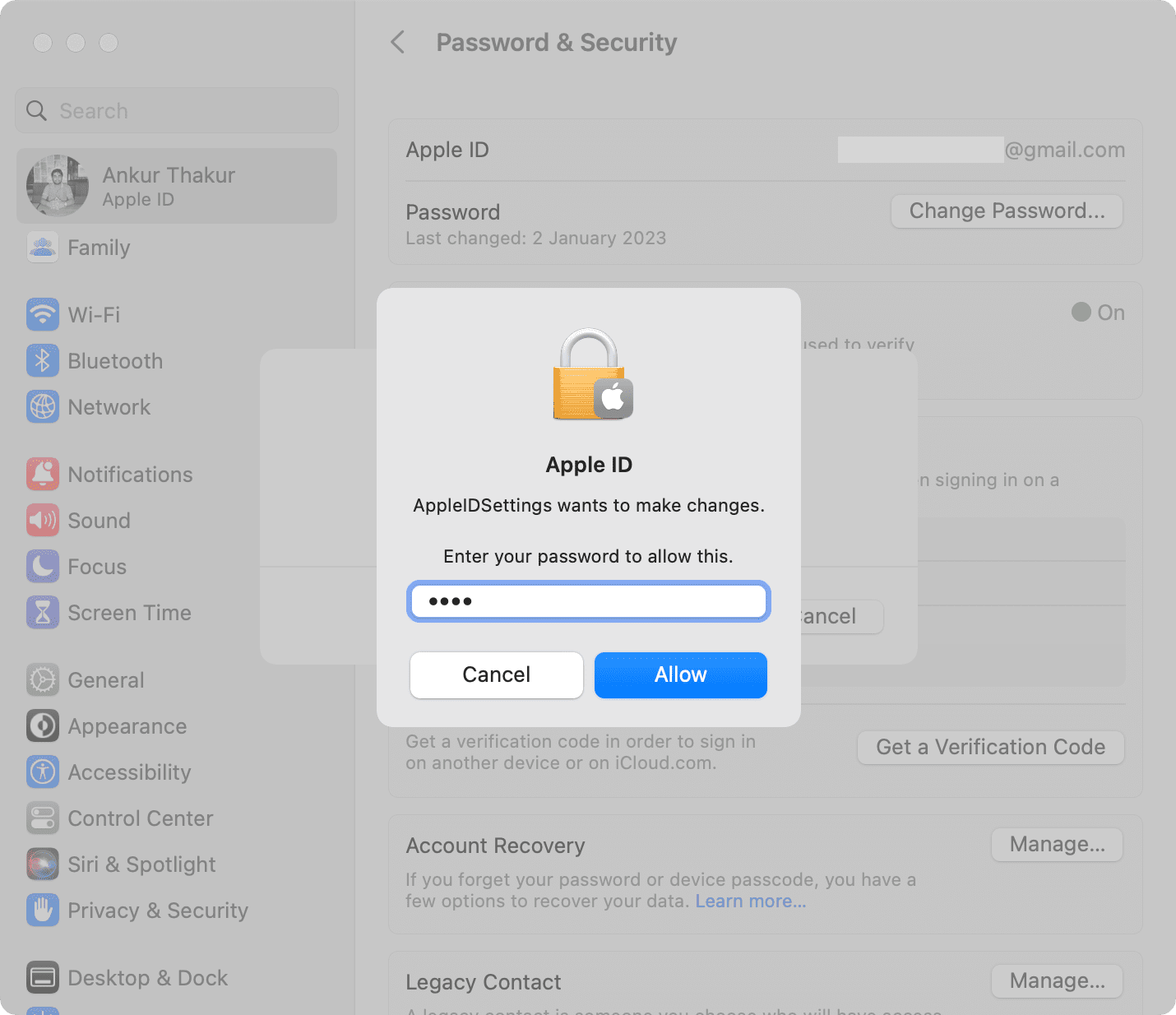
5) Type a new password and click Change.
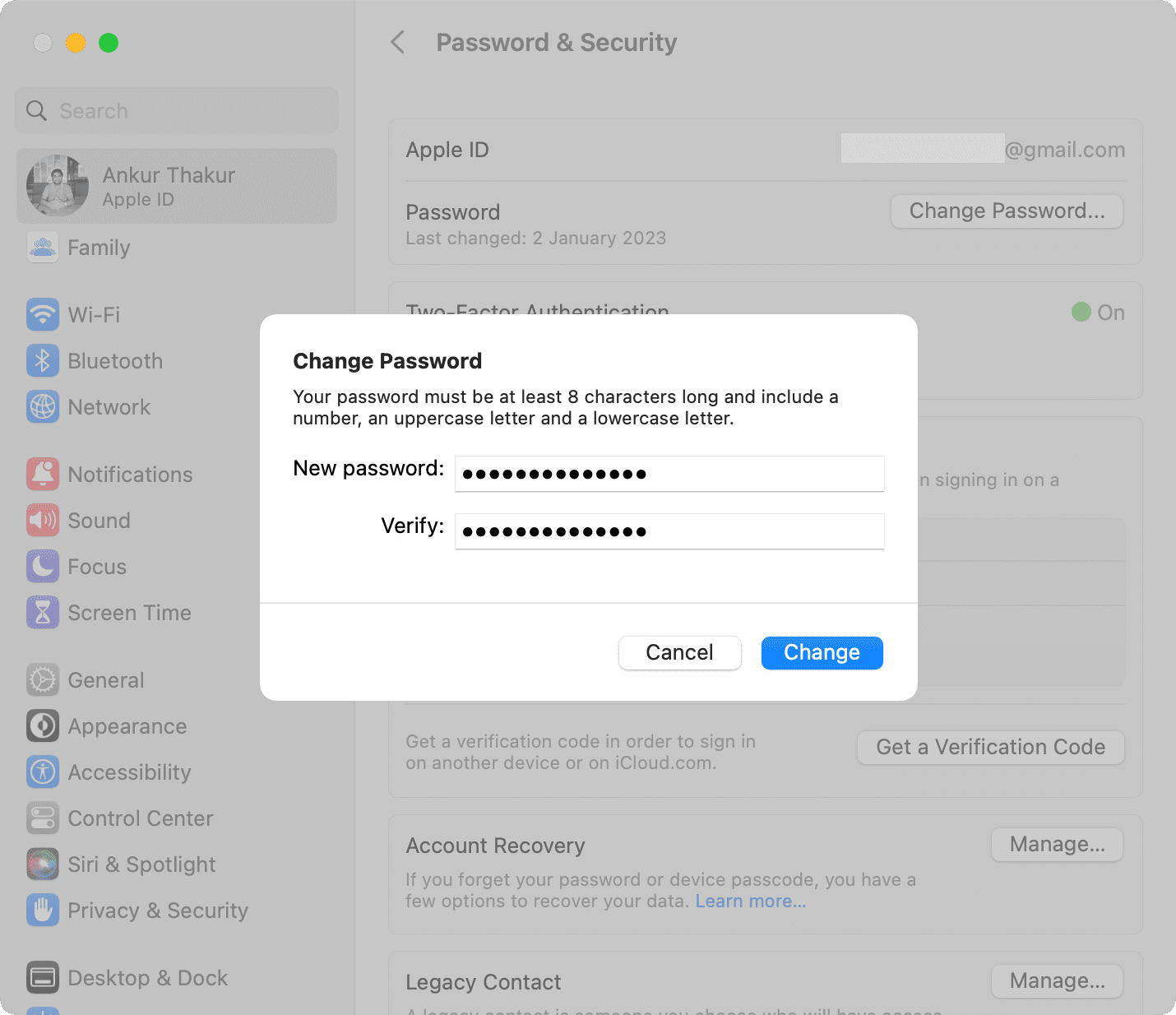
6) Finally, you can choose not to sign out of this Apple ID on your other device by clicking Do Not Sign Out. Or you can go ahead and hit Sign out.
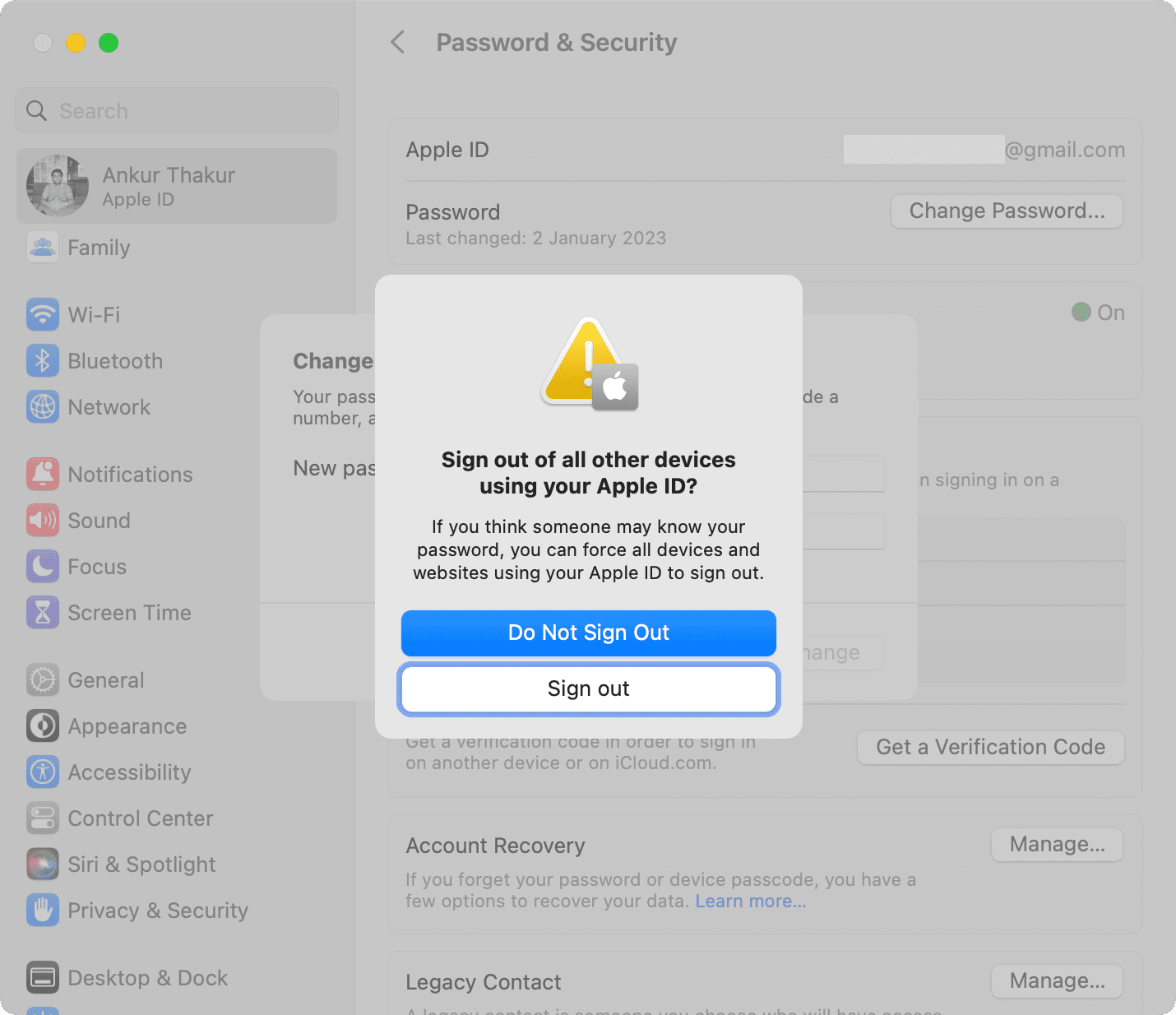
After this, your Apple ID password will be reset in a few seconds.
Using Apple Watch
1) Press the Digital Crown and open the Settings app.
2) Tap your name from the top.
3) Scroll down and tap Password & Security.
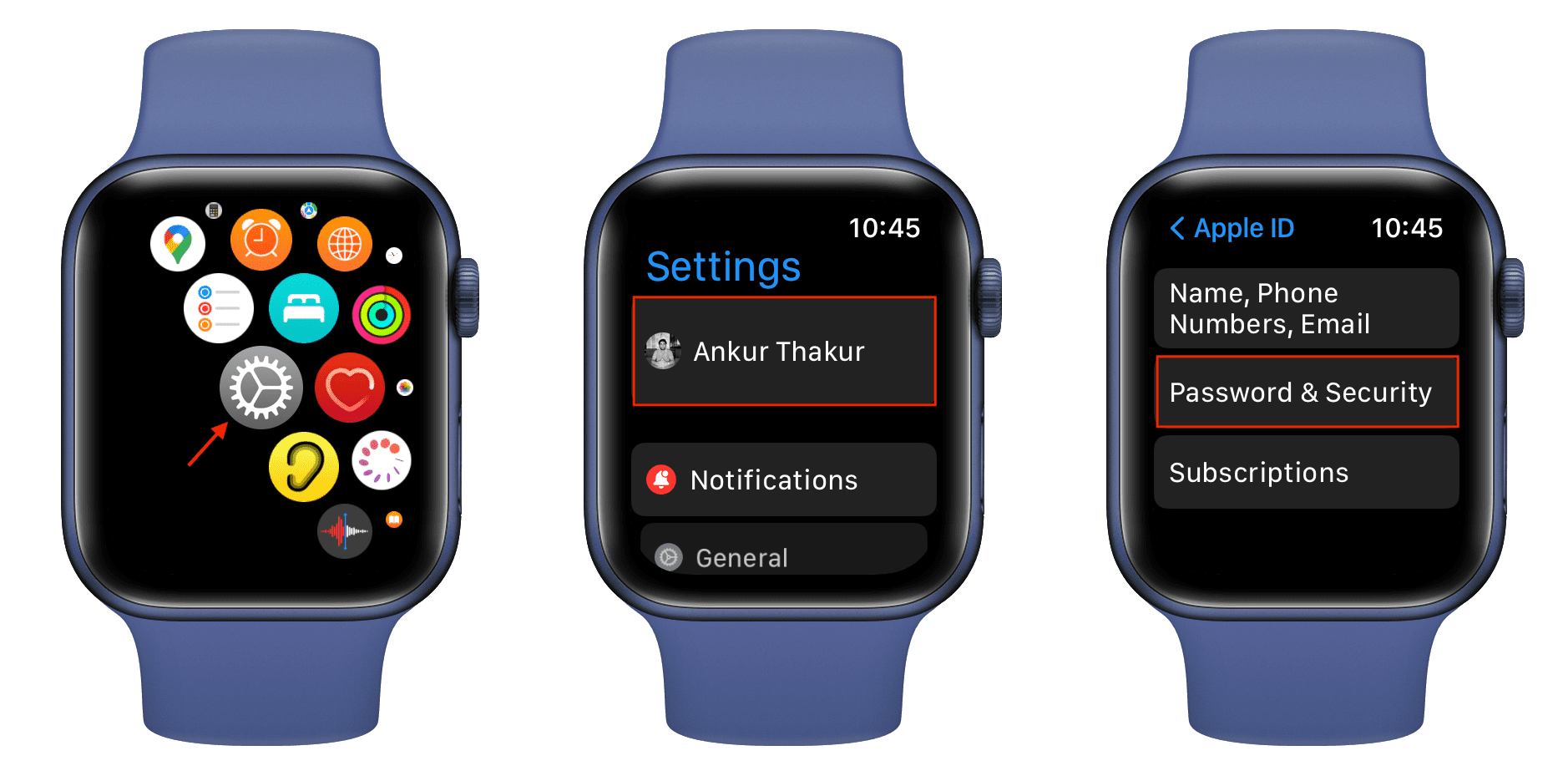
4) Tap Change Password.
5) Tap Enter Passcode and type your four-digit Apple Watch passcode.
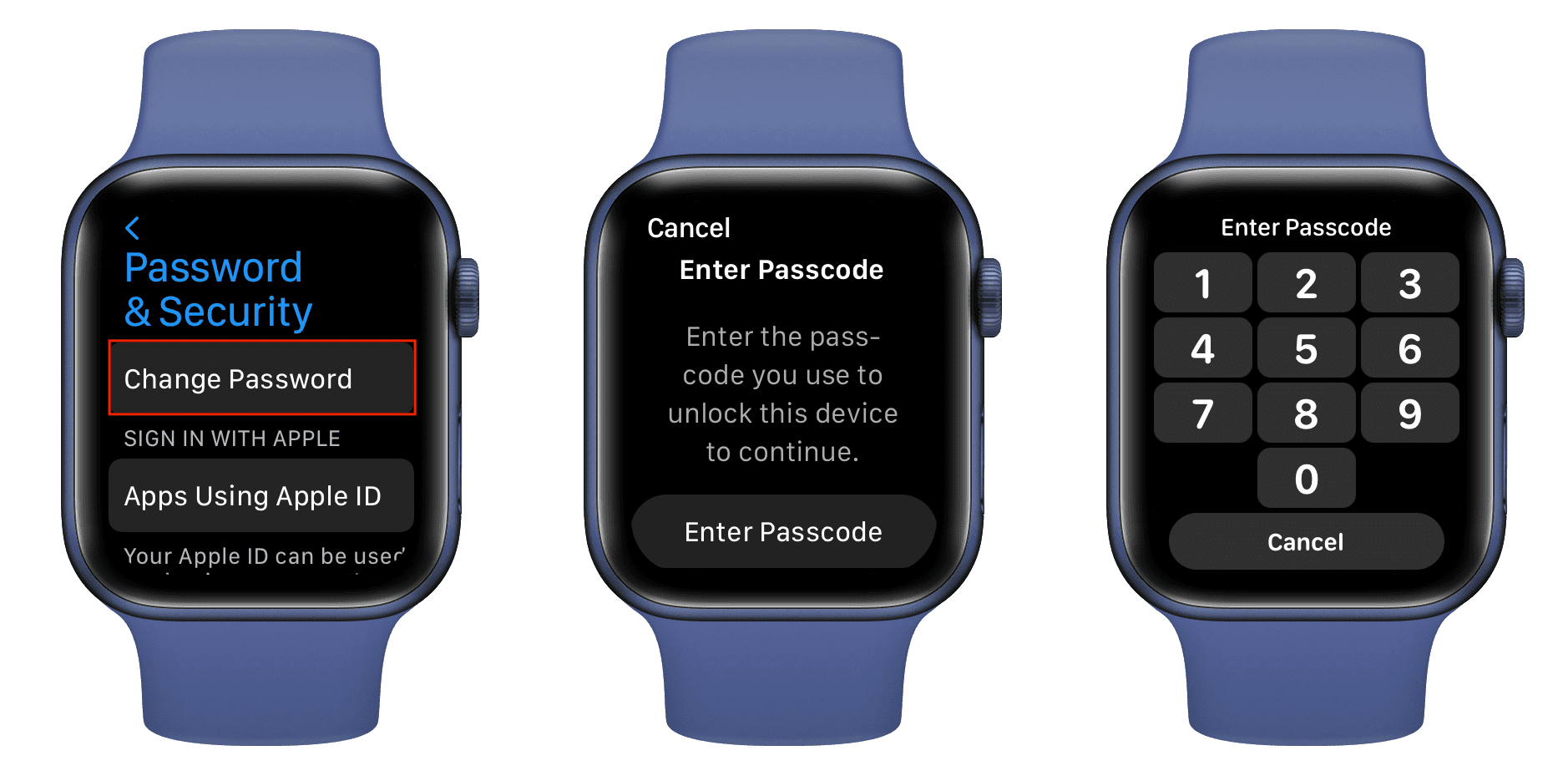
6) Type the new passcode and verify it by entering it again.
7) Tap Change from the top right.
8) Finally, choose to sign out of this Apple ID on your other devices or not.
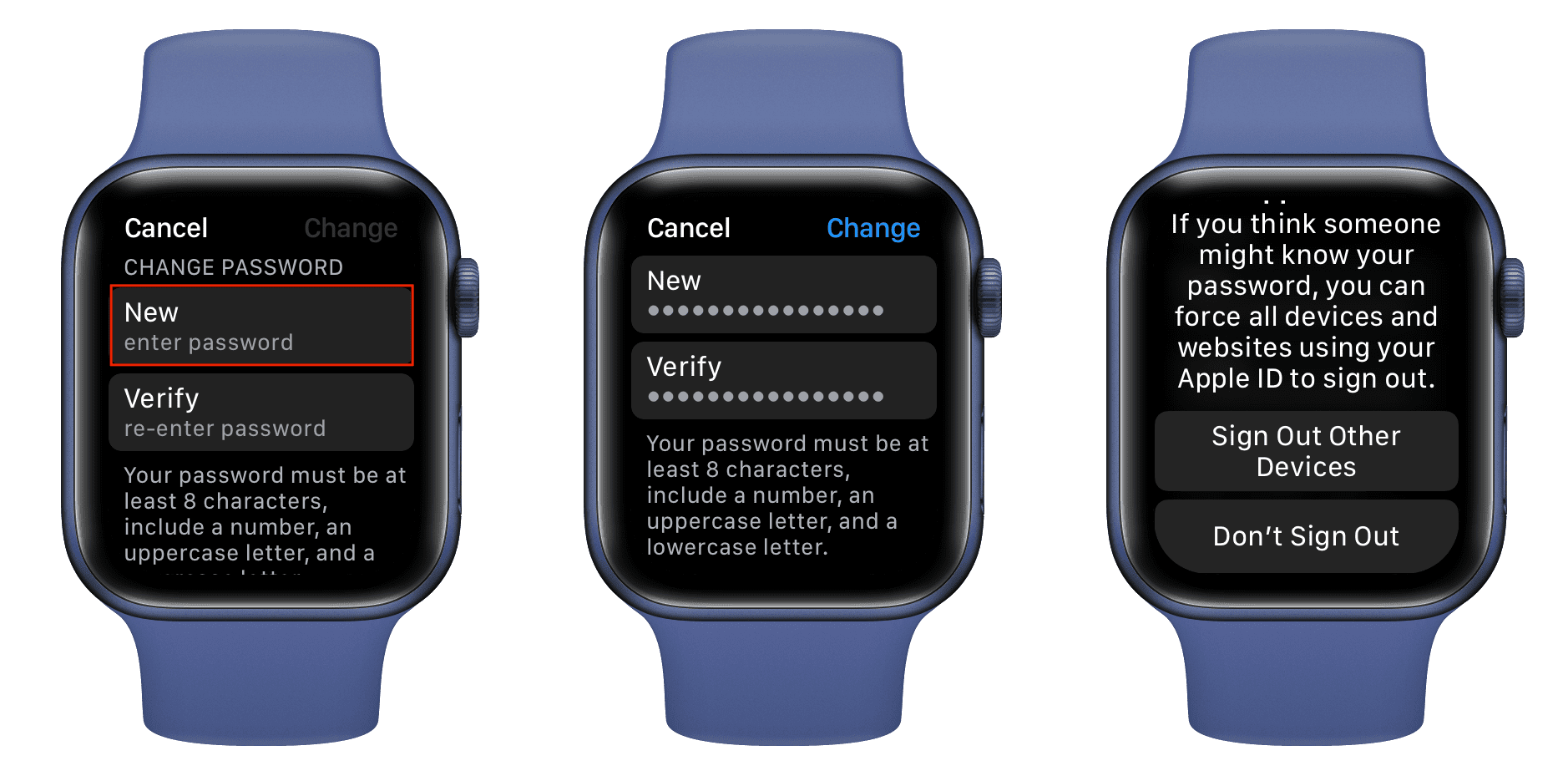
Within a few seconds, your Apple ID password will be updated to the new one.
What to do after resetting your Apple ID password?
In case you choose to ‘Sign Out Other Devices,’ you’ll have to enter your Apple ID password again on all your Apple devices. Plus, you’ll have to authenticate with your new Apple ID password when you open iTunes or any other Apple app on your Windows PC. The same will happen if you open Apple Music on your Android phone. Simply type the new Apple ID passcode, and you’re good to go.
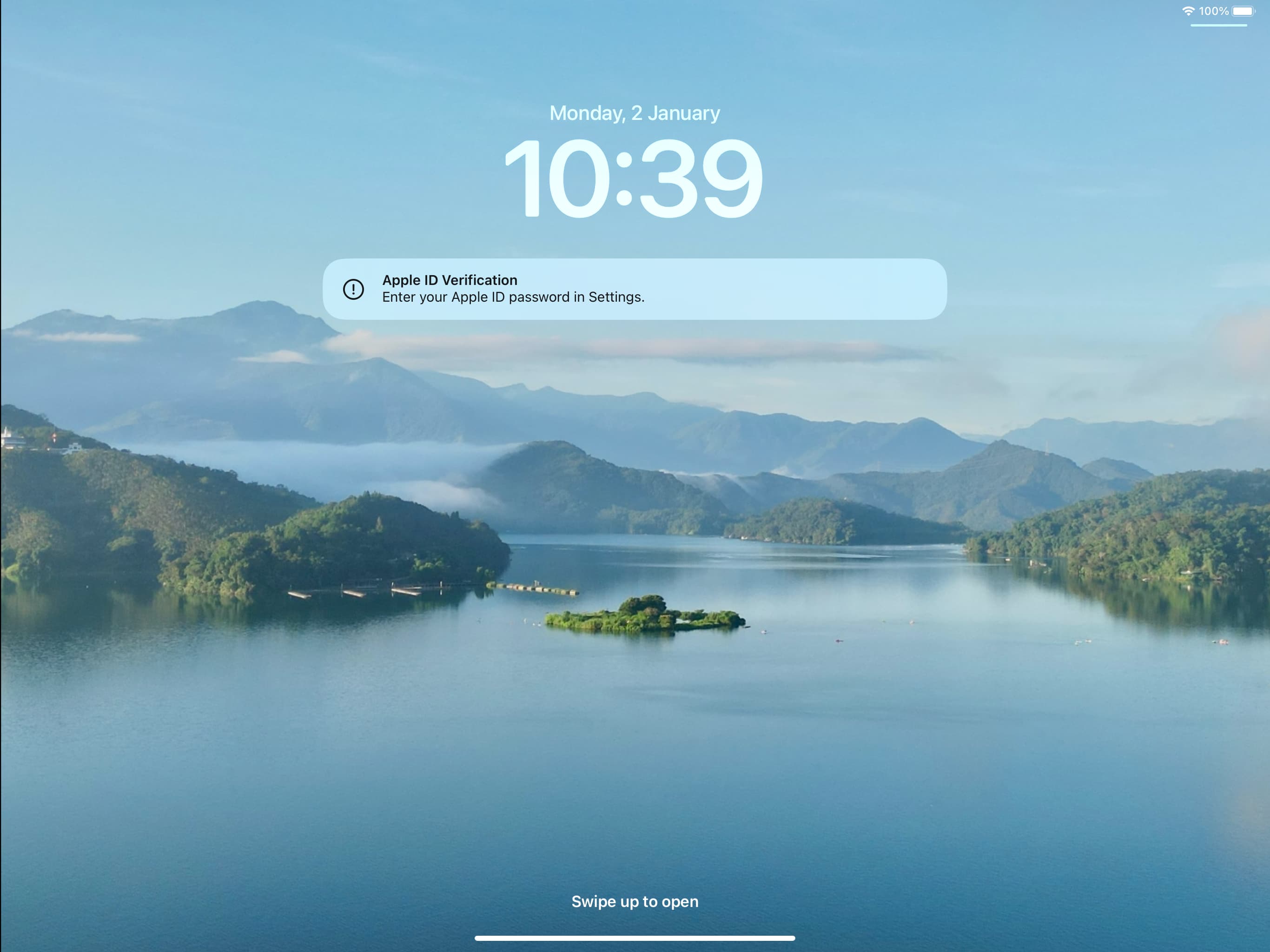
Besides that, irrespective of whether you choose to sign out of Apple ID on other devices or not, you may get alerts on your other Apple devices saying ‘Device Added to Your Account. An iPhone now has access to iMessage and FaceTime. If you don’t recognize this device, you can remove it in Settings.’ Since it was you who made the Apple ID change password request, you can safely dismiss these alerts by tapping OK, swiping left, or hitting X to close them.
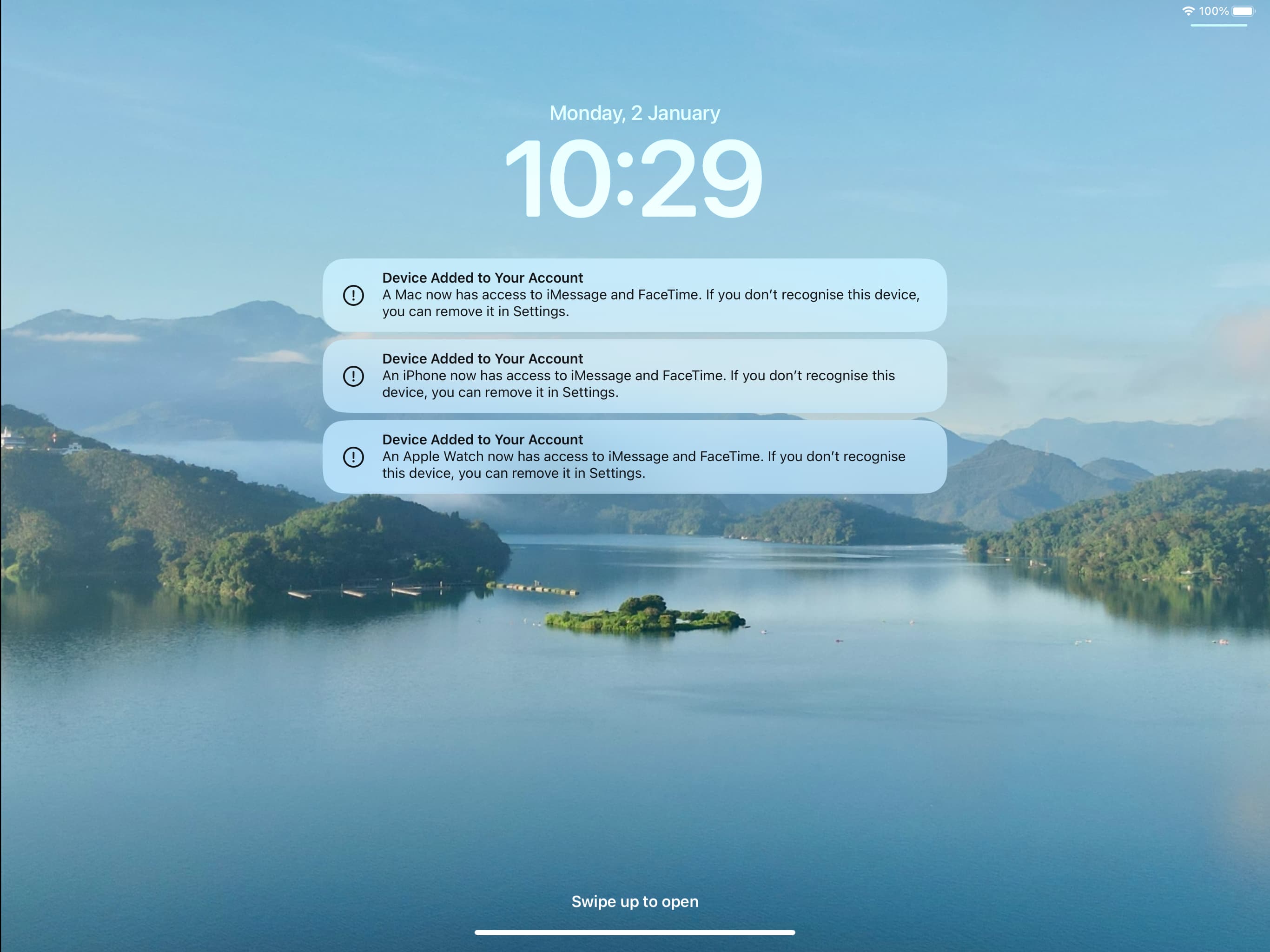
Related: Why iPhone keeps asking for your Apple ID password and how to fix it
Reset your Apple ID password using the iPhone, iPad, or iPod touch of your family member, friend, or at an Apple Store
Suppose you only had one Apple device but no longer have it or have sold it. Now, if you want to reset your Apple ID passcode, you can borrow an iOS or iPadOS device from a friend or family member and reset your Apple ID password. Make sure their device is updated to iOS 15 or later.
If you can’t, go to your nearest Apple Store and ask them to give you an iPhone temporarily to reset your password in store. What you enter on this device, like your Apple ID, trusted phone number, etc., are not saved to it. So you can proceed without hesitation.
Note: You’re just asked to confirm your phone number. Therefore, you must know your trusted phone number (added to your Apple ID). Usually, no code is sent. But in some cases, it may be. In this situation, you must have your trusted phone number ready to receive SMS. If you don’t have that, you may not be able to follow the steps below. So, if your iPhone (with your trusted phone number SIM card inside it) was stolen and you want to reset your Apple ID password, first contact your carrier and get a replacement SIM (of that same phone number), put that SIM card in another phone and then follow the steps below. But as said; usually, any code isn’t sent. So, try the steps below and give it a go:
1) Download the official Apple Support app on the borrowed iPhone, iPad, or iPod touch.
2) Get inside the app, scroll to Support Tools, and tap Reset Password.
3) Tap ‘A different Apple ID‘ and hit Continue.
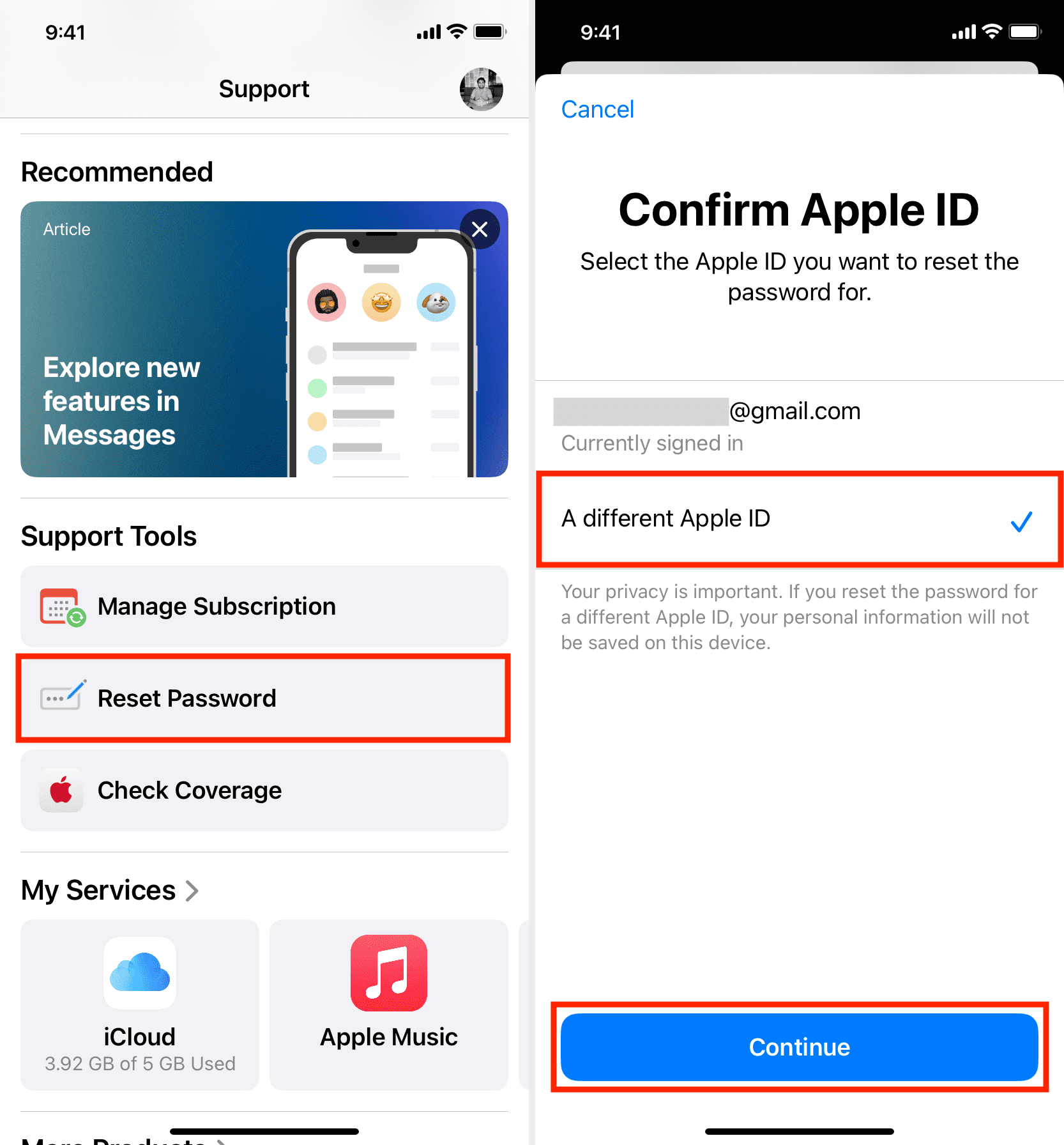
4) Enter your Apple ID, whose password you want to reset, and tap Next.
5) Type your trusted phone number and tap Next.
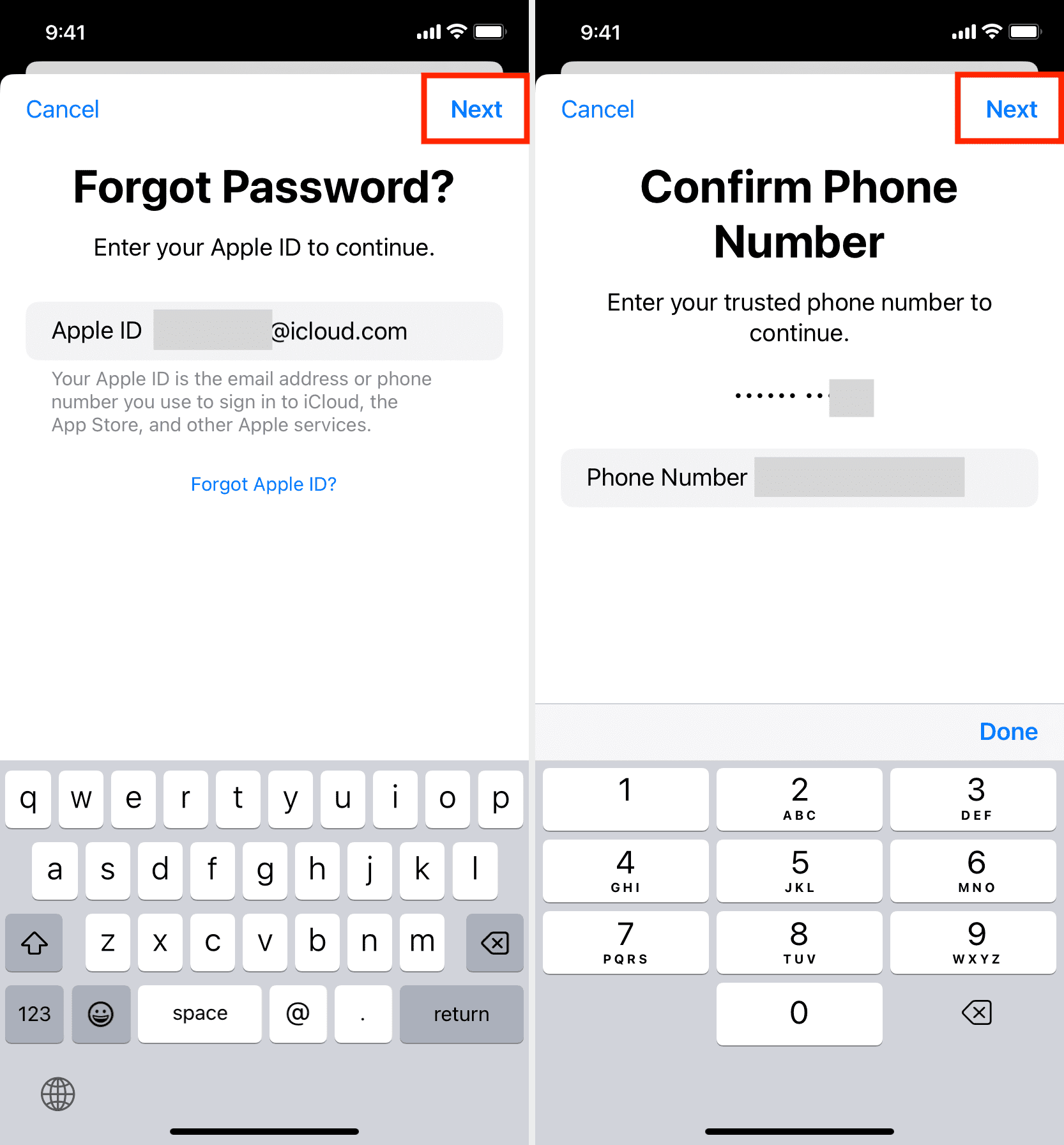
6) Follow the on-screen instructions. You’ll most likely be asked to enter the device passcode you used to use on your iPhone, iPad, or Mac, where you had initially logged in using this Apple ID. In my case, it’s asking me to enter my old Mac’s passcode (which isn’t currently with me, but I remember its passcode).
7) If the device passcode is correct, you’ll move to the next screen. Type the new Apple ID password twice and hit Next.
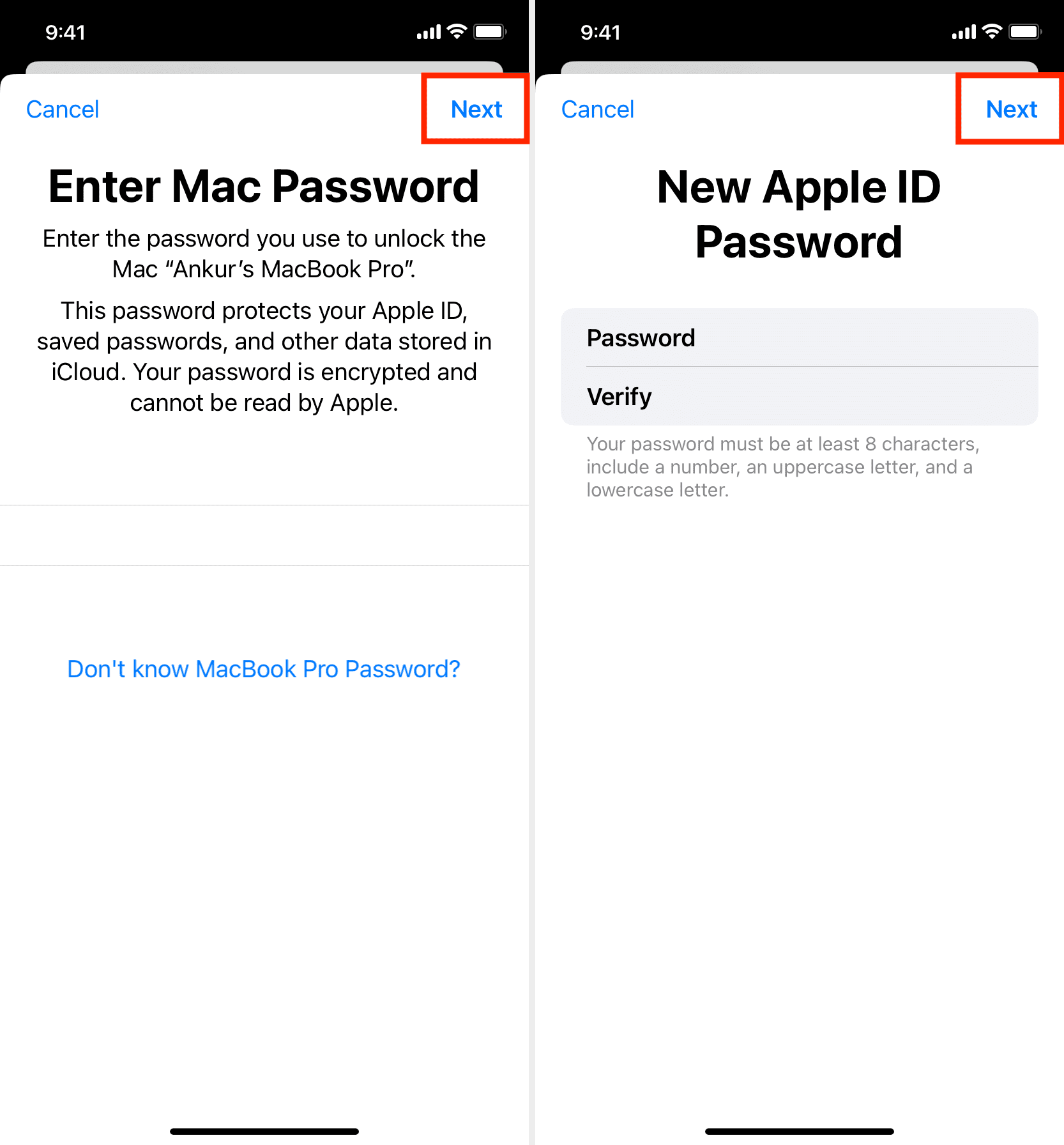
That’s all. Your password has been changed. Now, you can use it to log in to iCloud or your Apple ID.
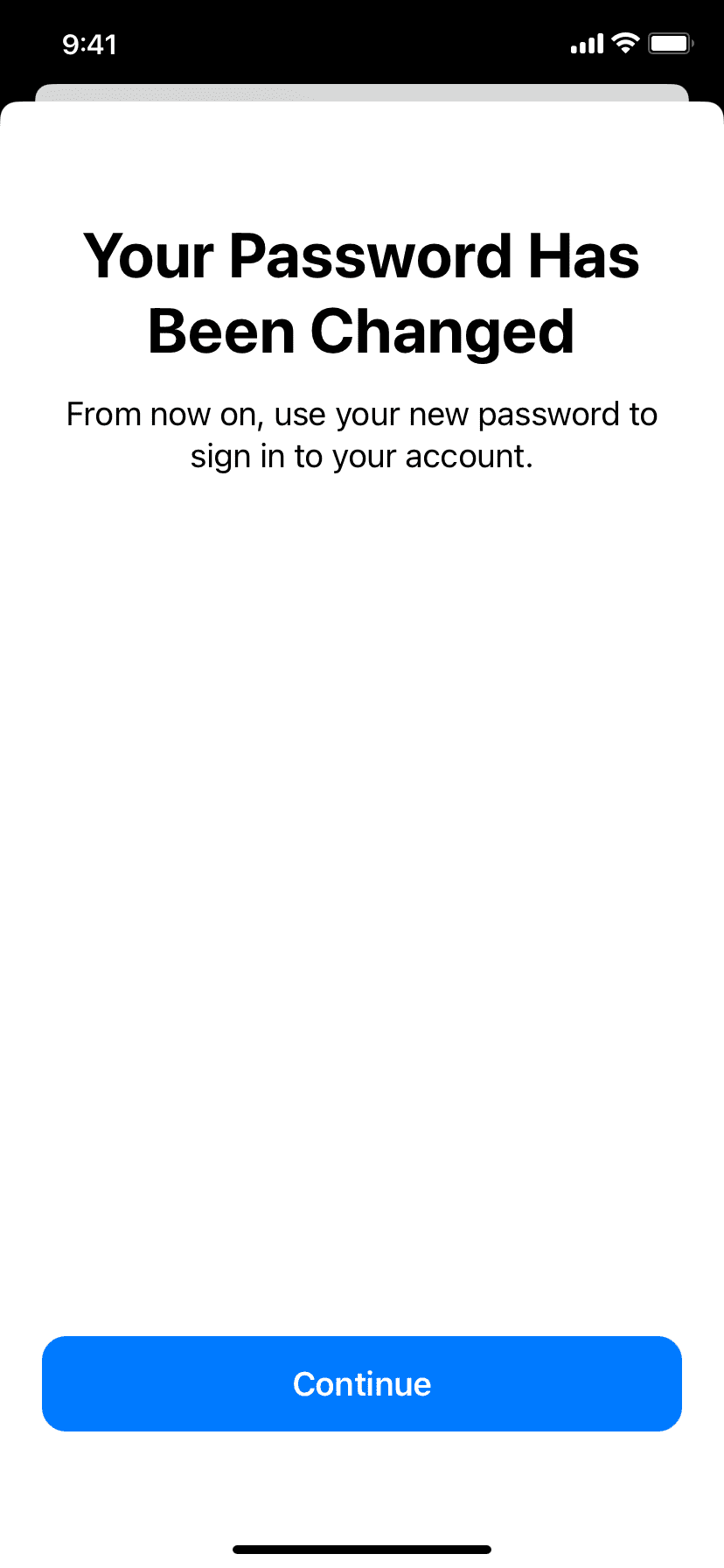
Reset Apple ID password with account recovery on the web
If you don’t have any other Apple device; you can’t access any iPhone, iPad, or iPod touch belonging to a friend, family, or nearby Apple Store; or you don’t know the trusted phone number, then your only option is to reset your Apple ID password on the web through Apple’s account recovery. It can take a few to several days!
Through this method, there is an account recovery waiting period which is to ensure a malicious third party isn’t trying to get into your account. A waiting period ensures safety by giving you time to take action. For example, someone knows your Apple ID email and has followed the steps to reset your Apple ID password via account recovery. Now, the reset isn’t immediate. Instead, the waiting period ensures you (the actual owner of the Apple ID) can find time to check your email and text messages from Apple informing you about password reset via this method and can cancel the request.
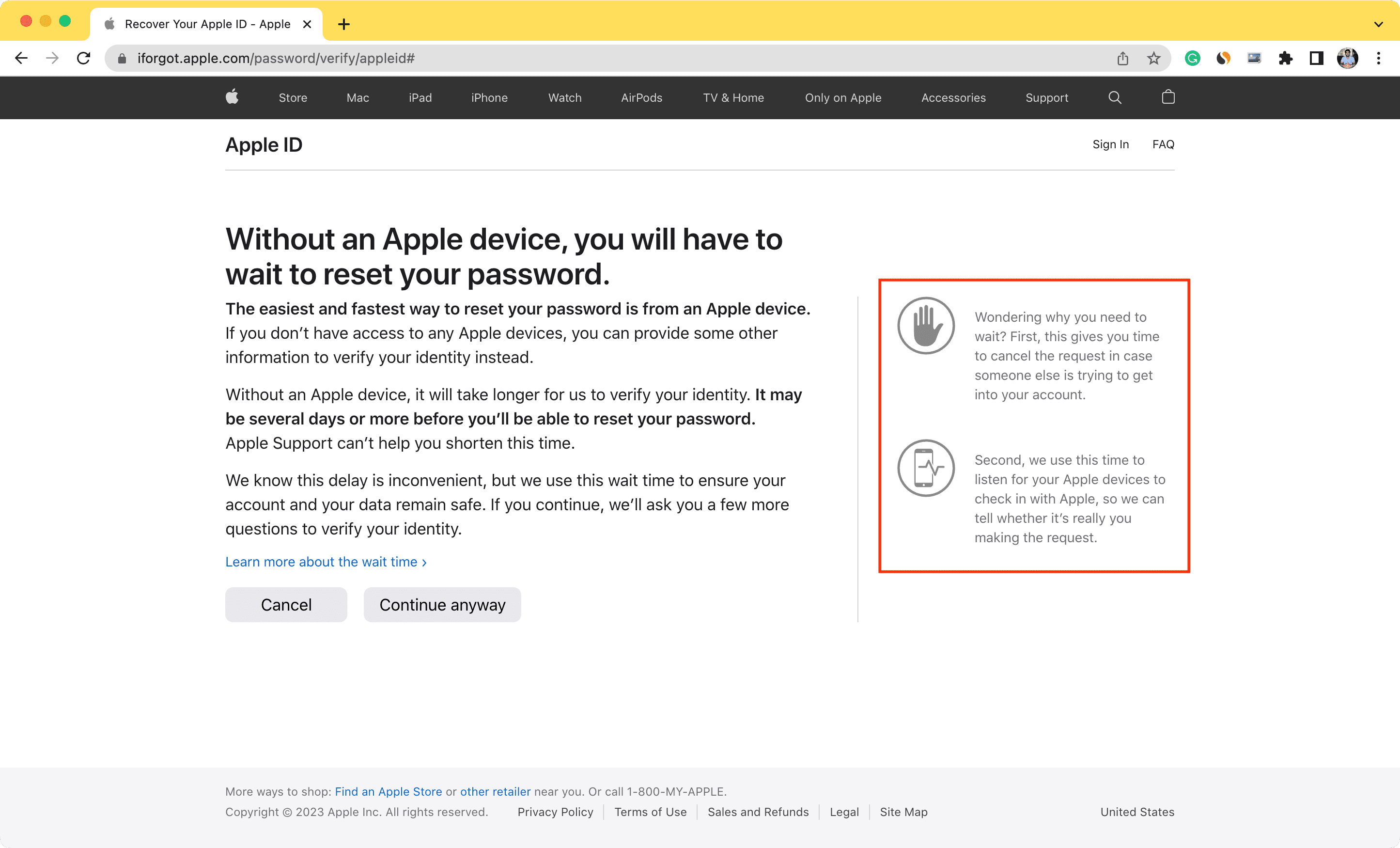
You can accelerate this account recovery process by entering as many correct details as you can. For example, enter your trusted phone number, and verify it using the sent code. If you don’t have the trusted phone number as it was stolen along with your iPhone, first get the replacement SIM for the same phone number from your carrier, and then follow these steps. It will ensure Apple has some kind of verification to begin and can help reset your password sooner.
Similarly, enter the verification code sent to your email. These will again accelerate the process. The problem happens if you were using an @iCloud.com email and the code was sent to it, as this email can only be accessed using your Apple ID and password, which you don’t remember. In this situation, the waiting period may be longer.
To reset your Apple ID password via the web, go to iforgot.apple.com and follow the on-screen steps. Make sure to give as much information as possible. In case you can’t access a device, number, or email, choose the appropriate ‘Don’t have access‘ option.
This Apple Support document tells you more about this method. Have a look.
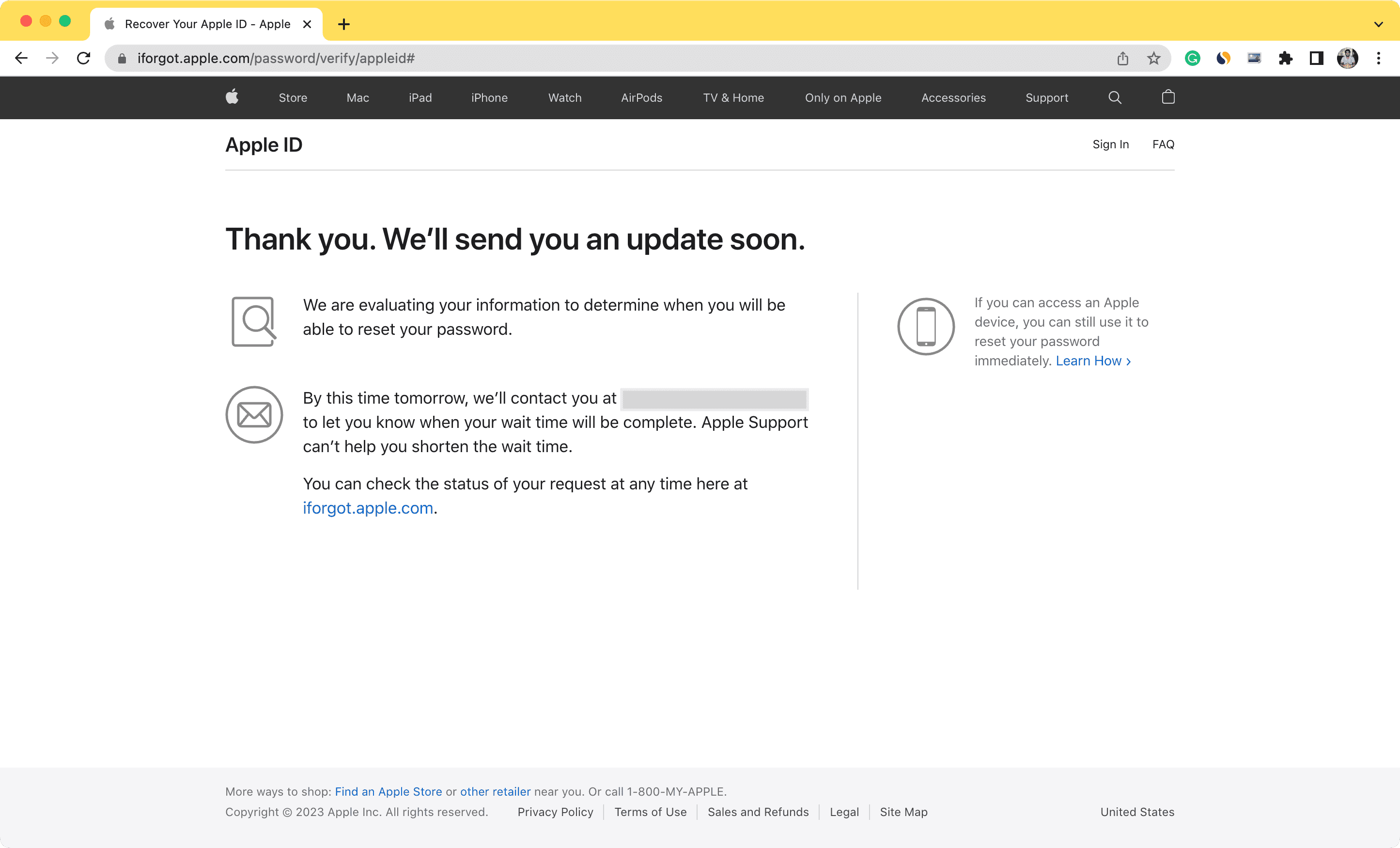
Check out next:






