Group and Ungroup objects in Word, PowerPoint and Office
Shapes, images, and other items can be grouped together and often should be in Word, PowerPoint and other Microsoft Office apps. When you group shapes or objects, you can move, resize, rotate, flip them all at once, as if they were a single object.
If you’ve ever had trouble moving something in Office but found ‘bits’ of it left behind – this is for you.
Grouping is important if you’re working with Icons, Illustrations, Cartoon People and other SVG graphics converted into Office Shapes for editing.
Mục Lục
Why group objects?
Here’s a simple example of why grouping objects is a good idea. A simple PowerPoint slide with text.

Move the picture a little and the text stays where it was, rather than move with the image.
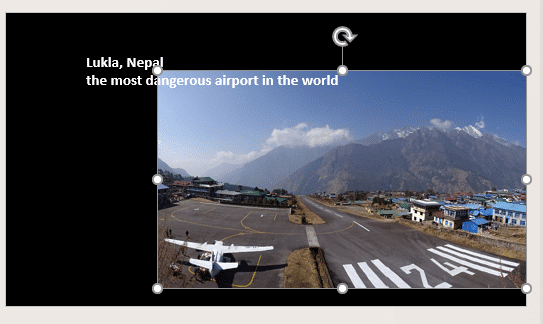
The solution is to Group the image and text box into one object. In the Selection Pane it looks like this.

We’ve renamed the objects in the selection pane from their bland defaults. ‘Lukla airport pic with label’ is the Group name. The Group has two objects ‘Lukla text’ and ‘Lukla airport panorama’.
All the shapes or items in a group can have their properties edited simultaneously, such as adding a fill or an effect, or applying a picture effect. Or edited separately, use the Selection Pane to easily select one item from a group.
Objects can be ungrouped and recombined at any time.
What are Objects in Office?
‘Objects’ broadly means anything that’s not text. Strictly speaking, objects are anything not in the text layer. In other words have text wrapping around them.
Objects include pictures, shapes, icons, graphics, Text Box, digital ink/drawing SmartArt, 3D models, your grandmothers’ slippers etc.
The fast way to tell if something is a groupable object is to look at the layout options. If the selection is anything under the ‘With Text Wrapping’ heading, it should be possible to group it with other objects.

How to Group images, shapes or objects
Select the shapes, photos, or other things to group by pressing and hold CTRL then click on the objects you want.
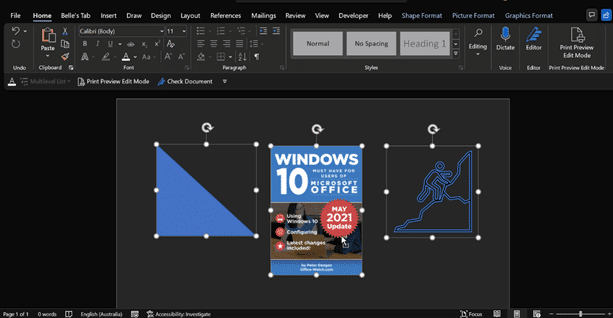
Or open the Selection Pane and choose from there, also holding down Ctrl to select. Selection Pane is very handy for choosing overlapping objects.
Once the objects have been selected, the Format feature will appear above the ribbon based on the object.
In our example, we’ve used a Shape, Picture and Graphic, so all three have appeared. If you’re only grouping Shapes together, only the Shape Format will appear.
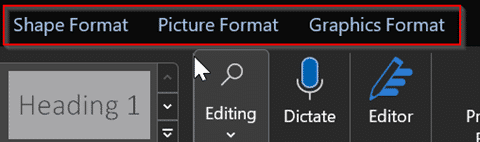
From there you can select Format | Arrange | Group Objects | Group . If there’s more than one ‘Format’ tab it doesn’t matter which one you choose – all the selected items will be grouped.

Once the objects have been grouped together, you will be able to move them around the page as a single block.
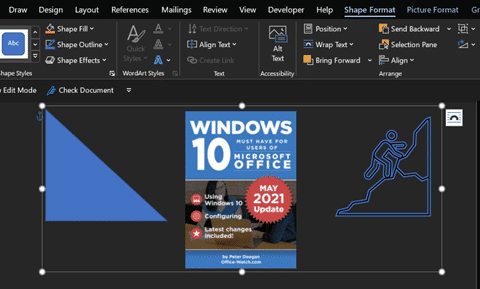
But you can still click on an item to work within a single item in the group.

Smart Art, 3D Models and More
The grouping feature even works with Smart Art, 3D Models and even text boxes, a feature that wasn’t previously available. But it won’t allow you to group charts together.

How to Ungroup images, shapes or objects
The process is basically the same. Just select your group then Format | Arrange | Group Objects | Ungroup.
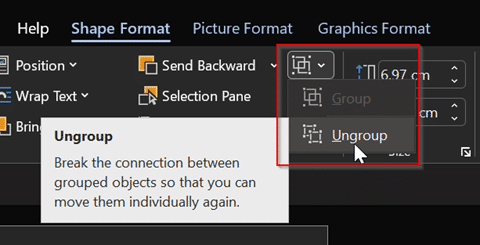
Group button not working?
There may be a few reasons why the Group button is greyed out.
- Microsoft doesn’t mention the most important exclusion – objects can’t be in Word text layer. The Layout option can’t be ‘In line with text’. To Group it must be one of the ‘With Text Wrapping’ options. That’s often confusing because many objects are inserted as ‘In line with Text’ by default.

- You may have only selected one object, if that’s the case you need to select more than one to be able to group it together.
- Your selection includes a worksheet, chart, GIF or table – these kinds of objects won’t work with the Grouped feature.
- In PowerPoint, title placeholder text can’t be grouped with other images or shapes. Only shapes, images and text boxes can be grouped together.

See more with Selection Pane in Excel, PowerPoint and Word
Essential keyboard shortcuts for the Office Selection Pane
So many power selection tricks hidden in Word
Join Office for Mere Mortals today
Office for Mere Mortals is where thousands pick up useful tips and tricks for Word, Excel, PowerPoint and Outlook.
Give it a try. You can unsubscribe at any time. We’ve never spammed or sold addresses since we started over twenty years ago.
Invalid email address
Thanks for subscribing!






