How to download all your Apple Music songs to your iPhone or iPad at once
When you go to the Songs section in the Music app, you won’t find a download button to download all songs from Apple Music to your local library.
However, there is an easy way to achieve that. And in this tutorial, we’ll show you how to download all your songs from Apple Music to your iPhone or iPad for offline listening.
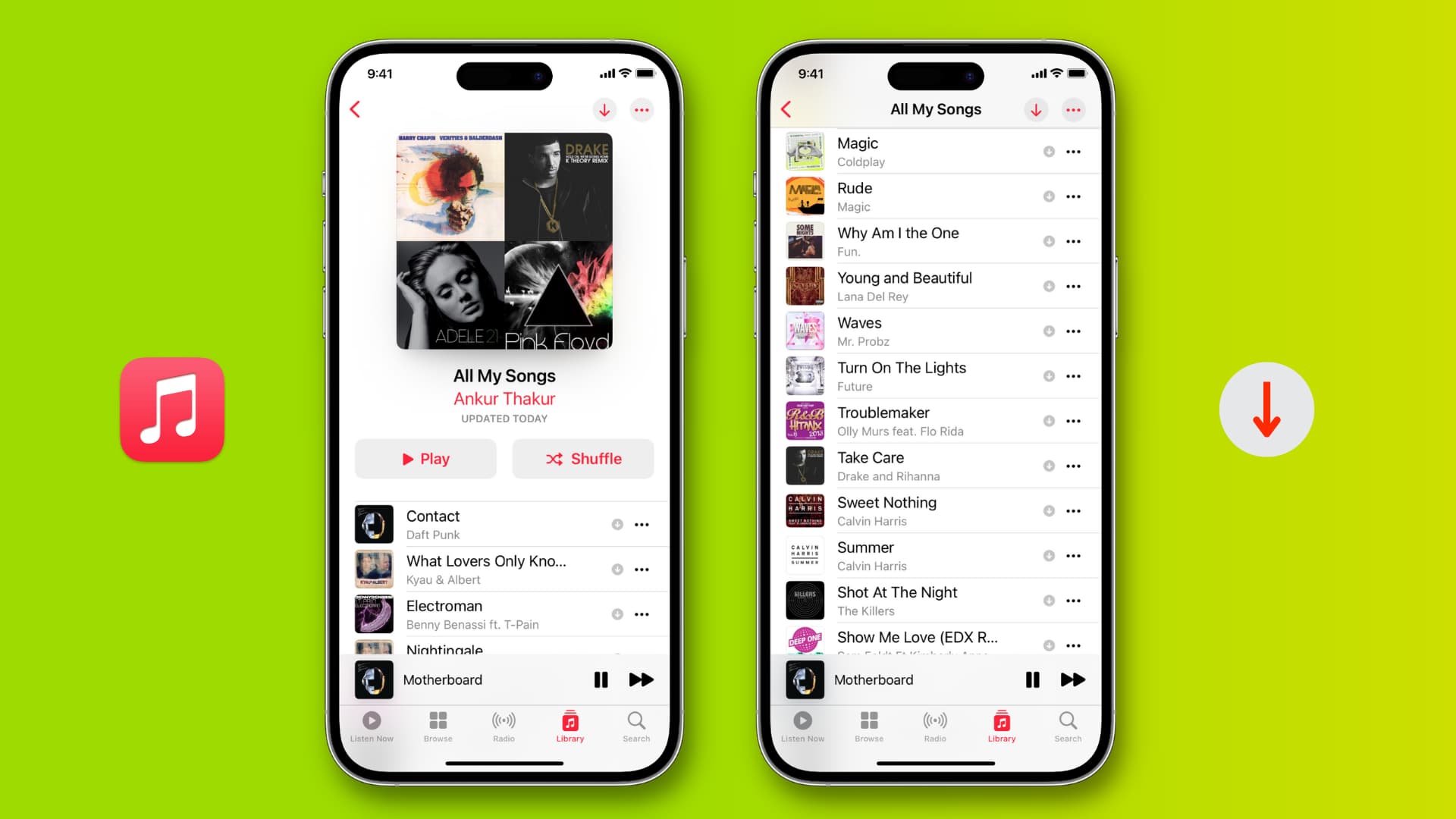
Mục Lục
Can’t you just download songs or albums one by one from your iPhone?
Sure, one way to download your entire music collection from your iPhone or iPad is to download your albums or songs one by one directly from the Apple Music app. This works, but it isn’t practical if you have dozens of albums and thousands of songs added to your Apple Music Library.
The problem is Apple Music doesn’t offer one master download button to download everything at once. Instead, download options are limited to songs, albums, and playlists.
So, we’ll use a single giant smart playlist as the magic trick!
What we’ll do?
First, we’re going to create a smart playlist containing all your songs. That playlist will also be set to automatically update as you add more songs to your library. From there, the playlist will be synced to your iPhone and iPad, thanks to iCloud Sync Library. And because Apple Music allows you to download entire playlists on your device, you can easily download the playlist containing all your songs on your iPhone or iPad!
That sounds like a lengthy process, but it isn’t and should only take a few seconds to set up.
What do you need?
- Apple Music subscription (obviously)
- Mac or PC
- Enable Sync Library (earlier called iCloud Music Library)
If you’re an active Apple Music subscriber, you likely already have turned on Sync Library. If not, follow these steps on your computer and iOS device:
- On iPhone or iPad: Go to the Settings app > Music and enable Sync Library.
- On Mac: Open the Music app and press together the Command + Comma (,) keys. Then, from the General section, check the box for Sync Library ([email protected]).
With the basics done, here’s how to download all your Apple Music at once.
Note: In the steps below, we have used the Music app on Mac running macOS Ventura, while the iPhone is on iOS 16. The steps should be the same even if you’re in iTunes on a Windows PC or older Mac.
Download all songs from Apple Music on your iPhone or iPad
1) Open the Music app on your Mac, right-click over the Playlists section in the left sidebar, and choose New Smart Playlist.
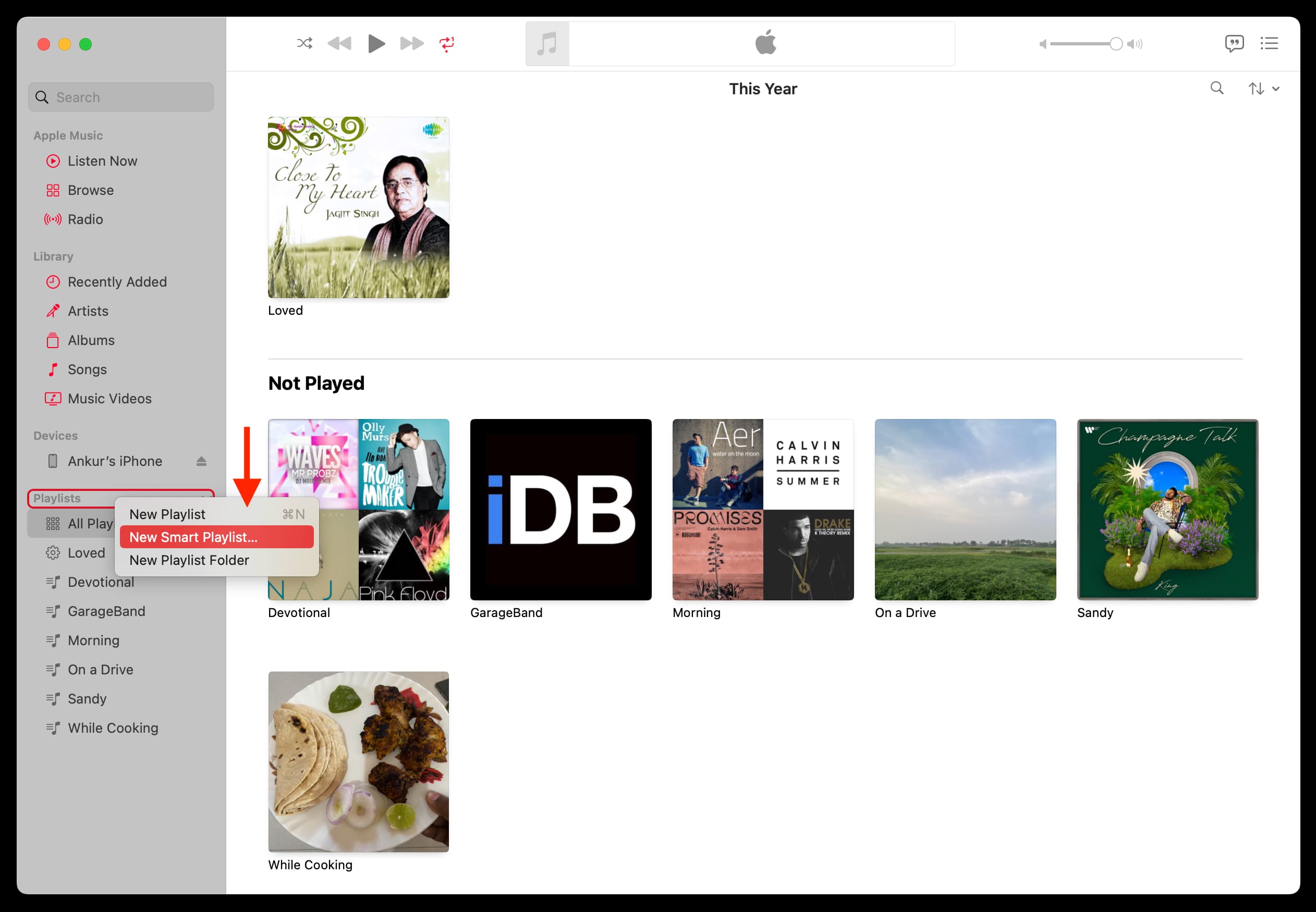
2) Check the box next to Match for the following rule.
3) Click the first dropdown menu and choose Time.
4) Now, click the second dropdown menu and pick ‘is greater than.’
5) In the time box, set it to 00:01, which will tell the app to consider all songs that are longer than one second. This rule will certainly cover all your Apple Music tracks.
6) You can tweak the other options as desired, but here’s what I recommend:
- Keep the Limit to box unchecked as you want to include all songs. However, if you only want to include 500 or 1,000 songs, you can set a limit.
- Make sure to check Live updating, which will auto-include new songs you add to your library from Apple Music in the future.
7) With all done, click OK to finish creating this smart playlist.
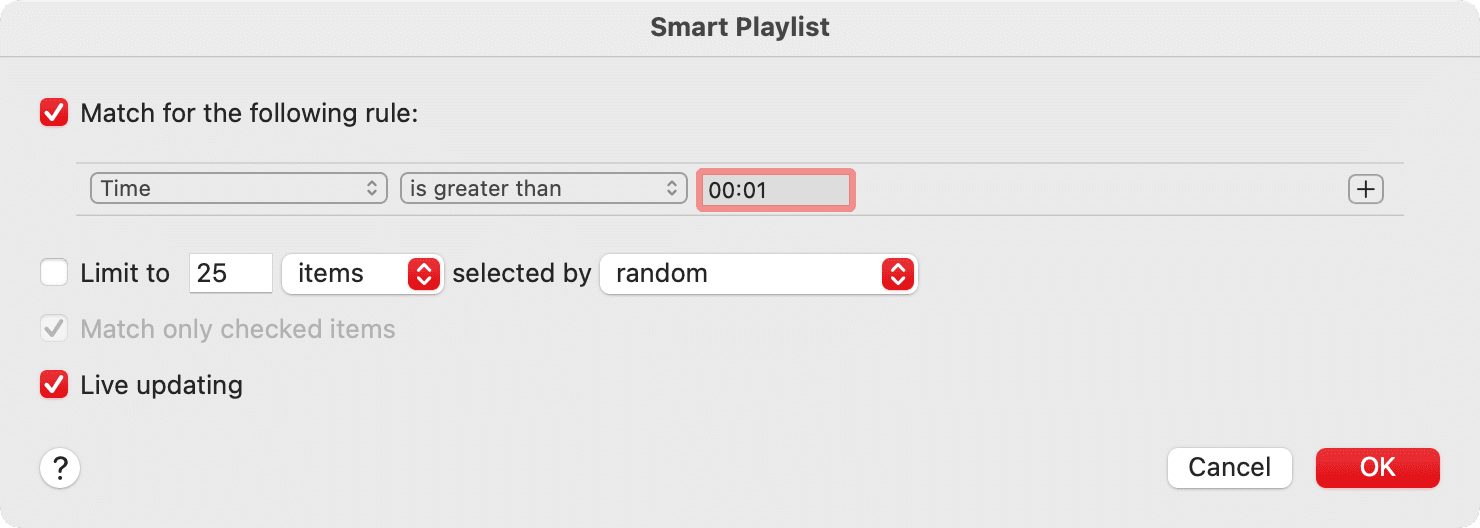
8) On the next screen, give it any name, like All My Songs. You’ll see that this playlist has all your tracks added.
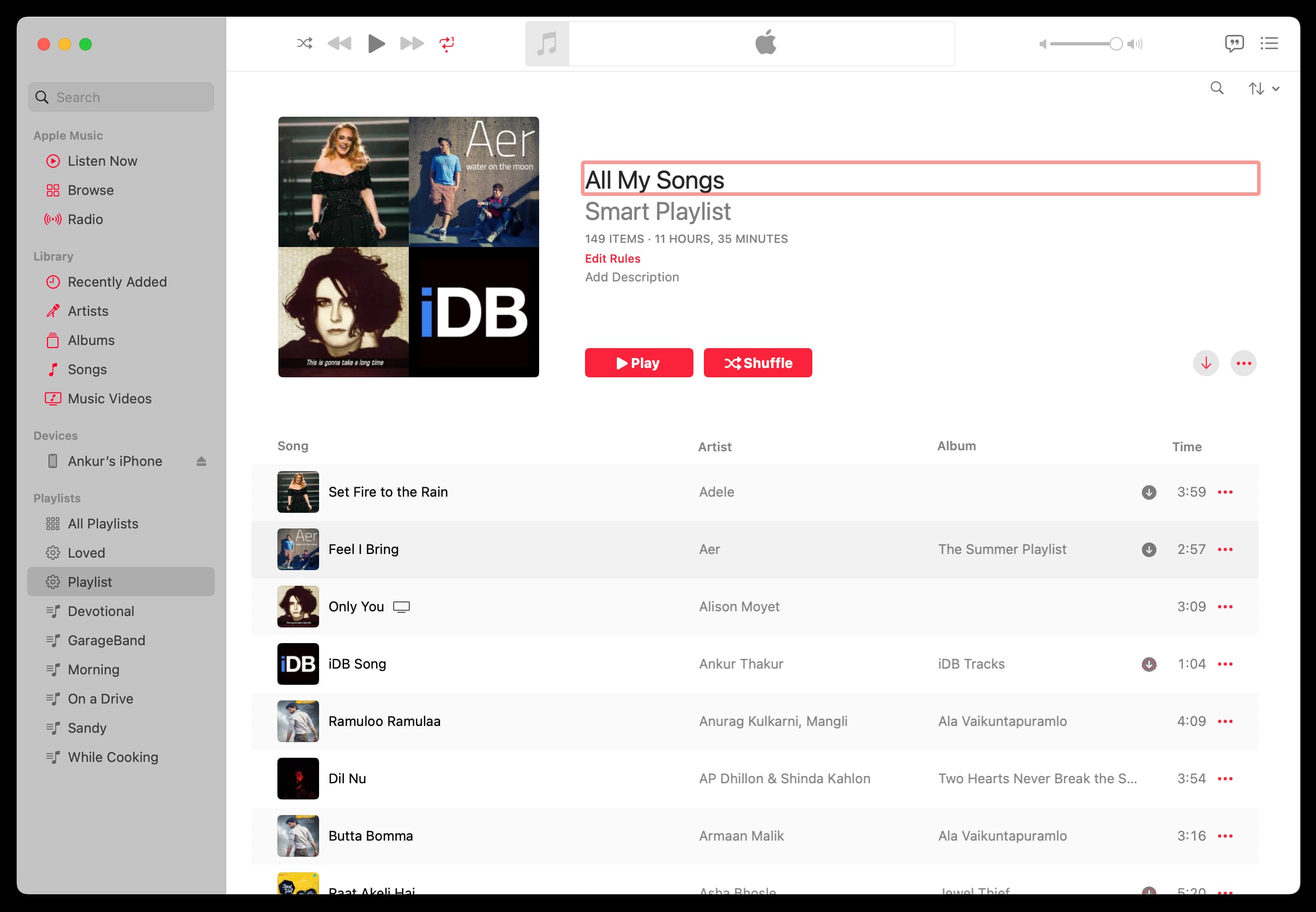
9) Now, open the Music app on your iPhone or iPad. Make sure it’s connected to the internet and uses the same Apple ID as your Mac.
10) Go to Library > Playlists, and you’ll see your smart playlist appear here. Tap it.
11) Finally, hit the download arrow button from the top of this smart playlist. It will start saving all your songs locally to your iPhone!
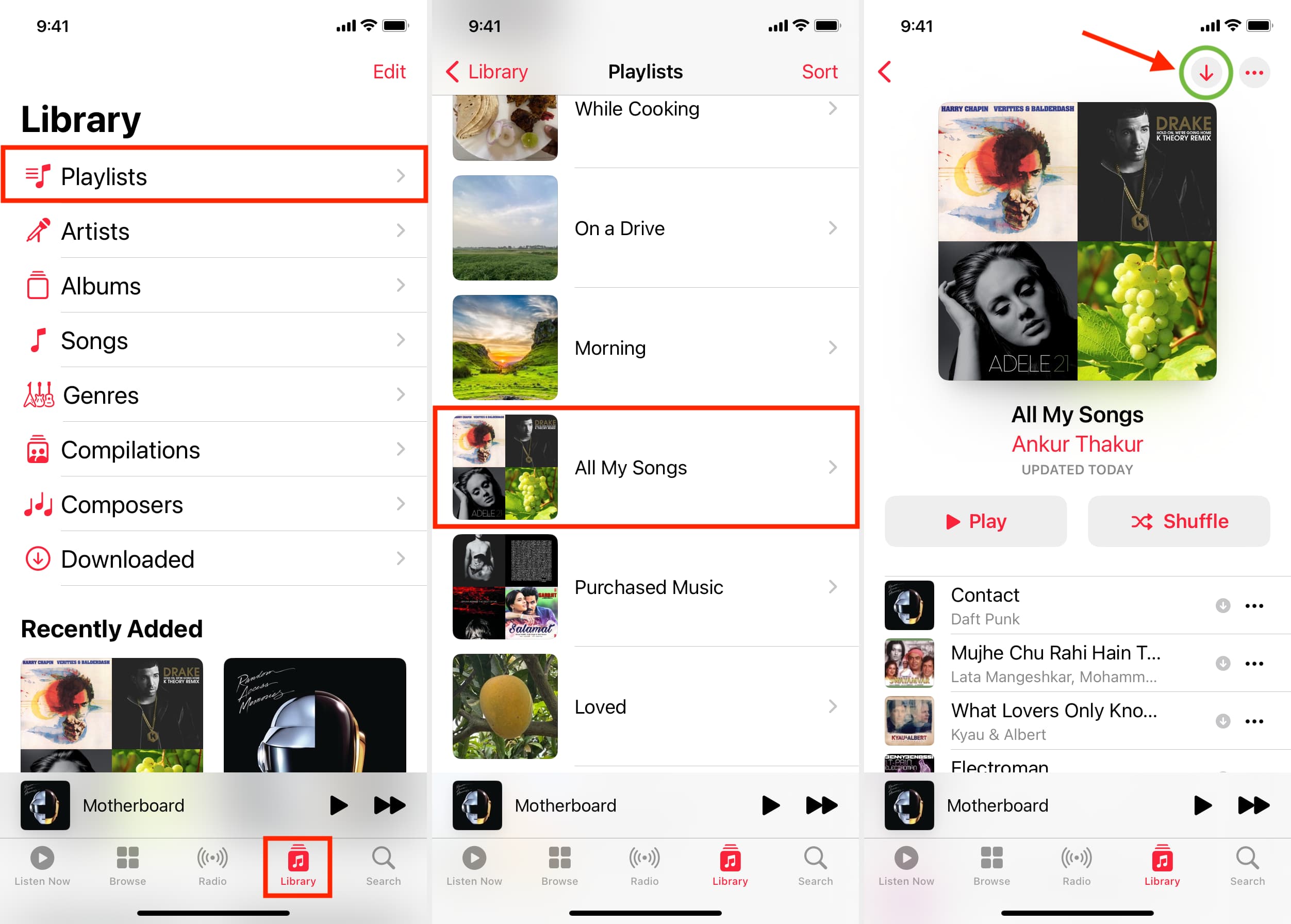
Similarly, if you want to download all songs on your Mac, click the download arrow for this smart playlist
If you have more than a handful of songs, I would suggest plugging your iPhone to charge because you’re going to be running out of battery fairly quickly. It’s also to be expected that your device will heat up a little bit as it is downloading all the music files.
Once the process is done, you should be able to access your entire music collection for offline listening.
Check out next:






