How to Fix – No Internet, Secured – Wireless Network Error — LazyAdmin
You are connected to your wifi network on your Windows 10 laptop, but unable to access the internet. If you check your wireless network you see No Internet, secured instead of connected.
In the taskbar, you see a world symbol with a no access symbol through it. When you go over the symbol you will see the error message No internet access.
I have had this error myself so I know how annoying it can be. With this guide I am going to help you to resolve this error.
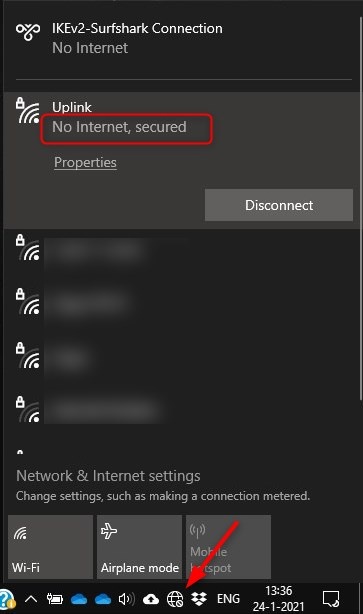
The error can be caused by different things, so I have listed different solutions that could solve the problem. We start with the most common solutions that will work for the most. Just follow every step and we will get you back online.
Only one device or multiple devices?
The first thing you should check is if it’s only one device that has no internet access, or that multiple devices are unable to connect.
The problem can either be in your Windows 10 laptop, or it could be an issue with your access point or router. If only one device gets the “No internet, secured” error, then continue reading. Otherwise, skip to this part.
Fix “No Internet, Secured” Windows 10 Connection Error
We are going to start with some basic settings to check and reset. If you already have done this, then just scroll down to the next steps. I assume you already have rebooted your laptop.
Throughout the steps, we will need to open a lot of settings screens, or command-line tools. To access these your can either press Windows key + X at the same time or click with your right mouse button on the start menu. Both will do the same, use what you prefer.
1. Resetting your Windows 10 Network Configuration
The first thing we are going to do is flush the local caches and reset your network configuration. Corrupt DNS caches are the most common problem for the “no internet, secured” error.
- Right-click on the start menu and choose PowerShell (admin) or command (admin)
- Click Yes when asked if you want to allow this app to make changes.
- Enter each command below. Hit enter after each one. If a command fails, just continue with the next one:
- ipconfig /flushdns
- ipconfig /release
- ipconfig /renew
- netsh winsock reset
- netsh int ip reset
- Reboot your computer and check if you have internet access
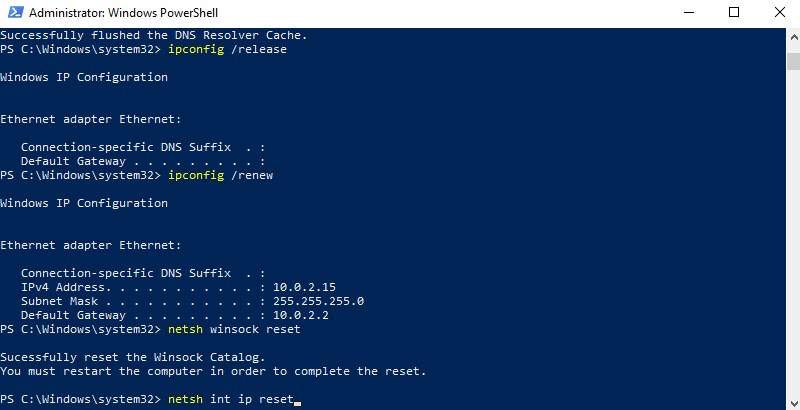
2. Check your Network Configuration
Before we are going to change or update anything, we first need to verify if your network adapter is configured correctly for a normal home or office network.
- Right-click on Start and select Network Connections
- Select Change Adapter Options
- Open your Network Adapter by double-clicking on the Wi-Fi Adapter
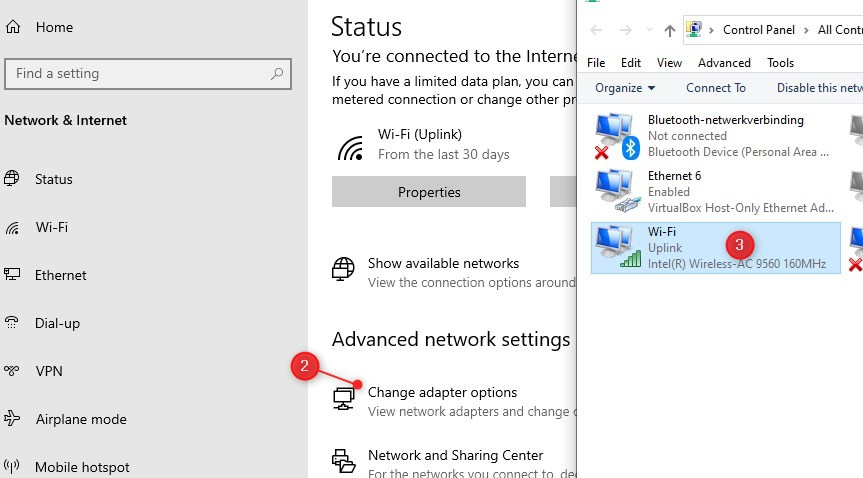
- Select Properties
- Check if the following items are checked:
- Client for Microsoft Networks
- File and Printer Sharing for Microsoft Networks
- QoS Packet Scheduler
- Internet Protocol Version 4 (TCP/IPv4)
- Microsoft LLDP Protocol Driver
- Link-Layer Topology Discovery Responder
- Link-Layer Topology Discovery Mapper I/O Driver
- Uncheck Internet Protocol Version 6 (TCP/IPv6) (this could be the cause of the problem).
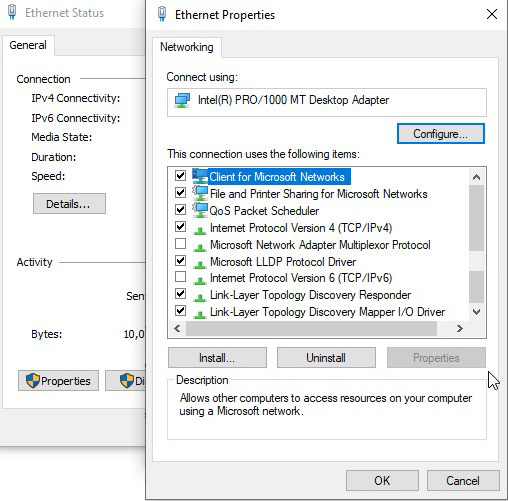
- Double-click on Internet Protocol Version 4 (TCP/IPv4)
- Make sure that IP Address and DNS server are set on Obtain automatically
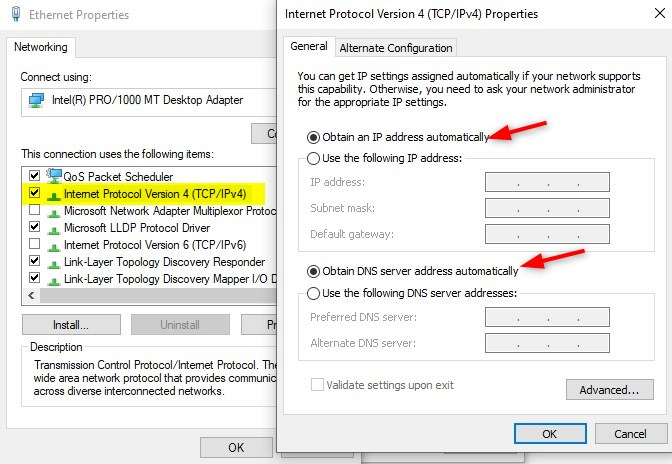
Click ok to close the properties window and check if the no internet access error is gone.
3. Set a Fixed DNS Server
Most of the time the problem is related to the DNS server. The DNS server is responsible for translating the domain names to an IP Address. Without a working DNS server, you can’t access the internet.
Follow steps 1 to 4 from the previous chapter to open the properties again of your network adapter.
- Double-click on Internet Protocol Version 4 (TCP/IPv4)
- Check Use the following DNS server addresses
- Enter the following IP Address
- Preferred DNS server: 1.1.1.1
- Alternate DNS server: 1.0.0.1
- Click Ok and check if the No internet secured error is solved.
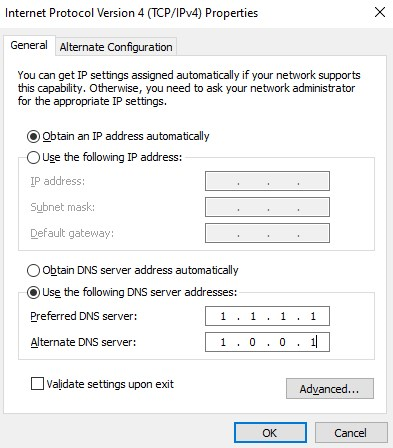
4. Disable 5Ghz to Fix the “No Internet Secured” error in Windows 10
This step actually fixed the “no internet secured” problem on my Windows 10 laptop. All the above steps are important to try first.
Almost every laptop these days support both 2.4Ghz wireless networks as 5Ghz wireless networks. A driver update or firmware update of your access point can cause connection problems.
Your laptop will always try to use the faster 5Ghz network, so we are going to disable it to see if it fixes the no internet access error.
- Press Windows key + X and select Network Connections
- Click Change adapter options
- Double-click on your wireless network
- Select Properties
- Click on Configure
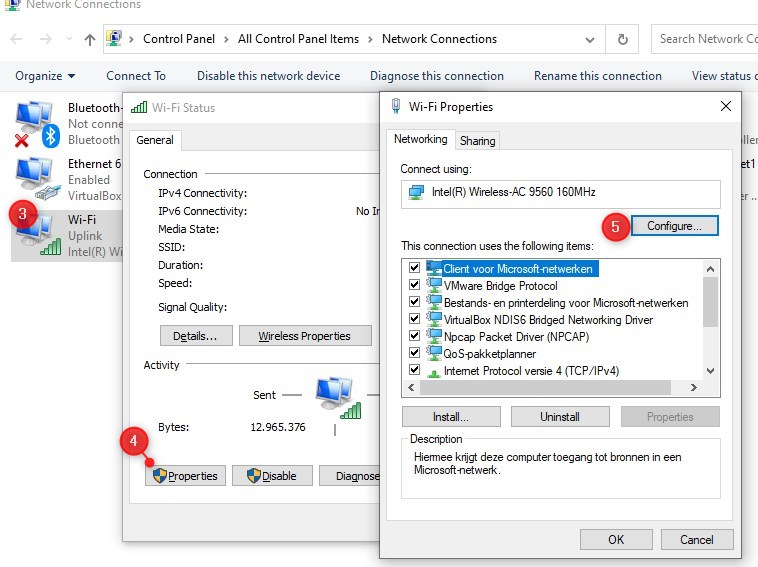
- Open the tab Advanced
- Select 802.11n/ac wireless mode and change it to Disabled
- Click ok, your wireless network should now reconnect over 2.4Ghz
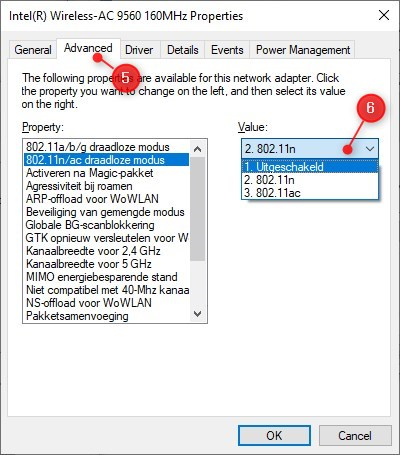
If your internet connection is working again, you can go back and try if 802.11n only works. In my case, only the 802.11ac protocol was the problem that caused the wifi no internet access error.
To permanently fix the issue your should check if there is a firmware update for your access points or revert back to an older version. And try to update your network card driver.
5. Re-install and Update your Network Adapter
Updating your network adapter is a bit difficult because the computer in question doesn’t have an internet connection. So the first thing we are going to do in an attempt to fix the “no internet, secured” error is re-install it. This way we are sure all settings are reset and the best driver is automatically selected by Windows 10.
Windows will automatically reinstall the network adapter after you have uninstalled it and rebooted your laptop.
- Press Windows key + X
- Select Device Manager
- Expand Network adapters
- Right-click on your wireless network adapter and
- Select Uninstall device
- Reboot your laptop and check if the no internet secured error is resolved
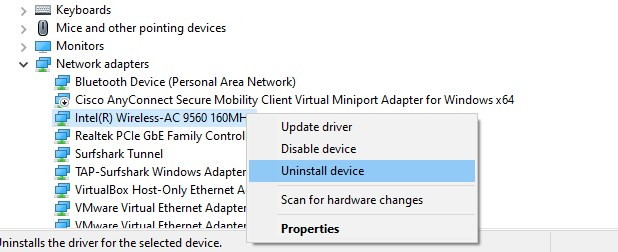
If this didn’t help you can try to update the driver. The best way to do this is to first check the current driver version:
- Go back to the Device Manager
- Double-click on the wireless network adapter
- Select the driver tab
- Note the network adapter name (1) and driver version (2)
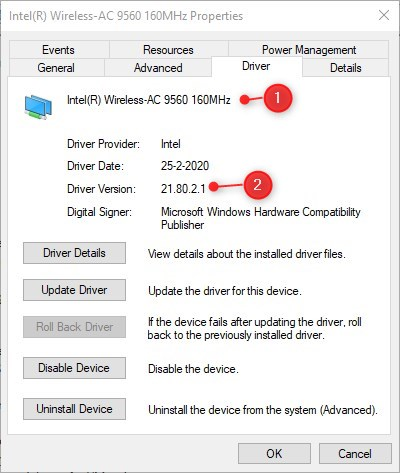
Use another computer to download a newer or older version of the driver. Newer is prefered ofcourse, but sometimes the problems occur after a driver update. Rolling back to an older version of the driver could solve the problem.
To update the driver, copy the driver files over on a USB stick and run the installation or Update Driver function in the Device Manager. Restart to computer to check if the no internet secured error is fixed.
6. Disable Wi-Fi Sharing / Wi-Fi Hotspot software
Wi-Fi Sharing or hotspot software can cause configuration errors in your network adapter. If you are using this kind of software, then first try to update the sofware or if possible, uninstall it.
If the error “No internet secured” persist after the update or removal, then we need to disable any non-Microsoft items from the network adapter:
- Press Windows key + X
- Open Network Connections
- Click Change adapter options
- Double-click on your wireless network
- Select Properties
- Disable all non-Microsoft items. You should only have enabled the following items:
- Reboot your computer
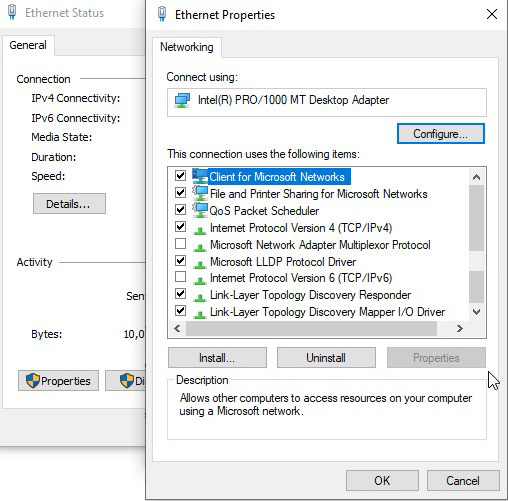
7. Windows 10 build 2004 No Internet Access bug
Windows 10 periodically test the network connection by requesting the following url: http://www.msftconnecttest.com/connecttest.txt. If you have an internet connection, then the content “Microsoft Connect Test” is returned.
In build 2004 of Windows 10 was a bug in the Network Connectivity Status Indicator preventing it from doing the connection test, resulting in the no internet secured error.
To fix this you need to change a registry value:
- Press Windows key + R
- Type regedit and press enter
- Navigate to: HKEY_LOCAL_MACHINE\SYSTEM\CurrentControlSet\Services\NlaSvc\Parameters\Internet
- Change the key EnableActiveProbing from 0 to 1
Restart the computer to test if the no internet access is resolved.
8. Remove or disable internet security software
If you are using internet security software, like Kaspersky Total Security or Norton Internet Security, then try disabling it. These kinds of software are known of causing problems with your internet connection. Most of the time you can easily disable them to see if this resolved your problem.
9. Change your Power Plan settings
Energy saving or balanced power plans in Windows 10 can turned components of your computer. This could cause network connection errors like the “No internet, Secured” error, that result in no internet access.
- Press Windows key + X
- Select Power Options
- Select Additional Power Settings
- Click Change plan settings
- Select Change Advanced Settings
- Make sure that the Wireless Adapter Settings -> Power Saving Mode is set to Maximum Performance. Do the same for the Link State Power Management
- Click Apply and close the windows.
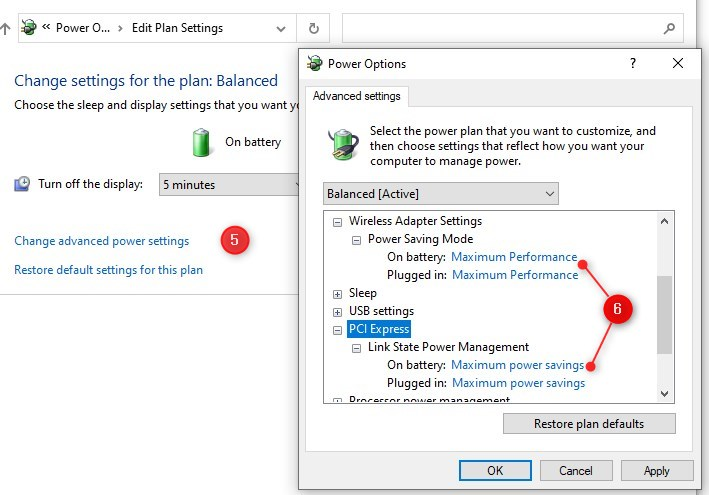
Multiple devices with No Internet Secured error
When multiple devices have no internet access then the problem is most likely related to your router or access point. The first thing your can do is restart your network:
- Turnoff the router and leave of for more then 10 seconds. Restart the router, give it some time to fully start. Sometimes it can take 5 minutes.
- If you have seperate access point, restart those after the 5 min waiting. Again, keep them turned off for 10 sec before you plug the power back in.
- After another 5 minutes, restart your computer and see if you can connect to the internet.
The 10 seconds is important for the capacitors to deplete completely. Capacitors are like tiny batteries that can hold power for a couple of seconds. Waiting for them to fully discharge ensures that all temporary memory (caches) are cleared.
If you are using power line adapters, wireless network extenders that you plugin your wall socket, then make sure they are on the same electrical group. Test your network without them, or place the adapters closer to each other.
Wired or Wireless problem alone?
If you still have network connection problems then it’s a good idea to see if the problem only occurs on your wireless network or also on a wired connection.
Try to connect your laptop with a UTP directly to the router. If you are now able to access the internet, then we need to focus on your wireless network. When a wired connection doesn’t work either, then we need to focus on the router.
No internet access over Wireless network only
Okay, so the problem only occurs when you use your wireless network. If you have a seperate access point, make sure that DHCP is turned off.
For wireless networks in general your can check the following settings:
- Change the channel of your wireless network. If it’s set to automatic, change it to channel 6 for 2.4Ghz and 44 for the 5Ghz channel. Read more about wireless networks here.
- Lower the 5Ghz channel width to 20Mhz.
- Update the firmware of your router or access point
Wired and Wireless network problems
When both your wired and wireless network are not working then the problem is related to your router or modem. If you have a modem and a seperate router, then make sure that the modem is set in bridge mode and DHCP is turned off.
Other settings you can check are:
- Change the DNS server in the router to 1.1.1.1 and 1.0.0.1
- Make sure the DHCP range is in the same range as the router
- Update the firmware of the router
- Contact your ISP, maybe your modem or router is simply broken.
Frequently Asked Questions
What does no internet secured mean
The secured part refers to the use of passwords and secure encryption methods that is being used. No internet simply means that you are connected to the local network, but unable to reach the internet.
Why am I getting no Internet secured?
Your computer is unable to reach the internet. Try one of the steps in this guide to resolve the problem.
How do I fix no Internet secured Windows 10?
1. Press Windows Key + X
2. Select PowerShell (Admin)
3. Type ipconfig /flushdns <enter>
4. Follow the other steps in this article if the problem persists.
Can I safely un-install my network adapter?
Yes, Windows 10 will automatically re-install it when you reboot.
Wrapping Up
I hope your where able to fix the No internet Secured error in your computer. If nothing worked, then first double check if your windows 10 laptop is able to connect to a different wireless network, for example a hotspot on your mobile phone.
Another option is to use a wireless network adapter to you can plugin to a USB port.
If you have any question, just drop a comment below.
You may also like the following articles:
Pin
5
Share
5
Shares






