How to Uninstall Spotify on a Windows PC or a Mac
Home » Tutorials » How to Uninstall Spotify on a PC or Mac
Spotify is a wonderful app, it’s convenient, fast, and can function under 2G or 3G (which is good for traveling as I just discovered). It also offers a premium version with added benefits like offline streaming — you can play it in the air or on a submarine. Sound familiar?
If you’re reading this, you probably use Spotify on your computer — a Windows PC or Apple Mac machine. I love the mobile Spotify app, but I’m by no means a fan of their Desktop app.
Why? Because the desktop app isn’t smooth at all. You face constant playback errors, battery drainage, or other issues.
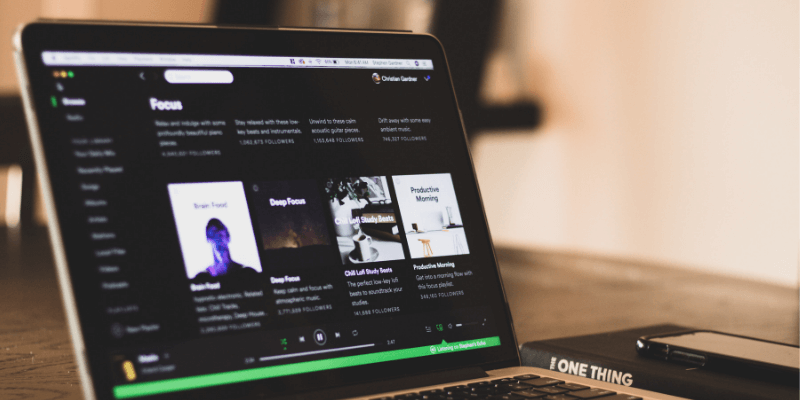
What do you do when issues like that happen? Uninstall Spotify or reinstall it from scratch.
However, it’s easier said than done. I’ve personally encountered several issues during a Spotify update, including the “can’t uninstall Spotify” error. Very annoying!
That’s why I created this guide: to help you uninstall Spotify without wasting time. There are several ways to get the job done. I’m going to show all of them, so if one method doesn’t work you have options.
Note: I use an HP laptop with Windows 10. The Mac tutorial is contributed by JP.
How to Uninstall Spotify on Windows 10
We recommend you try the first two methods first, as they are straightforward. If they don’t work out, try method 3.
Method 1: Via Windows Settings
Note: This method allows you to uninstall both the Spotify desktop application and the Windows application. Using the Control Panel (Method 2) will allow you to uninstall the Desktop player.
Step 1: Go to the search bar next to the Windows start menu on the left-hand side. Type in “Program Uninstall”. Click “Apps and features” in System Settings.
Step 2: The following window should appear. Go to “Apps & features” if you are not already there. Scroll down to find Spotify, and then click on the app and select “Uninstall”.
Method 2: Via Control Panel
Note: This method only works for uninstalling the desktop app. If you downloaded Spotify from the Microsoft Store, you won’t be able to use it.
Step 1: Type “Control Panel” in Cortana’s search bar.
Step 2: Once the window pops up, select “Uninstall a program” under “Programs”.
Step 3: Scroll down and find Spotify, then click “Uninstall”.
That’s it. Spotify should be removed successfully in a few seconds.
If Windows or the app itself is giving you errors during the uninstallation process and there doesn’t seem to be a solution, try the following method instead.
Method 3: Use Third-party Uninstaller
If you were successful in uninstalling Spotify, hooray! If you’re having trouble uninstalling it, your antivirus software may be preventing the application from running, or Spotify’s own uninstaller may be removed.
Don’t worry, you can use a third-party uninstaller to take care of the rest. But beware: Many websites are not trustworthy and you may find yourself downloading malware.
We recommend CleanMyPC for this. While it is not freeware, it offers a free trial so you can evaluate the program. You can also see other alternatives from our best PC cleaner review.
Step 1: Download CleanMyPC and install this program on your computer. Once you have it installed, you should see its main screen.
Step 2: Click on “Multi Uninstaller” and scroll down to Spotify. Select the checkbox next to it and hit “Uninstall.”
The paid version will clean up Spotify’s residual files as well.
How to Uninstall Spotify on Mac
There are several ways to delete Spotify from your Mac as well.
Method 1: Manually Remove Spotify and Its Support Files
Step 1: Quit Spotify if the app is running. Find the app in your Mac Dock, then right-click and select “Quit”.
Step 2: Open Finder > Applications, locate the Spotify app, select the app icon, and drag it to Trash.
Step 3: Now it’s time to remove the preference files related to Spotify. Begin by searching “~/Library/Preferences” and clicking the “Preferences” folder.
Step 4: Once the “Preferences” folder is open, do another search to find the .plist files related to Spotify. Select them, then delete.
Step 5: Clean the Application Files related to Spotify (Note: This step is not recommended if you want to keep a copy of your Spotify records). Just search “~/Library/Application Support” to find the “Spotify” folder and drag it to Trash.
That’s it. Manually uninstalling Spotify and cleaning up its associated files is a bit time-consuming. If you prefer a quicker way, we recommend the method below.
Method 2: Use a Mac Uninstaller App
There are quite some Mac cleaner apps out there, and we recommend CleanMyMac X for this purpose. Note that it isn’t freeware. However, you can use the trial version to remove Spotify or other apps for free as long as the total file size is less than 500 MB.
Step 1: Download CleanMyMac X and install the app on your Mac. Launch CleanMyMac. Then, select “Uninstaller”, find “Spotify”, and select its associated files for removal.
Step 2: Hit the “Uninstall” button at the bottom. Done! In my case, 315.9 MB files related to Spotify were removed completely.
How to Reinstall Spotify
Once you’ve completely uninstalled Spotify and its associated files from your PC or Mac, it’s quite easy to reinstall the app.
Simply visit the Spotify official website here: https://www.spotify.com/us/
On the top navigation bar, click “Download”.
The installer file will automatically download on its own. All you have to do next is follow the instructions to install the app on your computer.
If the download doesn’t start, click the “try again” link on the page (see above) to manually download it.
Note: If you are using a Mac computer, you will NOT find Spotify on the Mac App Store. We imagine it’s because Spotify is a direct competitor with Apple Music in the streaming market.
One More Thing
Do you desperately need to save memory and battery on your computer, but enjoy listening to your Spotify playlist while surfing the web?
Luckily, the good folks at Spotify created a web player so you can stream music without using unnecessary system resources.
Final Words
Spotify is an extremely popular platform that allows us to access our favorite songs, artists, and playlists on the go.
It has revolutionized the music streaming industry and will continue to be used by people like you and me for a long time. That doesn’t mean technical issues should get in the way of our listening experience.
Hopefully, we’ve helped you address those issues, whether you want to completely uninstall the app or give it a fresh installation.
Leave a comment with any further questions or issues — or if you simply want to thank us for taking the time to curate this guide, we’d love to hear from you.






