How to unlock your Apple ID
So here’s a tip for you: Download CleanMyMac to quickly solve some of the issues mentioned in this article. But to help you do it all by yourself, we’ve gathered our best ideas and solutions below.
Your Apple ID is essential to make full use of Apple’s online services as well as many of the features of macOS. For example, if you want to use your iPhone as a webcam with your Mac or scan documents into your Mac with your iPhone, you will need to be logged in on both devices with your Apple ID. However, if you forget your Apple ID or password, you may find yourself locked out, and then you’ll need to unlock your Apple ID. We’ll show you how to do that in this article.
Mục Lục
Why has Apple locked my Apple ID?
If Apple locks your Apple ID, you may see a message that says, ‘This Apple ID has been locked for security reasons’ or ‘This Apple ID has been disabled for security reasons.’ But why does this happen?
The main reason for Apple locking your Apple ID is that you or someone else has typed in your password incorrectly too many times. If that happens, Apple assumes someone is trying to hack into your account, and so disables it.
Apple locks your Apple ID as a security measure to prevent your account from being hacked or compromised. There are several other measures built into macOS to improve security and enhance privacy. One of those options is the ability to choose which apps have access to hardware, such as your camera and microphone, and which can do things like record your screen. Most people set these permissions when they first use an app and then forget about them. However, it’s a good idea to review which apps have permission to do what on your Mac. CleanMyMac X’s Privacy module allows you to do that quickly and easily. You just choose the permission you want to review — for example, the camera — and it shows you a full list of all the applications to which you have enabled access. You can then select those whose permission you want to revoke and click Remove. You can download CleanMyMac X for free here and give it a go right away.
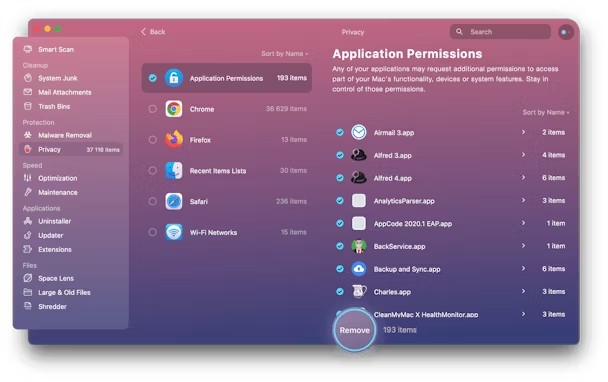
How to unlock your Apple ID
To unlock your Apple ID, you first need to create a new Apple ID password. There are three ways to do that:
- From a trusted device that’s still logged into your Apple ID
- From the Apple Support app on another device
- From a web browser.
Unlock your Apple ID from a trusted device
The instructions below can be used on an iPhone, iPad, iPod touch, Apple Watch, or a Mac running macOS Ventura or later. On a Mac running an earlier version of macOS, the process is similar, but instead of choosing System Settings, you will choose System Preferences.
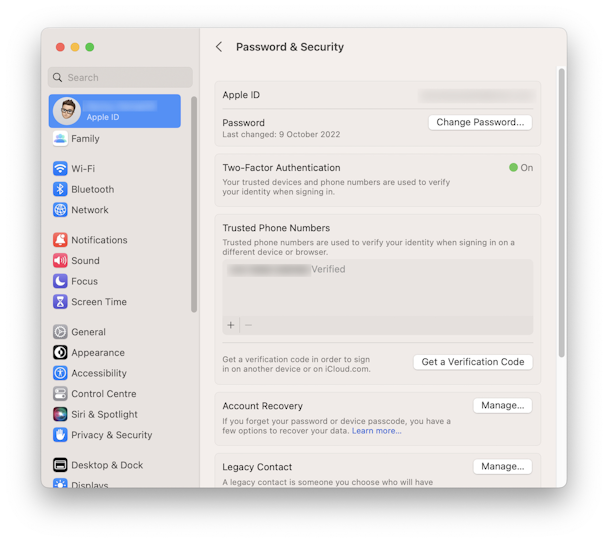
- Go to the Settings app, or on a Mac, click the Apple menu and choose System Settings.
- Click or tap on your name.
- Choose Password and Security.
- Click or tap Change password.
- Follow the instructions on the screen to change your password.
- On the Mac where you were locked out of your Apple ID, sign in again using the new password.
Unlock your Apple ID from the Apple Support app
To use this method, you will need an Apple device that you have borrowed from a friend or family member or been given access to at an Apple Store. You will also need access to your trusted phone number.
- Download the Apple Support app onto the borrowed device.
- Open the Apple Support app.
- Scroll down to Support Tools and tap Reset Password.
- Choose ‘A different Apple ID.’
- Type in your Apple ID and tap ‘Next’
- Follow the on-screen instructions to reset the password and unlock your Apple ID.
Unlock your Apple ID from a web browser
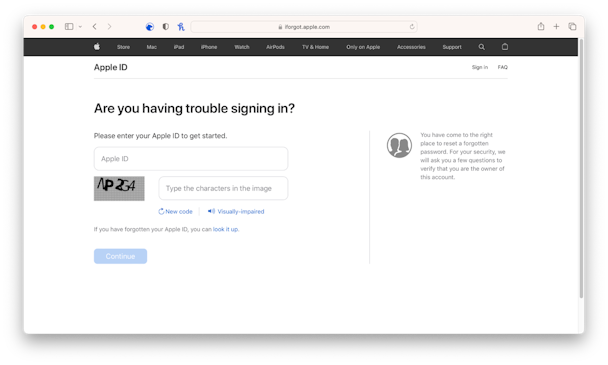
- In any web browser, go to iforgot.apple.com
- Type in your Apple ID.
- If requested, enter the phone number associated with your Apple ID.
- You should now get a reset notification on your Mac and any other trusted devices associated with your Apple ID. Click Show on the notification on the Mac.
- You will be taken to System Settings in macOS Ventura or System Preferences on earlier versions of macOS.
- Click on the notification to go to your Apple ID and follow the on-screen instructions to reset your password and unlock your Apple ID.
How to find out if your Apple ID has been hacked
If you have two-factor authentication set up, you’ll get a notification every time someone logs into your account from a device or computer that Apple doesn’t recognize as belonging to you. That notification will also include details of the geographic location from where your account was accessed. If you don’t recognize the login attempt in the notification, your account may have been hacked.
You may also get an email from Apple telling you that an attempt to reset the password on your account was made. If that wasn’t you, it could mean a hacker is trying to access your account.
To reduce the chances of your Apple ID being hacked, set up two-factor authentication, use a strong password, and never click a link in an email or message that claims to come from Apple.
The Apple ID system is very secure and is designed to lock you out of your account if too many failed attempts to type in the password are made. Once you are locked out of your account, the only way to regain access is to reset your password. To do that, you’ll need to prove who you are by any of the following three: using a trusted device, using the Apple Support app, or logging in to iforgot.apple.com in a web browser. Follow the steps above to do that and unlock your Apple ID and make full use of Apple services once again.






