Hướng Dẫn Cách Chụp Màn Hình Máy Tính Cực…
Bạn muốn chụp màn hình máy tính để gửi qua cho nhu cầu công việc nhưng lại không nắm rõ cách thực hiện? Bài viết dưới đây sẽ hướng dẫn bạn những cách chụp màn hình máy tính và chụp màn hình laptop hiệu quả nhất & nhanh chóng nhất.
Hướng dẫn cách chụp toàn bộ màn hình máy tính Windows 10
Phương pháp chụp toàn bộ màn hình máy tính dưới đây áp dụng cho mọi máy tính và laptop (như ASUS, Dell, HP, Acer, Lenovo, Mac, hoặc máy tính để bàn) chạy hệ điều hành Windows 7, Windows 10. Cách đầu tiên, bạn có thể nhấn phím Print Screen (hoặc prt sc, PrtScn) có thể tìm thấy trên tất cả bàn phím máy tính và laptop. Sau khi nhấn phím trên, máy tính sẽ tự động chụp màn hình hiện tại trên máy và bạn có thể paste (bằng Ctrl + V) vào bất kỳ phần mềm hiển thị hình ảnh nào như Microsoft Word hoặc Paint.
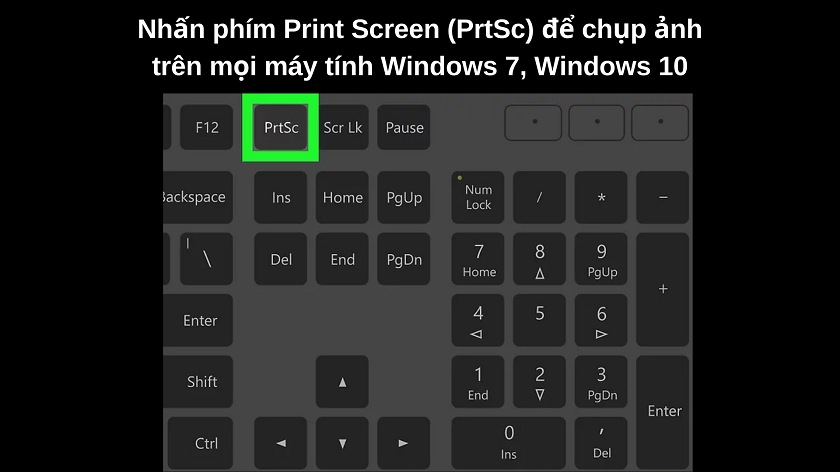
Một cách chụp ảnh màn hình máy tính khác đó là sử dụng tổ hợp phím Windows + Print Screen (hoặc prt sc, PrtScn). Sau khi nhấn tổ hợp phím trên, màn hình sẽ tự động chụp lại hình ảnh đang hiển thị, tuy nhiên file ảnh lúc này sẽ không lưu vào clipboard như trên mà sẽ được lưu thẳng trong thư mục Screenshots. Để vào được thư mục Screenshots, bạn vào This PC → Pictures (ở mục Folders phía trên) → Screenshots và bạn có thể kiểm tra file ảnh chụp màn hình vừa được ghi lại.

Hướng dẫn cách chụp một phần màn hình máy tính Windows 10
Nếu bạn chỉ cần chụp lại một phần màn hình để lấy những chi tiết quan trọng và bỏ qua những vùng xung quanh, bạn không cần chụp toàn màn hình sau đó xén đi. Bởi có một cách nhanh gọn hơn để thực hiện đó là sử dụng tổ hợp Windows + Shift + S.

Ngay khi nhấn tổ hợp Windows + Shift + S, màn hình sẽ giảm sáng một ít và cửa sổ cắt xén sẽ hiện lên. Ở góc trên cùng, giữa màn hình sẽ hiển thị thanh công cụ cho phép bạn thay đổi cách xén màn hình (như vuông, hay tự do), Windows Snip (chụp một cửa sổ hiện đang mở) hoặc Fullscreen Snip (chụp toàn bộ màn hình).
Bất kể bạn chụp xén hay toàn màn hình, hình ảnh chụp lại sẽ được hệ thống lưu trong clipboard. Nghĩa là bạn cần phải vào Paint, Microsoft Word hoặc phần mềm hình ảnh khác, nhấn tổ hợp Ctrl + V để paste hình ảnh ra và xem hoặc lưu lại tùy ý.
Hướng dẫn chụp ảnh màn hình máy tính bằng Snipping Tool
Snipping Tool là một ứng dụng giúp chụp ảnh màn hình máy tính nhanh chóng & tiện lợi trên hệ điều hành Windows. Nếu máy tính hoặc laptop của bạn chạy hệ điều hành Windows 7, Windows 8.1 / RT 8.1 hoặc Windows 10, bạn có thể mở Snipping Tool bằng cách gõ từ khóa snipping tool vào mục tìm kiếm trên hệ thống.
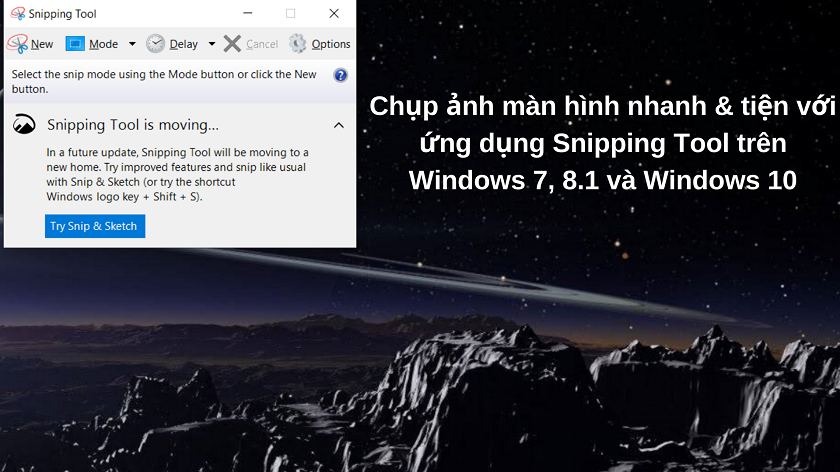
Giao diện Snipping Tool sẽ có thanh công cụ với 4 tính năng: New (cắt & chụp bất kỳ vị trí nào trên màn hình), Mode (4 chế độ chụp khác nhau như chụp 1 phần, chụp cửa sổ hoặc chụp full màn hình), Delay (tạo thời gian chờ trước khi hệ thống chụp ảnh màn hình), và Option (chứa các cài đặt khác trong ứng dụng).
Ngay sau khi chụp / snip, ảnh sẽ tự động hiển thị cho bạn xem trước hoặc chỉnh sửa tùy ý. Để lưu ảnh vào máy, trên thanh công cụ bạn chọn File → Save As (hoặc nhấn tổ hợp phím Ctrl + S), chọn thư mục lưu hình ảnh và định dạng ảnh muốn lưu (JPG, PNG, GIF,…) và cuối cùng là nhấn Save.
Kết
Việc chụp ảnh màn hình máy tính (Windows 7 và Windows 10) là một tính năng hữu ích giúp bạn lưu trữ lại những thông tin cần thiết và gửi qua mail hoặc tin nhắn cho mục đích công việc. Với những cách chụp màn hình máy tính trên, bạn sẽ có thể gửi thông tin cho đối phương nhanh hơn mà không phải cất công chụp ảnh bằng điện thoại. Chúc bạn thành công!






