Cách cắt video trực tuyến | Clipchamp Blog
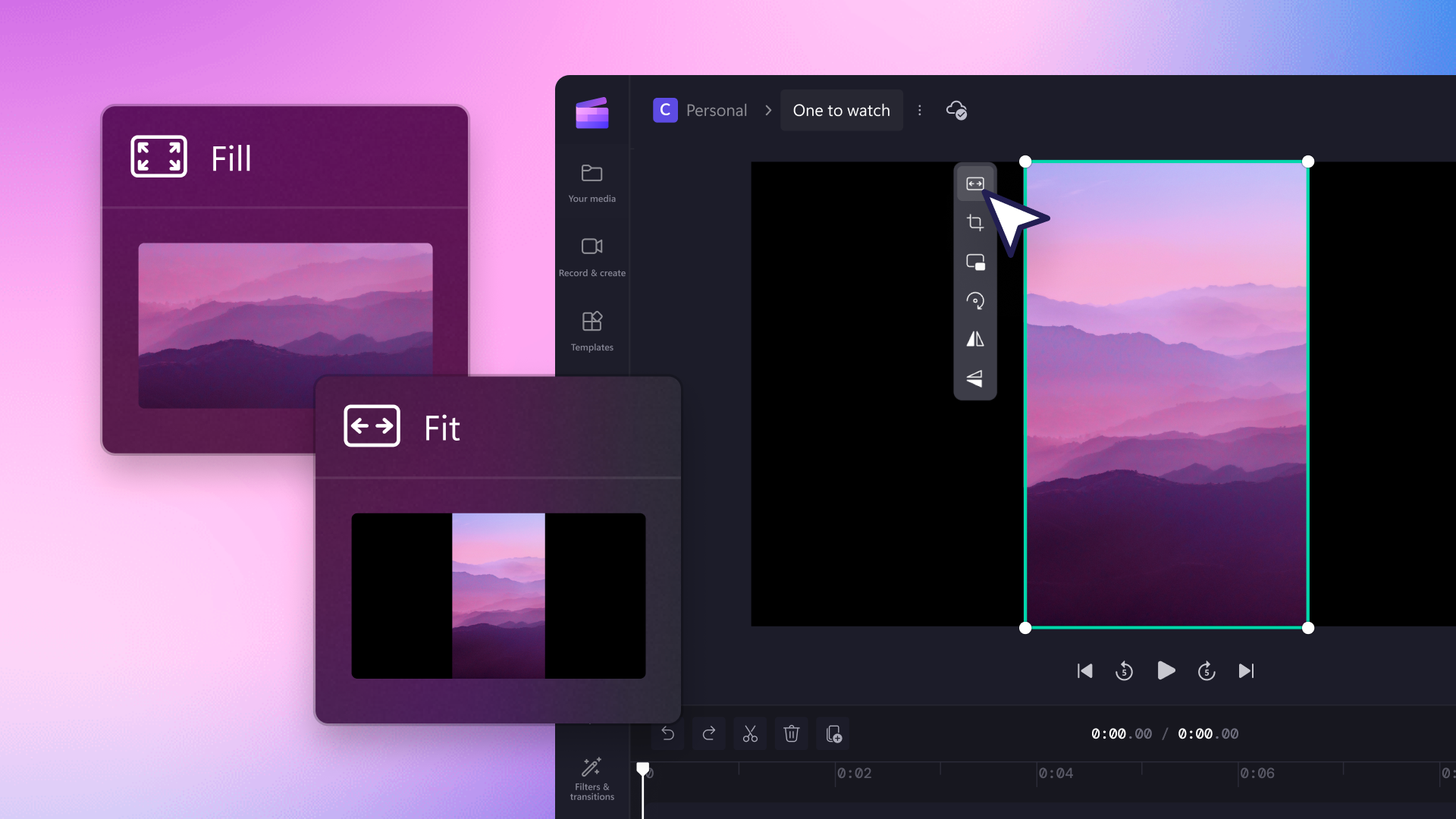 Bạn có muốn xóa những cảnh quay không mong ước hoặc những đường viền đen không mê hoặc khỏi video clip của mình không ? Tạo video chuyên nghiệp nhanh gọn với tính năng chỉnh sửa cắt trực tuyến không lấy phí của Clipchamp. Cắt, đặt lại vị trí và đổi khác video của bạn — không cần tải xuống .
Bạn có muốn xóa những cảnh quay không mong ước hoặc những đường viền đen không mê hoặc khỏi video clip của mình không ? Tạo video chuyên nghiệp nhanh gọn với tính năng chỉnh sửa cắt trực tuyến không lấy phí của Clipchamp. Cắt, đặt lại vị trí và đổi khác video của bạn — không cần tải xuống .Mục Lục
Công cụ cắt là gì?
Công cụ chỉnh sửa cắt xén của Clipchamp được cho phép bạn chọn một phần đơn cử của video, hình ảnh hoặc khung nội dung mà bạn muốn hiển thị và cắt bỏ phần còn lại. Bạn thậm chí còn hoàn toàn có thể đổi khác size video thành những tỷ suất khung hình khác nhau để tương thích với bất kể nền tảng nào mà không có số lượng giới hạn .
Bạn đang đọc: Cách cắt video trực tuyến | Clipchamp Blog
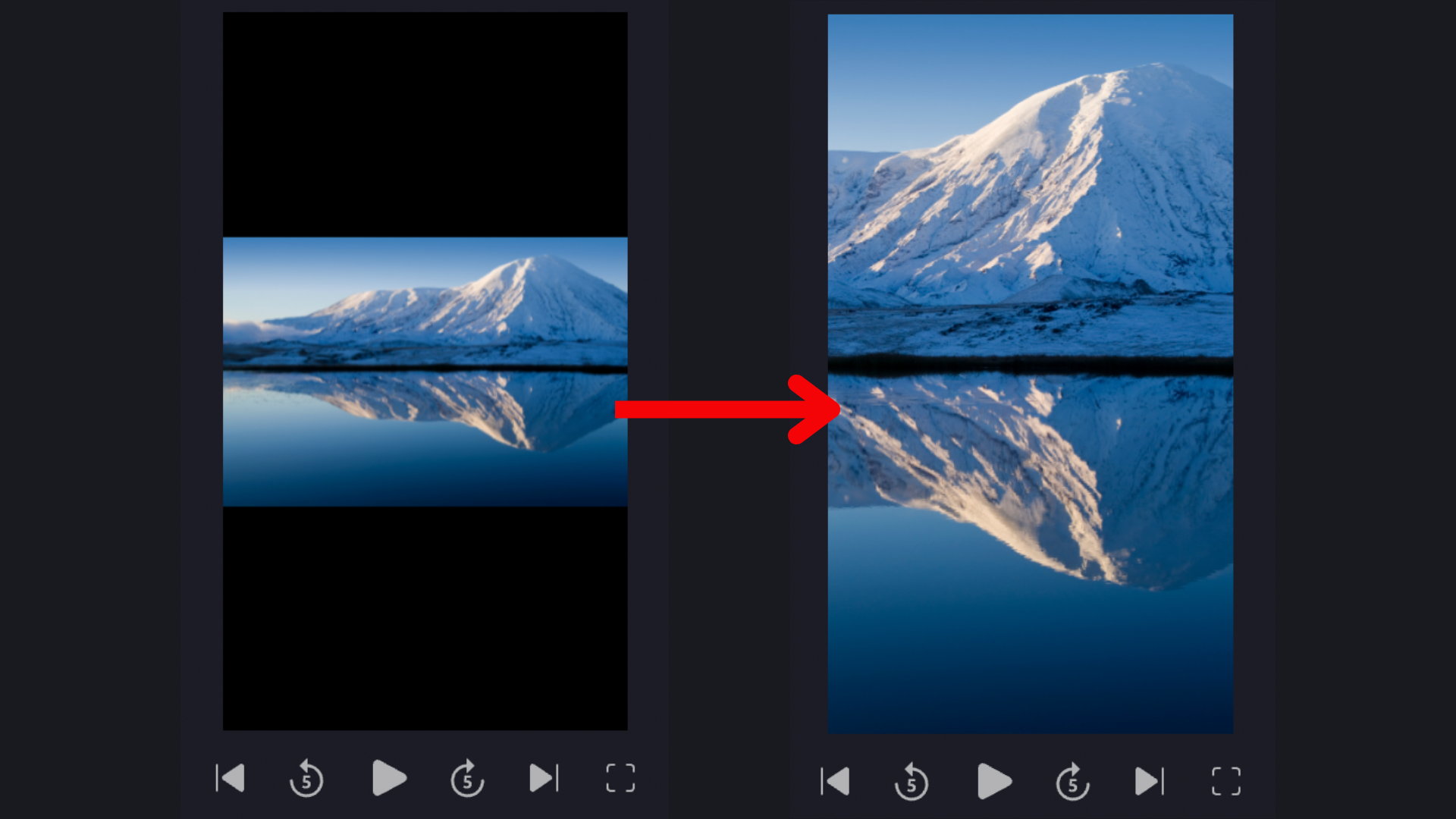
Cách cắt một video trong Clipchamp
Để khởi đầu cắt, đăng nhập vào Clipchamp hoặc tạo thông tin tài khoản không tính tiền .
Bước 1. Tải lên phương tiện của bạn
Nhấp vào nút + hoặc nút thêm phương tiện để tải lên video, hình ảnh hoặc nội dung của bạn. Bạn cũng có thể kéo và thả video hoặc tải lên bằng một trong các tích hợp của Clipchamp. Đối với hướng dẫn này, chúng tôi sẽ cắt một video có sẵn.
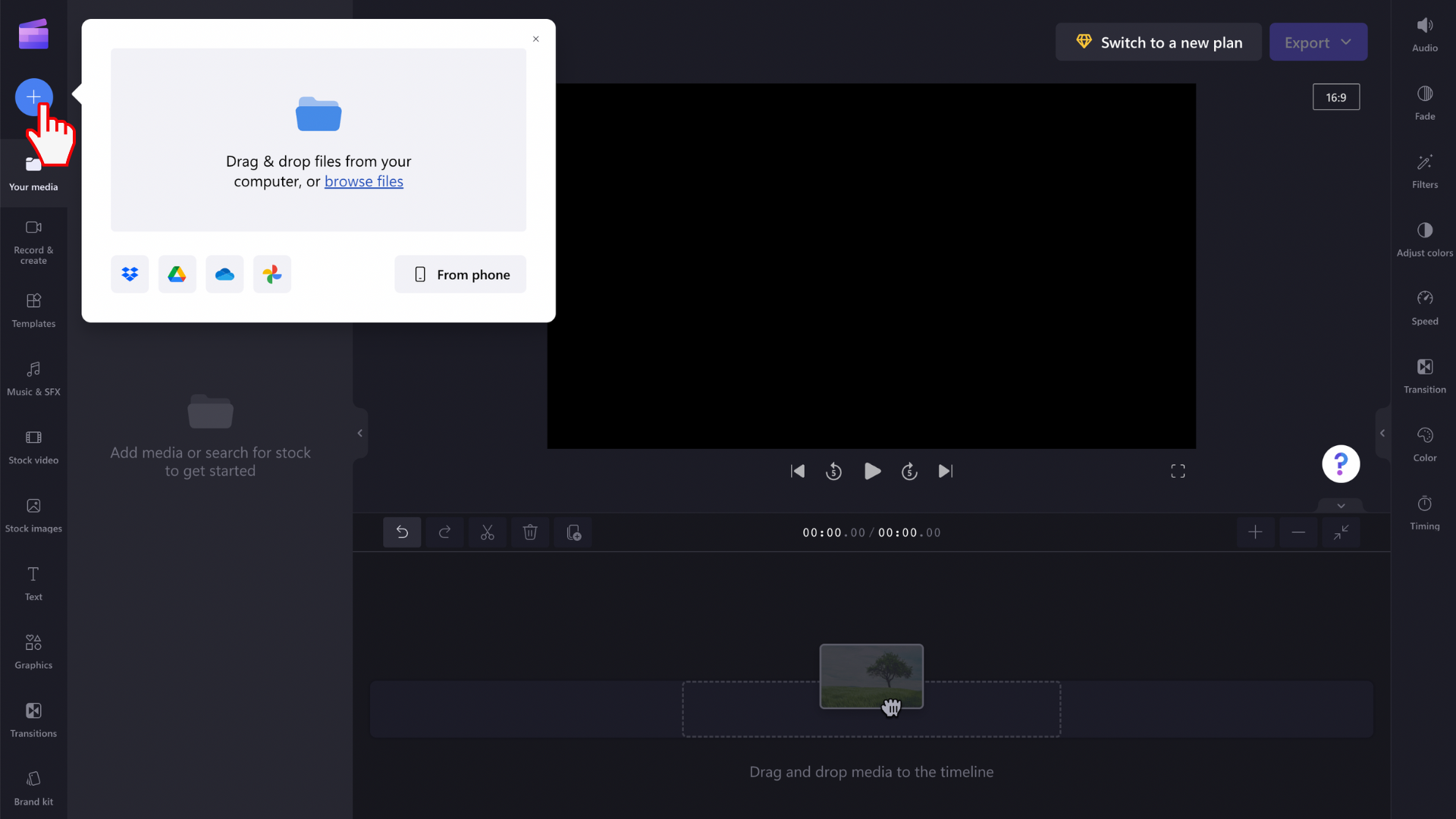
Bước 2. Thêm video của bạn vào dòng thời gian
Kéo và thả video hoặc phương tiện của bạn vào dòng thời gian của trình chỉnh sửa hoặc nhấp vào nút + màu xanh lá cây trên bản xem trước video.
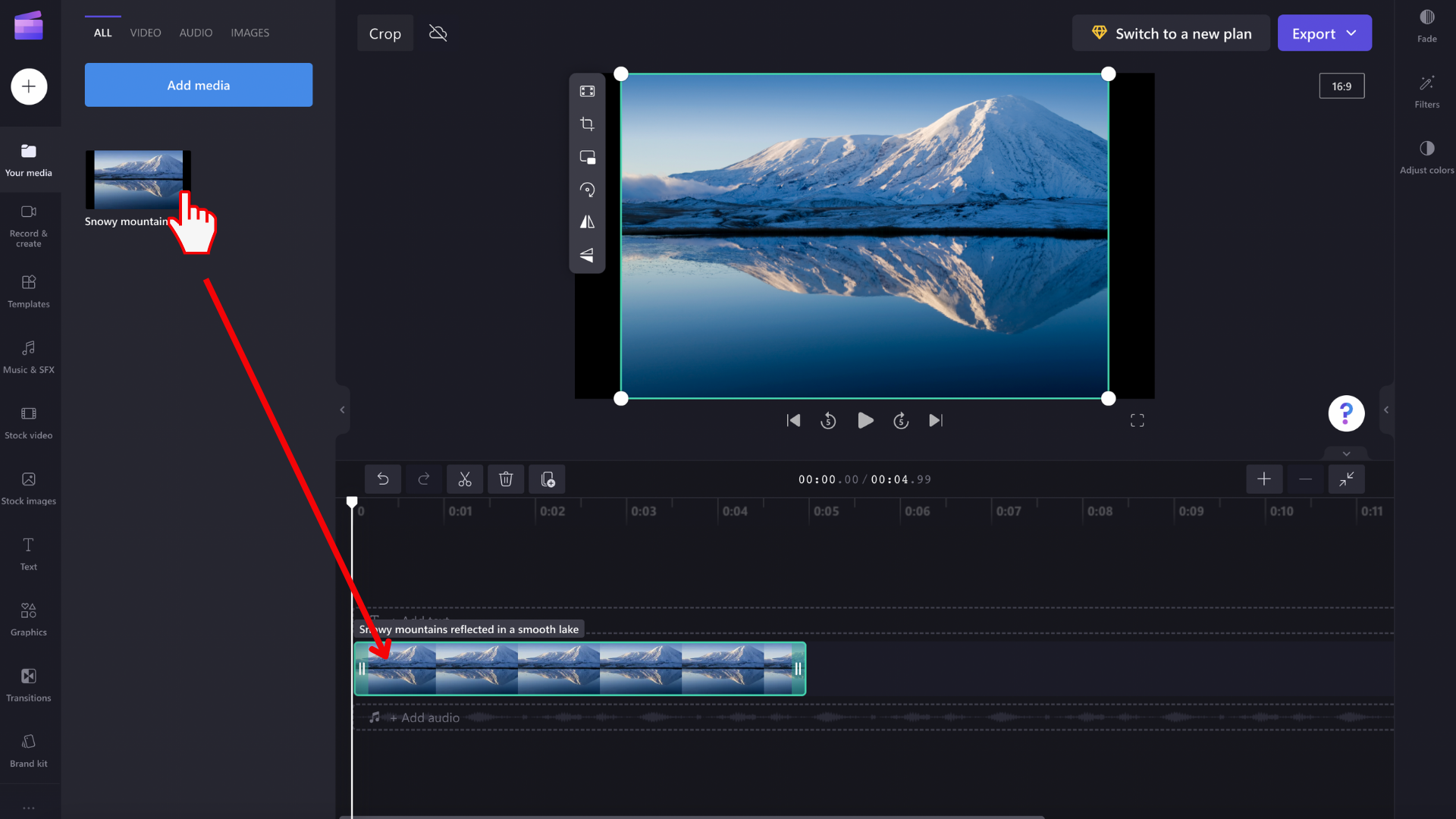
Bước 3. Cắt video của bạn
Có hai cách khác nhau để cắt và biến hóa kích cỡ nội dung. Nếu bạn muốn sử dụng tính năng cắt tự động hóa của chúng tôi để xóa viền đen, hãy làm theo tùy chọn A. Nếu bạn muốn sử dụng công cụ cắt dùng tay, hãy làm theo tùy chọn B.
A) Để bắt đầu cắt tự động, nhấp vào bất kỳ nội dung nào trên dòng thời gian của bạn để đánh dấu nó bằng màu xanh lá cây. Nhấp vào tùy chọn vừa vặn để tự động cắt phương tiện của bạn theo kích thước tỷ lệ khung hình của video và xóa các đường viền màu đen.
Công cụ vừa vặn phóng to tập tin phương tiện của bạn để loại bỏ bất kỳ đường viền đen nào. Nếu bạn muốn thay đổi vị trí của phương tiện truyền thông, di chuyển tự do lên và xuống hoặc trái và phải trên cửa sổ xem trước video.
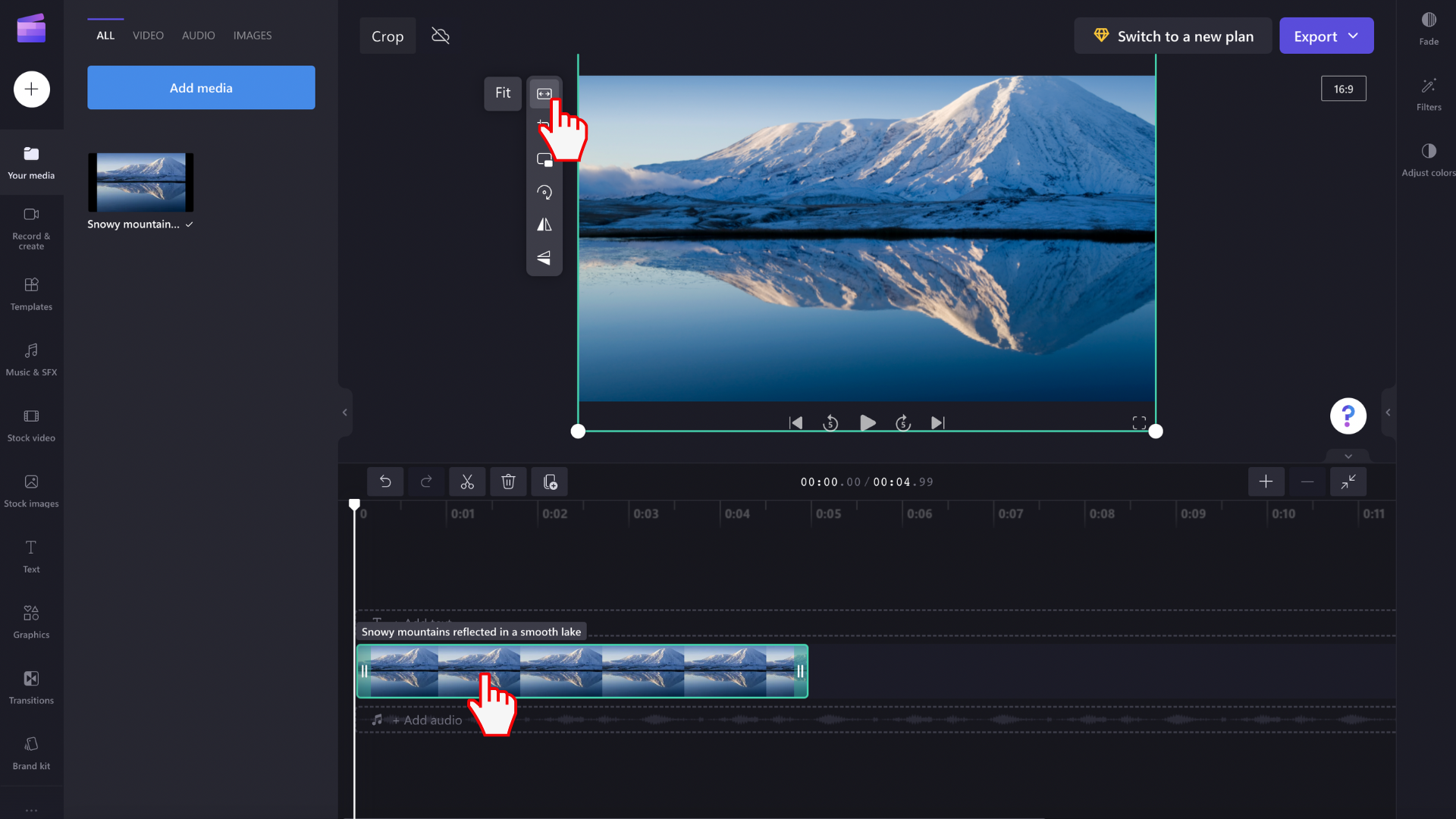
Hoặc
B) Bạn có thể tự do cắt các phạm vi không mong muốn trong video của mình bằng cách sử dụng các tay cầm cắt. Nếu bạn muốn biến video của mình thành lớp phủ, đây là công cụ hoàn hảo vì không có giới hạn. Nhấp vào nút cắt để sử dụng công cụ dùng tay.
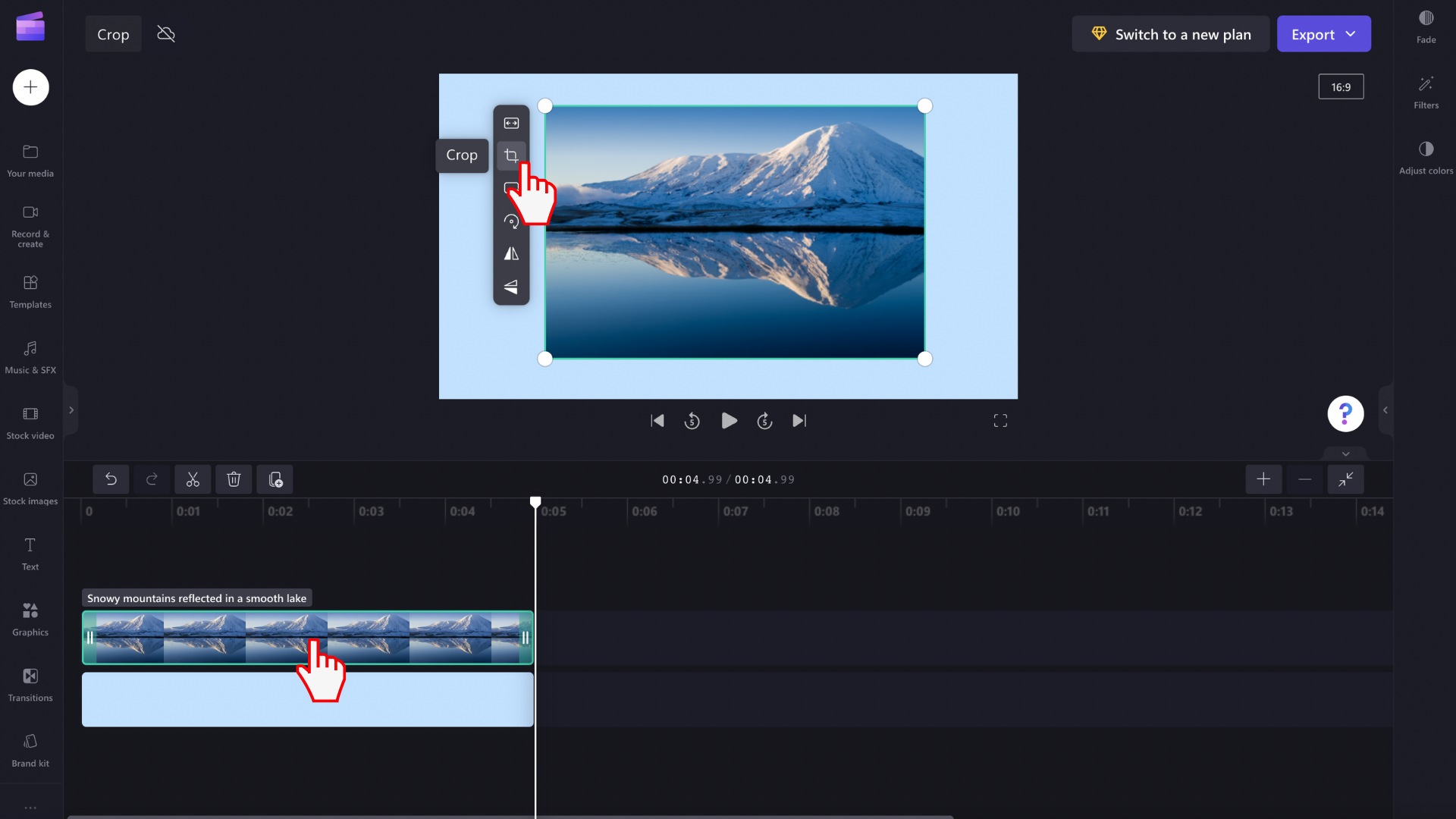 Núm tinh chỉnh và điều khiển cắt xén sẽ Open ở hai bên, trên cùng và dưới cùng của bản xem trước video của bạn. Kéo núm tinh chỉnh và điều khiển sang trái và phải, lên hoặc xuống hoặc theo đường chéo để cắt xén nội dung của bạn một cách tự do .
Núm tinh chỉnh và điều khiển cắt xén sẽ Open ở hai bên, trên cùng và dưới cùng của bản xem trước video của bạn. Kéo núm tinh chỉnh và điều khiển sang trái và phải, lên hoặc xuống hoặc theo đường chéo để cắt xén nội dung của bạn một cách tự do .
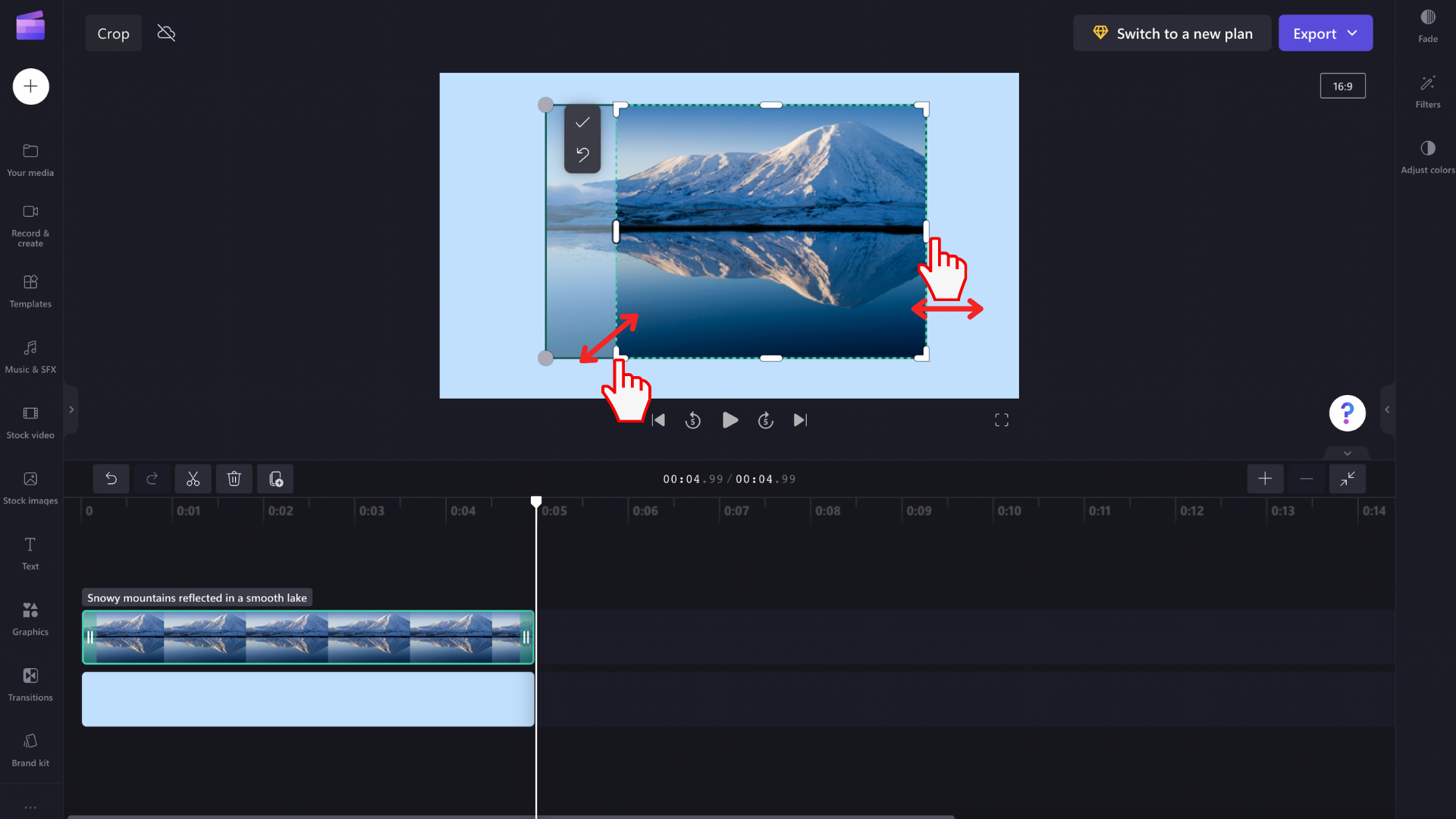 Hãy tự do chuyển dời phương tiện đi lại của bạn xung quanh hành lang cửa số xem trước để đặt vào lại chính giữa hoặc xác định lại nội dung của bạn. Kéo và thả nội dung của bạn sang trái và phải hoặc lên và xuống .
Hãy tự do chuyển dời phương tiện đi lại của bạn xung quanh hành lang cửa số xem trước để đặt vào lại chính giữa hoặc xác định lại nội dung của bạn. Kéo và thả nội dung của bạn sang trái và phải hoặc lên và xuống .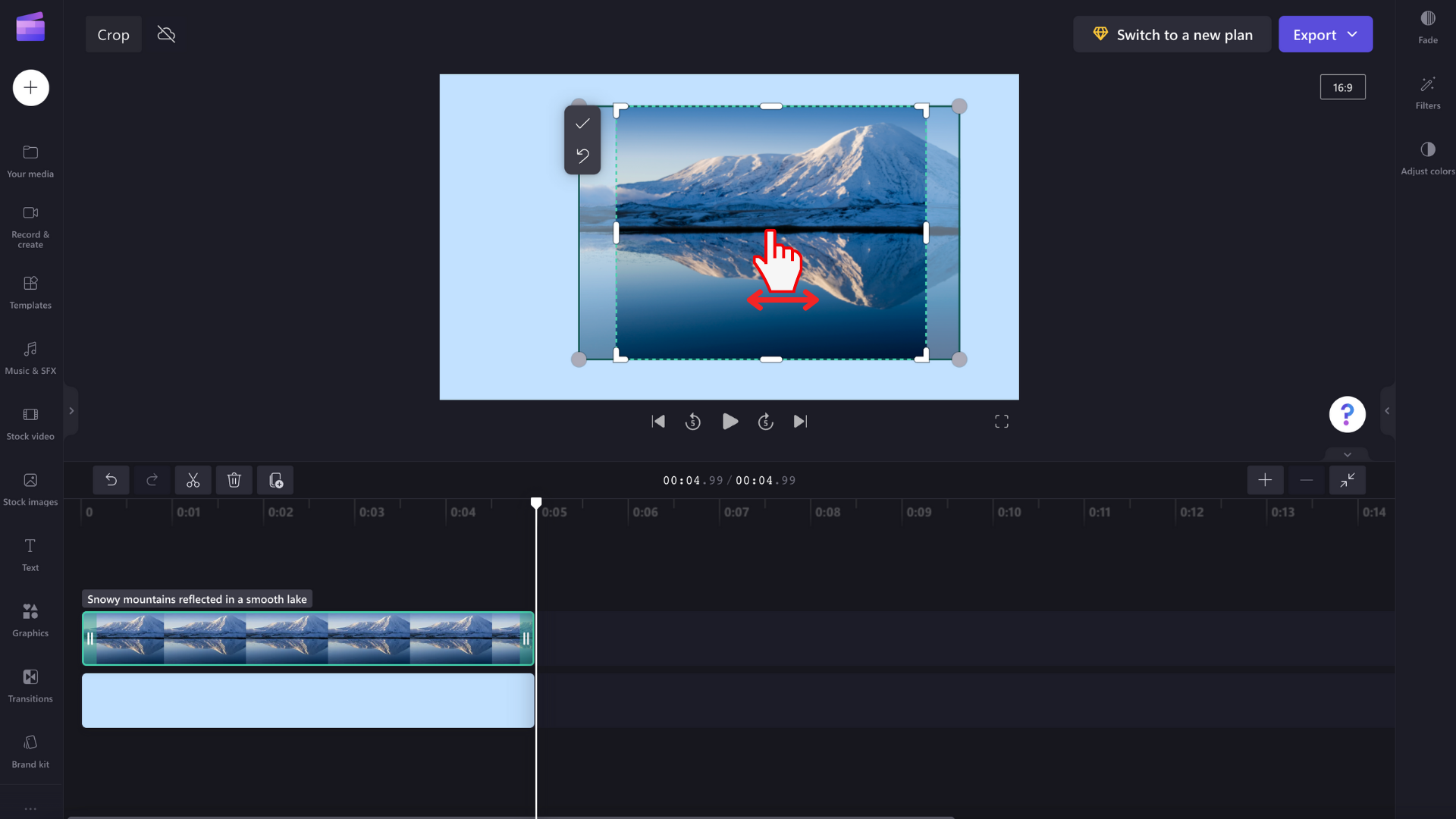
Nhấp vào nút đánh dấu xong để lưu phần cắt chỉnh của bạn.
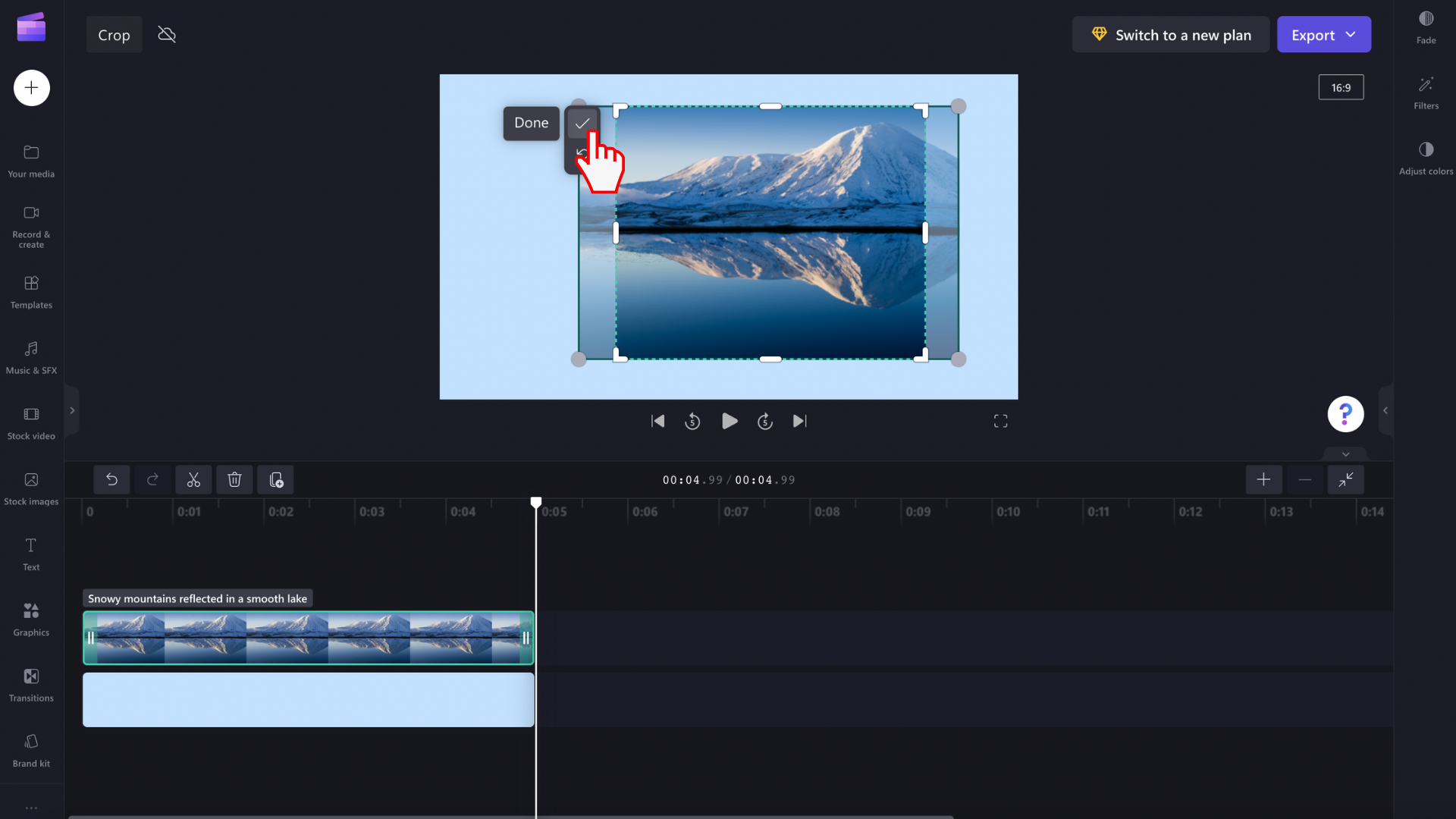
Để hoàn tác các thay đổi trước khi lưu, nhấp vào nút trở về ban đầu.
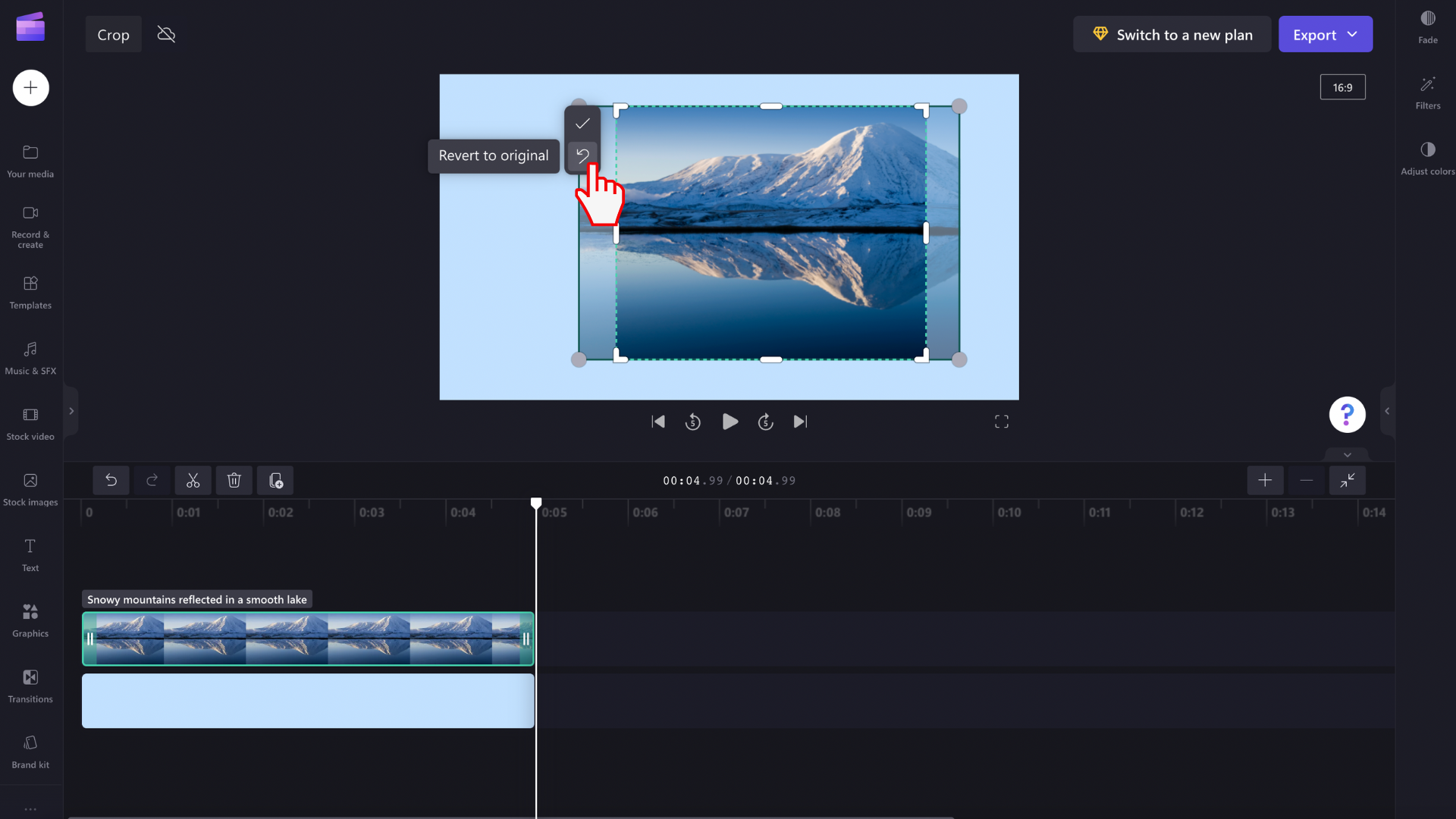
Bước 4. Lưu video mới của bạn
Sau khi bạn đã cắt xén và thay đổi kích thước video, nhấp vào nút xuất màu tím để lưu video của bạn. Chọn từ chất lượng video 480p, 720p hoặc 1080p. Lưu video của bạn vào máy tính hoặc chia sẻ trực tiếp trên các nền tảng như YouTube với sự tích hợp của Clipchamp.
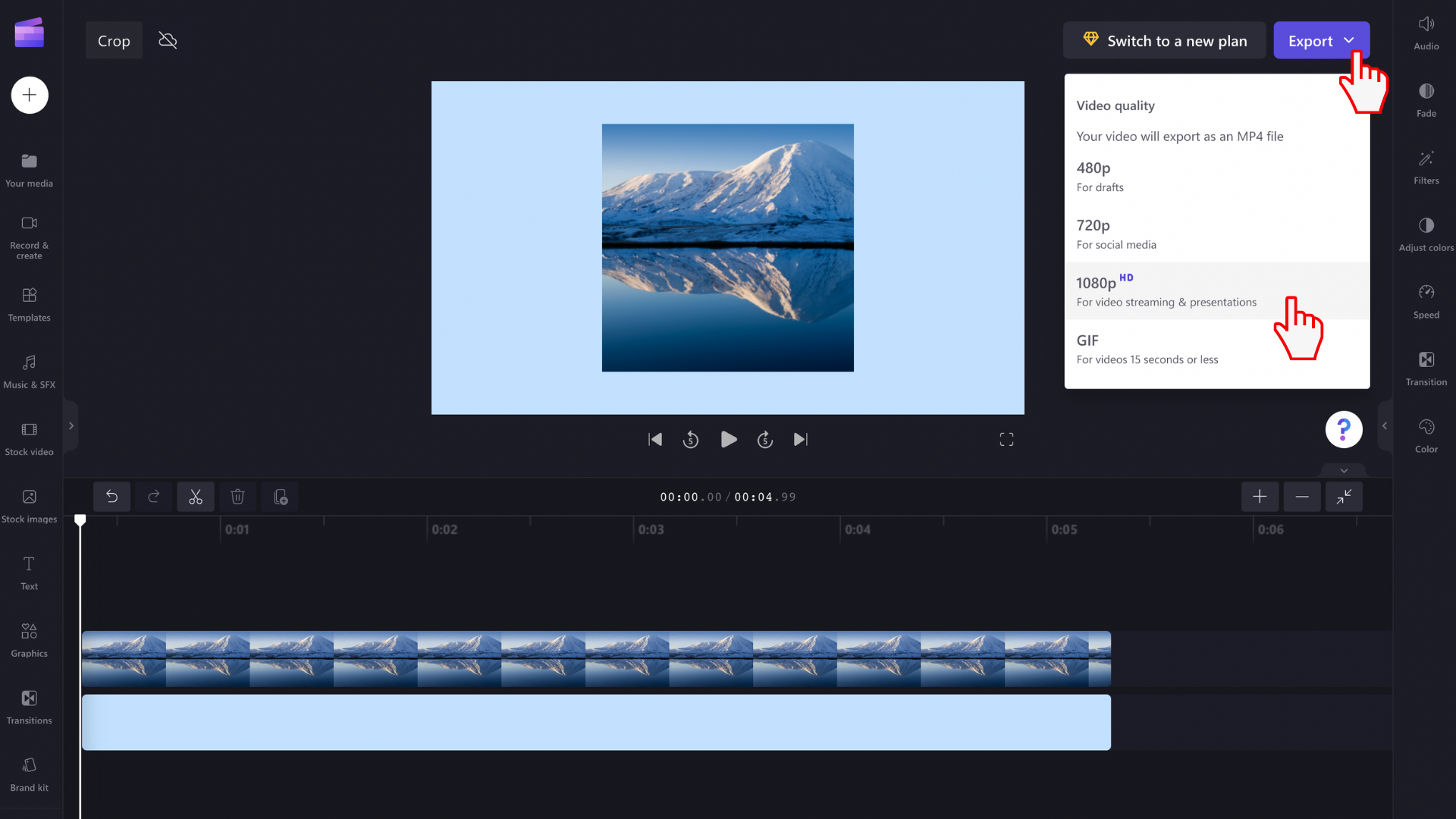 GỢI Ý : Công cụ cắt dùng tay cũng được cho phép bạn cắt ảnh GIF và lớp phủ nhãn dán GIPHY.
GỢI Ý : Công cụ cắt dùng tay cũng được cho phép bạn cắt ảnh GIF và lớp phủ nhãn dán GIPHY.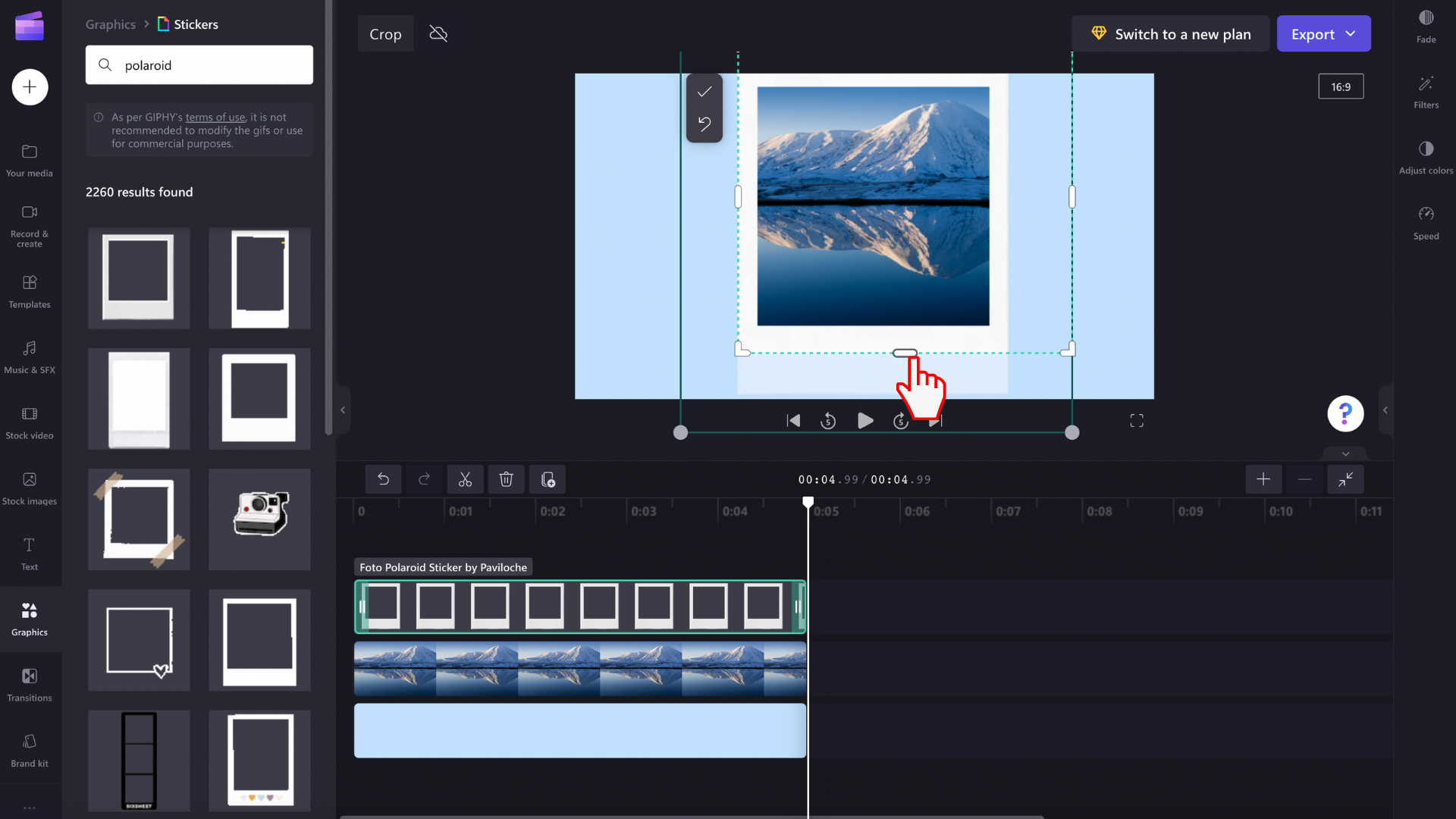
Các câu hỏi thường gặp
Tính năng cắt khác với tính năng thu phóng như thế nào?
Tính năng cắt và thu phóng là cả hai tính năng chỉnh sửa mà bạn hoàn toàn có thể sử dụng trong Clipchamp, nhưng chúng có hai công dụng khác nhau. Công cụ cắt kiểm soát và điều chỉnh những phần nào của khung video hoàn toàn có thể nhìn thấy trong hàng loạt clip, trong khi hiệu ứng thu phóng thêm hiệu ứng phóng to hoặc thu nhỏ vận động và di chuyển vào video của bạn khi phát .
Tính năng cắt khác với tính năng cắt xén như thế nào?
Tính năng chỉnh sửa cắt xén khác với công cụ chỉnh sửa cắt vì phần cắt biến hóa độ dài hoặc thời lượng video của bạn trên dòng thời hạn. Tính năng cắt sẽ không đổi khác thời lượng phương tiện đi lại của bạn .
Tôi có thể xóa hình mờ bằng tính năng chỉnh sửa cắt không?
Có. Hãy thoải mái sử dụng công cụ cắt để xóa hình mờ khỏi video hoặc hình ảnh của bạn và thêm logo của riêng bạn bằng bộ thương hiệu.
Xem thêm: Phần mềm tiện ích là gì? Phần mềm nào là phần mềm tiện ích, có chức năng gì mới nhất 2021 | LADIGI
Chuẩn bị, chuẩn bị sẵn sàng, cắt xén ! Tạo video chuyên nghiệp bằng cách thuận tiện cắt xén những cảnh quay không mong ước chỉ trong vài cú nhấp chuột với Clipchamp .Để được trợ giúp thêm, hãy xem video YouTube của chúng tôi .
Source: https://dvn.com.vn/
Category : Tiện Ích






