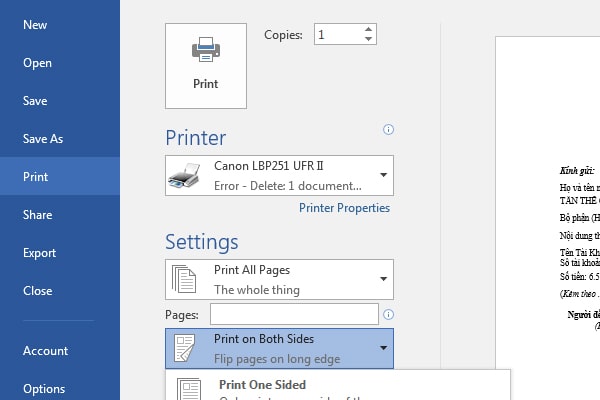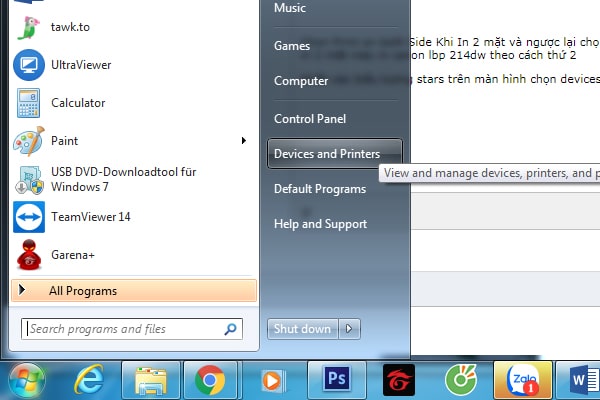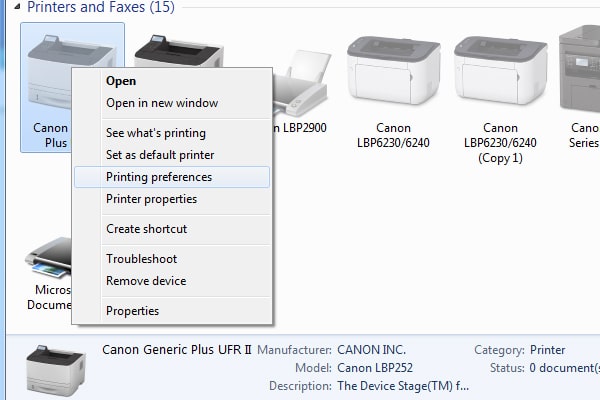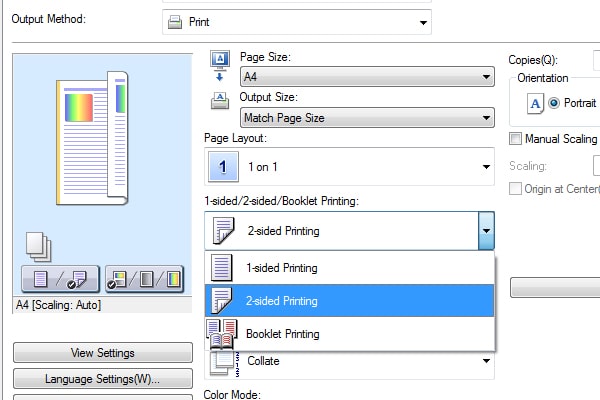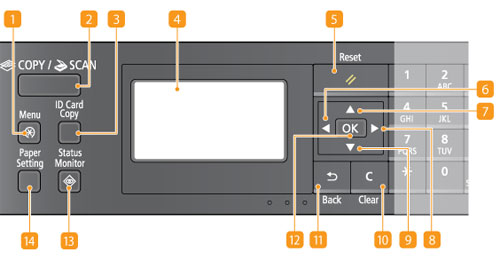Hướng Dẫn In 2 Mặt Máy In Canon Mf241D (In Đảo Mặt/ Copy/ Scan – Cộng đồng in ấn
In hai mặt trên máy có hỗ trợ in 2 mặt. Để biết máy in có hỗ trợ in 2 mặt hay không, bạn tra thông tin của nhà sản xuất. Hoặc đơn giản hơn là bạn thử làm theo thủ thuật dưới đây, nếu làm được nghĩa là máy có hỗ trợ 2 mặt in. Thông thường máy in 2 mặt có dạng hộp trông như nhiều tầng.
Sau đây là chi tiết cụ thể hướng dẫn cách in 2 mặt máy in canon mf240 mà congdonginan.com sẽ đem đến cho bạn những thông tin hữu dụng .
Đang xem : Hướng dẫn in 2 mặt máy in canon mf241d
Mục Lục
Hướng Dẫn In 2 Mặt Máy In Canon Mf241D
Hướng dẫn cài đặt in 2 măt máy in canon lbp 214dw trên word
- Nhấn tổ hợp phím ctrl +p
- Chon Print on both Side Khi In 2 mặt và ngược lại chọn print one sided khi in 1 mặt máy in canon 214dw nếu chỉnh trực tiếp trên word vẫn không thành công chúng ta tiến hành thực hiện cách in 2 mặt máy in canon lbp 214dw theo cách thứ 2
- Nhất vào biểu tương stars trên màn hình chọn devices and printers
- Nhấn chuột phải vào tên modem máy in canon 214dw mà chúng ta cần chỉnh in 1 mặt hoặc 2 mặt
- Chon printing preferencrs
- Sau khi nhấn vào printing xuất hiện bảng phía bên dưới Page Size chúng ta chọn khổ giấy A4 và 1 silides/ 2 sided/booklet pringting chọn1 mặt hoặc 2 mặt cho máy in canon LBP 214dw
- Nhấn Aplly vậy là tiến hình cấu hình máy in canon LBP 214dw đã hoàn thành !!!
Xem thêm : Những Mẫu Biển Quảng Cáo Nail Mi Đẹp Mắt Với Chi Phí Tiết Kiệm
Xem thêm : Cài Đặt Máy In Canon Mf220, Video Hướng Dẫn Cài Đặt Máy In Canon Mf221D
Sau khi máy in in ra những trang giấy lẻ, bạn xếp lại giấy như hình sao cho trang tiên phong trở thành trang ở đầu cuối và tiếp nối :
- Đút đầu giấy của tập tài liệu vừa in theo chiều mũi tên vào lại trong khay giấy của máy in:
- Tiếp tục đặt lệnh in, lần này chọn Even Pages để in những trang chẵn còn lại.
- Cuối cùng, bạn lật giấy theo nguyên tắc ở trên một lần nữa để trả lại vị trí cũ của các trang văn bản. 3. In hai mặt tài liệu trên Gmail (máy in không hỗ trợ in 2 mặt) Gmail cung cấp tính năng xem trước văn bản đính kèm trên Google Docs, bạn có thể in trực tiếp từ đây.
- Bấm nút xem tài liệu đính kèm, đặt lệnh in bằng tổ hợp phím Ctrl + P. Cửa sổ in sẽ hiện ra. Phần tùy chọn, bạn tích vào 2 mặt như trong hình, đặt lệnh in.
Sau khi in xong, Google Docs sẽ hiện ra thông tin hướng dẫn, đại loại như sau : Bê nguyên những gì máy in nhả ra, không xếp lại cũng không xoay hướng của giấy, nhét luôn vào khay giấy theo chiều mũi tên :
- Bấm nút OK trên máy in (đèn nhấp nháy báo). Máy in sẽ thực hiện thao tác in các mặt còn lại.
Vậy là tiến hình thông số kỹ thuật máy in canon LBP 214 dw đã hoàn thành xong !
Cài đặt máy in canon lbp214dw
Cài đặt driver
Driver là một ứng dụng liên kết máy tính với dòng máy in Canon 214 dw. Thông thường, đĩa driver máy in Canon 214 dw sẽ được bán kèm với máy. Nhưng hầu hết người dùng sau khi setup lần đầu xong đều để đĩa thất lạc ở đâu đó. Để thiết lập driver cho dòng máy in này, cần thực thi theo những bước sau :
Bước 1: Chọn kiểu kết nối máy in
Máy in Canon 214 dw gồm ba kiểu liên kết là USB 2.0, wifi và mạng LAN thông qua cáp RJ45. Để hoàn toàn có thể setup được driver thì ban đầu máy in phải chọn 1 trong 3 loại liên kết trên .
Bước 2: Tải driver trực tiếp từ website Canon
Bạn hoàn toàn có thể truy vấn tại đường dẫn này để tải driver của dòng máy in Canon 214 dw. Đồng thời, cần xác lập được hệ điều hành quản lý đúng của máy tính là Windows 7, Windows 8, Windows 10, Mac, Linux, … để tải về máy .
Lưu ý : đường dẫn trên là đường dẫn đến trang tương hỗ của Canon, bạn không cần phải lo ngại về việc nhiễm vi-rút hay mã độc .Bước 3: Giải nén và mở file cài đặt driver máy in Canon 214dw
Mở file ở thư mục mới giải nén để cài đặt với tên là “setup” hoặc “setup.exe”. Sau đó, cửa sổ trình duyệt cài đặt driver sẽ được xuất hiện trên màn hình máy tính -> nhấn chọn ngôn ngữ cho driver, sau đó nhấn phím “Next”.
Bên cạnh đó, bạn cần tiến hành kiểm tra tường lửa của hệ điều hành bởi một số máy tính sẽ dựa vào đó để lọc các kết nối độc hại. Dẫn đến máy tính sẽ không thể tìm thấy máy in trong mạng. Nhằm giúp máy tính tìm được máy in, bạn hãy chọn nút “Yes” và tiếp tục nhấn “Next”.Bước 4: Chọn lựa kiểu nối với máy in
Khi đã thực thi cho lựa liên kết ở bước 1 cho máy, trình duyệt thiết lập driver được cho phép người dùng chọn kiểu liên kết đó. Tiếp đó, nhấn chọn máy in Canon 214 dw và chọn nút “ Next ” để máy tính thực thi cài driver. Bạn chỉ cần chờ đón máy in được thiết lập là đã hoàn tất việc setup driver máy .
Cài đặt khay giấy, đổ mực
Trong 1 số ít trường hợp, việc thực thi thiết lập driver cho máy sẽ hoàn toàn có thể báo lỗi “ NO PAPER ” trên màn hình hiển thị bởi chưa thiết lập khổ giấy trong driver. Lúc này, người dùng cần triển khai setup khay giấy theo những bước như sau :
Bước 1: Tiến hành truy cập trình duyệt quản lý
Vào máy tính, thực thi truy vấn vào “ Control Panel ” và tìm mục “ Devices and Printers ” trong máy .
Bước 2: Chọn lựa máy in cần thiết lập
Thực hiện nhấn chuột phải vào máy in Canon 214 dw và nhấn chọn nút “ Printing preferences ” để thiết lập khổ giấy cho máy in .
Bước 3: Đổi khổ giấy mặc định
Vào mục “ Paper Size ” chọn mặc định là letter và đổi khác khổ giấy A4 hoặc khổ giấy rồi nhấn “ OK ” để thiết lập cho máy in. Tiếp đó, máy in sẽ nhu yếu chọn mặc định là in 2 mặt. Nếu muốn chọn “ In 1 mặt ” thì biến hóa chọn mặc định in cho máy .
Bước 4: Hoàn tất cài đặt khay giấy của máy
Ấn vào nút “ Apply ” để hoàn tất setup khay giấy của máy .
Cài đặt in 1 mặt máy in canon
Thay Đổi Cài Đặt Mặc Định
Cài đặt mặc định là setup mà bạn nhìn thấy tiên phong bất kể khi nào bạn mở màn hình setup in của trình điều khiển và tinh chỉnh máy in, nhưng bạn hoàn toàn có thể biến hóa những setup này. Ví dụ, nếu bạn muốn in toàn bộ những tài liệu theo cách hai trang được thu nhỏ và in trên một trang thì chỉ định [ 2 trên 1 ] làm bố cục tổng quan trang mặc định của người dùng. Từ lần in tiếp theo, trình điều khiển và tinh chỉnh máy in sẽ mở với [ 2 trên 1 ] được chỉ định làm thiết lập bố cục tổng quan trang và bạn không phải đổi khác setup mỗi lần in .
Trước tiên bạn cần đăng nhập vào máy tính của bạn với thông tin tài khoản có quyền quản trị để triển khai theo những bước sau :
Bước 1 : Mở thư mục máy in sẽ hiển thị Thư Mục Máy In
Bước 2 : Bấm phải vào hình tượng máy in của bạn và bấm [ Printing preferences ] .Bước 3: Thay đổi cài đặt trên màn hình cài đặt in, và bấm [OK].
Bấm thẻ [Cài Đặt Cơ Bản], [Cài Đặt Trang], [Hoàn tất], hoặc thẻ [Chất lượng] để chỉ định các cài đặt in trên mỗi màn hình nếu cần.Chuyển đổi giữa In 1 Mặt và 2 Mặt
Bạn hoàn toàn có thể in được cả 1 mặt và 2 mặt. Cài đặt mặc định là [ In 2 mặt ]. Hãy biến hóa setup khi cần. Có thể sẽ không in được 2 mặt với một số ít cỡ giấy và loại giấy .
Ở Thẻ [ Cài Đặt Cơ Bản ] Chọn [ In 1 mặt ] hoặc [ In 2 mặt ] trong [ In 1 mặt / 2 mặt / In Tập Sách ] Chọn vị trí đóng trong [ Vị Trí Đóng ] [ OK ]1. [In 1 mặt/2 mặt/In Tập Sách]
Chọn [In 1 mặt] hoặc [In 2 mặt].2. [Vị Trí Đóng] Chỉ định vị trí đóng bản in bằng một dụng cụ đóng tài liệu như dập ghim. Hướng in sẽ thay đổi tùy theo vị trí đóng được chỉ định. Để chỉ định độ rộng của lề cho vị trí đóng, bấm [Gáy].
- [Cạnh Dài [Trái]] In ảnh sao cho trang giấy in được mở theo chiều ngang khi đóng.
- [Cạnh Ngắn [Trên]]
In ảnh sao cho trang giấy in được mở theo chiều dọc khi đóng.
- [Gáy]
Chỉ định lề đóng.
Trên đây là hướng dẫn in 2 mặt máy in canon mf241d. Vậy là bạn đã triển khai xong việc Chuyển đổi giữa In 1 Mặt và 2 Mặt rồi. Huy vọng những thông tin trên sẽ giúp bạn thao tác thành công !
Xem thêm bài viết thuộc chuyên mục: Máy in
Source: https://dvn.com.vn/
Category : Tiện Ích