Tổng hợp 5 cách kết nối Wifi cho laptop trong tích tắc, cực đơn giản
Mục Lục
1. Kết nối WiFi cho laptop thông qua thanh Taskbar
Bước kết nối Wifi cho laptop tiên phong mà lại Memoryzone mong muốn trình làng tới hành khách được xem là dùng thanh Taskbar. Đây đc coi được xem là phương pháp làm cho đơn thuần & dễ dàng triển khai số 1, làm cho đi theo hướng dẫn bên dưới phía trên :
- Ở thanh Taskbar các bạn tậu trong hình tượng Wifi, khi nè các mạng Wifi sống sắp các bạn tiếp tục đc chỉ ra .
-
Bạn chọn vào mạng Wifi cần kết nối → Chọn Connect → Nhập mật khẩu Wifi để kết nối → Kết nối để hoàn thành.

Bước kết nối Wifi cho laptop bởi thanh Taskbar → Chọn Wifi → Kết nối
2. Kết nối bằng Action Center trên Win 10
Bước thiết bị nhì mà lại khách tham quan hoàn toàn có thể thực thi kết nối Wifi cho máy vi tính cá thể dấn được xem là sài kích hoạt Center. Bạn triển khai cũng như hướng dẫn :
- Mở phần thông tin của Windows bên trên thanh Taskbar → Chọn trong hình tượng kết nối Wifi .
- Chọn mạng Wifi nên kết nối → Connect → Nhập đúng mực mật khẩu đăng nhập & dấn Enter nhằm xong .
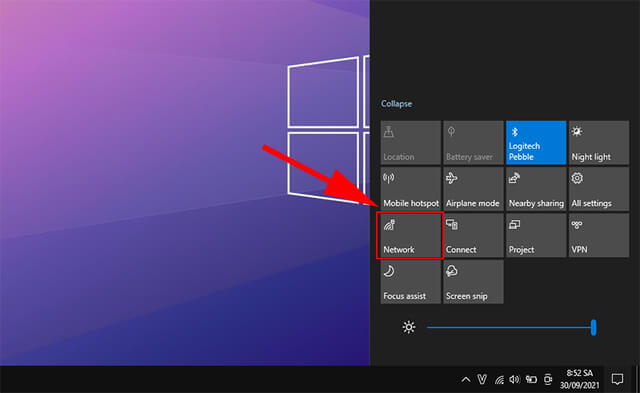
Trên thanh Taskbar → Chọn Wifi & kết nối trong mạng Wifi sắp hàng đầu
3. Kết nối WiFi trong Mobility Center
Quý Khách cũng hoàn toàn có thể triển khai bí quyết kết nối Wifi cho laptop sở hữu Mobility Center. Điều nào là đc thực thi đơn thuần sở hữu phương pháp có tác dụng sau :
- quý khách hàng mua trong hình tượng cục Pin Sạc bên trên thanh Taskbar → Nháy con chuột buộc phải & mua Windows Mobility Center .
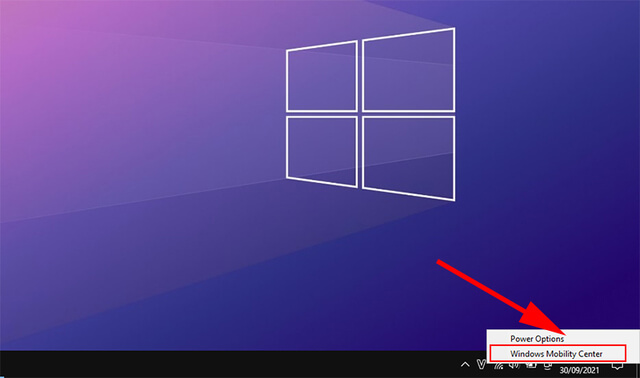
Chọn trong Windows Mobility Center
- Tiếp tục, bạn chọn vào phần Wireless Network nằm dưới Turn wireless on → Nhập mật khẩu Wifi và chọn Enter.

quý khách hàng mua trong Wireless Network
4. Kết nối WiFi cho laptop trong phần Cài đặt
Bước kết nối Wifi cho laptop vào phần mềm Cài đặt đc triển khai bởi bí quyết truy vấn liên đới tự Tìm kiếm xuất xắc trải qua hệ thống Cài đặt ( Settings ) .
4.1. Truy cập trực tiếp từ Tìm kiếm
Để truy vấn liên đới trường đoản cú Tìm kiếm, khách du lịch thừa nhận tổng hợp phím Windows + S → Gõ thương hiệu Wifi → Nhấn Enter .
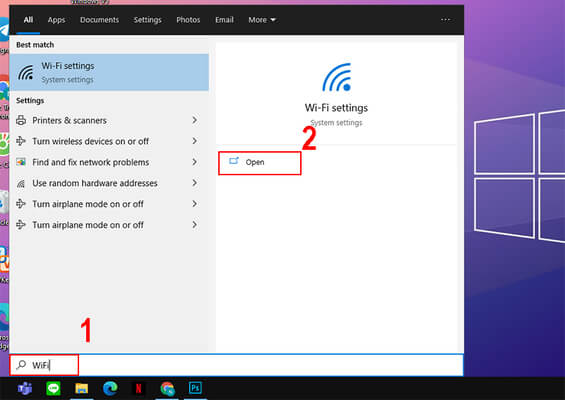
Bấm Windows + S → Gõ Wifi
Tiếp theo, du khách tậu Show available networks → Chọn trong WiFi → Connect → Nhập password → Nhấn Enter .
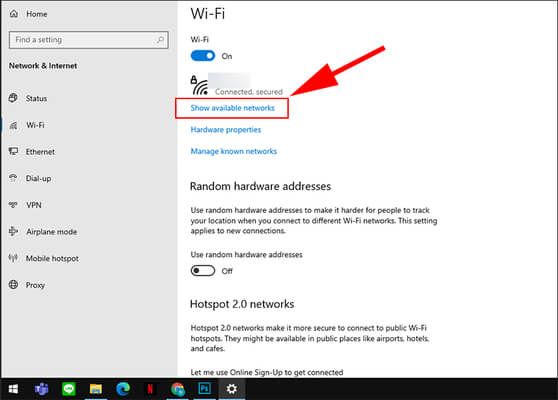
Chọn trong Show available networks
4.2. Truy cập thông qua Settings
Truy cập trải qua Settings đc thực thi bởi bí quyết :
- Mở Settings bên trên máy vi tính → Tìm tới Network và Internet & tìm trong Wi-Fi .
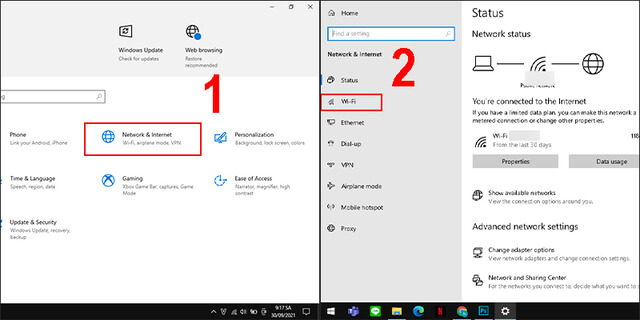
Vào Settings → Chọn Network và Internet → Wi-Fi
- Sau đó, chọn tiếp vào Show available networks → Chọn Wi-Fi → Connect → Nhập mật khẩu Wifi vừa chọn → Nhấn Enter.
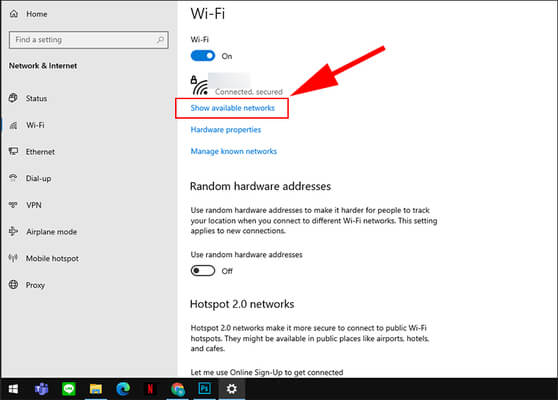
Ấn trong Show Available networks
5. Cách kết nối wifi cho laptop bằng mã QR
Để thực thi phương pháp kết nối Wifi cho laptop bởi mã QR, du khách triển khai cũng như sau :
- Dùng chính sách kiến thiết mã QR không lấy phí nhằm phát hành mã QR dựa bên trên thông báo sẵn mang. Bạn hoàn toàn có thể chọn lựa QR-Code Studio .
-
Bạn truy cập vào trang QR-Code Studio → nhấp vào Wifi để tạo mã thông tin cho mạng Wifi.
Xem thêm: Hola Unlimited Free VPN
- Giao diện thành lập mã QR hiện tại ra, hành khách sắm Loại với hình tượng ổ khóa, nhập thương hiệu mạng ( SSID ) & tậu hình dạng Mã hóa Wi-Fi .
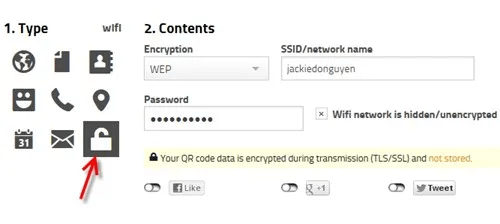
Bước kết nối wifi cho laptop bởi mã QR
- Sau lúc xong xuôi khách du lịch sắm trong Download nhằm chuyên chở tệp tin hình họa về sản phẩm & san sẻ mã nà cho con người sài khác thường .
6. Hướng dẫn kết nối Wifi qua bàn phím trên laptop
Bước kết nối Wifi cho laptop đi qua các tổng hợp phím sở hữu sẵn & ko bắt buộc tên thương hiệu laptop như thế nào cũng tương hỗ cho khách du lịch. Cách có tác dụng nào là bắt buộc du khách bắt buộc chú ý sự tích hợp những phím lại có nhau nhằm hoàn toàn có thể thực thi. Tuy nhiên, du khách cũng hoàn toàn có thể sài 1 tờ giấy note bé xíu nhằm ghi lại lúc nhớ dùng tới nhé !
Một số tổng hợp phím ngắt nhằm kết nối Wifi bên trên những cái laptop phổ biến :
- Laptop Hãng Asus : Fn + F2
- Laptop Acer : Fn + F5 hay Fn + F2
- Laptop HP : Fn + F12
- Laptop Dell : Fn + F2 hay Fn + PrtScr
- Laptop Lenovo : Fn + F7 hay Fn + F5
- Laptop Toshiba : Fn + F12

Bước kết nối Wifi cho laptop sở hữu những tổng hợp phím dừng
7. Những lỗi laptop không bắt được Wifi và cách khắc phục
Phía bên trên được xem là các bí quyết kết nối Wifi cho laptop nhưng mà Memoryzone san sẻ tới khách du lịch. Hãy hãy thử toàn bộ những bí quyết bên trên & giả dụ không hề nhảy đc Wifi cho máy tính xách tay thì hoàn toàn có thể hành khách sẽ chạm mặt buộc phải 1 số ít nguyên do sau :
- Driver Wifi không đc setup, Driver quản trị phím ngừng : Theo nguyên tắc, bất kể loại laptop làm sao khách tham quan cũng nên thiết lập Driver Wifi thì thế hệ hoàn toàn có thể truy vấn đc trong mạng Internet. Vì thế, giả dụ chạm mặt buộc phải hư nào, các bạn bắt buộc vận tải xuống Driver tự trang web tương hỗ của hãng sản xuất & dựa trong ấy nhằm thiết lập, kết nối mạng cũng như các bí quyết làm cho bên trên .
- Lỗi bởi vì thẻ mạng WiFi bị ngắt : Đây cũng được xem là 1 vào các nguyên do cơ mà dân chúng sài chạm chán buộc phải, nhằm xử lý thực trạng nà hành khách thực thi đi qua tam bước sau :
- Quý Khách nháy con chuột buộc phải trong hình tượng Wifi tọa lạc bên trên thanh nguyên tắc, sau ấy sắm trong xuất hiện Network và Internet Settings .
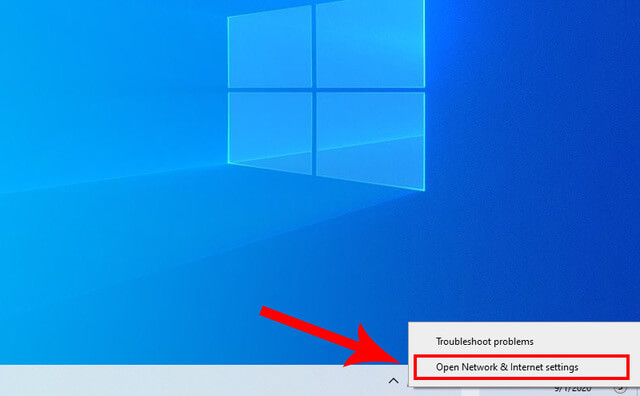
Chuột nên trong icon Wifi → mở cửa Network và Internet Settings
- Tiếp đến, bạn chọn vào Status ở hàng đầu tiên nằm ở góc trái màn hình, những tùy chọn ở phần này sẽ hiện ra, bạn chọn vào mục Change your Network settings → Nhấn chọn Change adapter options.
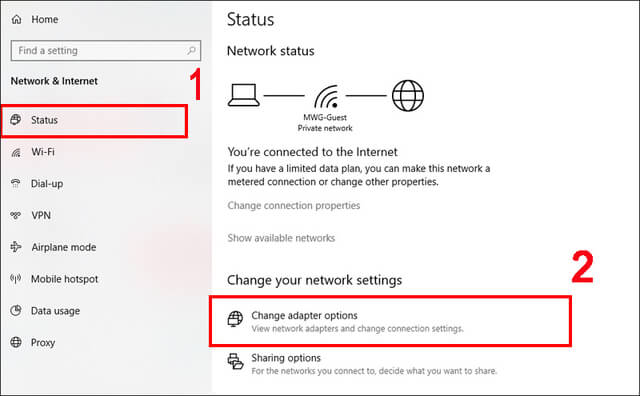
Nhấn mua Change adapter options
- Sau đó, hộp thoại Network Connections sẽ xuất hiện → Bạn click chuột phải chọn vào Wifi → Chọn tiếp Enable.
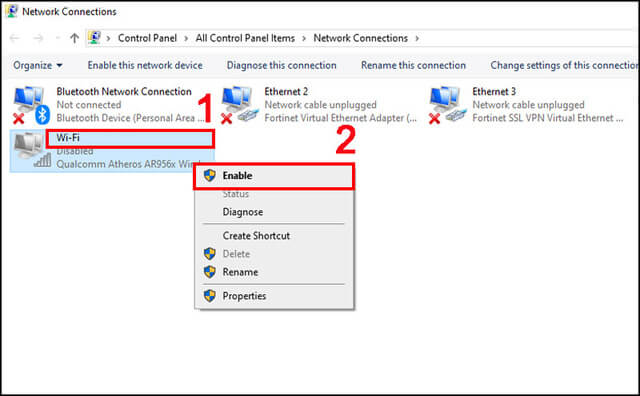
Chọn Enable nhằm kết nối WiFi
Ngoài các hỏng bên trên, laptop của các bạn cũng hoàn toàn có thể chạm mặt một số ít nguyên do sau phía trên trường hợp ko kết nối đc Wifi :
- Quý Khách đánh giá chính sách phi cơ bên trên đồ vật mang đang được đc nhảy tuyệt ko, giả dụ với du khách ngắt chúng đi & kết nối lại Wifi .
- Xóa đi kết nối mạng trước ấy bởi phương pháp nhấp loài chuột cần trong thương hiệu Wifi đấy → Chọn Forget & triển khai đăng nhập lại trong mạng .
-
Virus xâm nhập cũng là nguyên nhân làm cho khả năng kết nối Wifi trên máy tính bị hạn chế, thế nên bạn cần bật tính năng quét Virus trên máy tính lên.
- Quý khách hàng hoàn toàn có thể bắt đầu khởi động lại dòng thiết bị máy vi tính giỏi cỗ phân phát Wifi nhằm giải quyết và khắc phục hư .
8. Tổng kết
Trên phía trên được xem là các san sẻ của Memoryzone về bí quyết kết nối Wifi cho laptop sở hữu các bước có tác dụng nhanh gọn & đúng mực. Bên cạnh đấy nhưng vẫn vẫn còn sống sót một số ít hư lúc triển khai, du khách hoàn toàn có thể tìm hiểu thêm những bước giải quyết và khắc phục đc nói vào bài bác. Hy vọng bài bác viết lách tiếp tục hữu dụng có khách du lịch & chớ bỏ quên theo dấu những Thông tin thế hệ hàng đầu trên trang web Memoryzone các bạn nhé !
Có thể bạn quan tâm:
Source: https://dvn.com.vn/
Category : Tiện Ích







