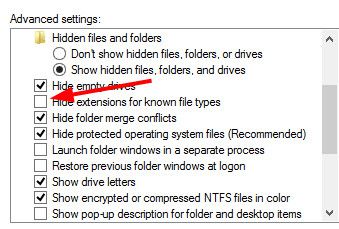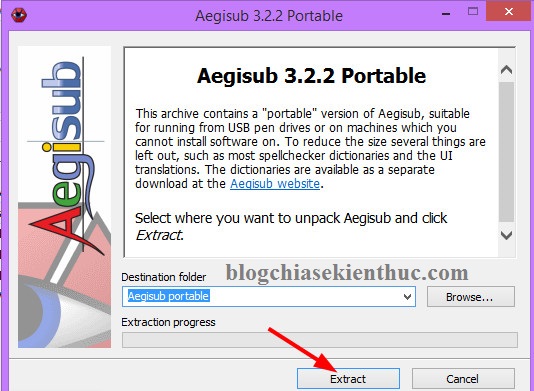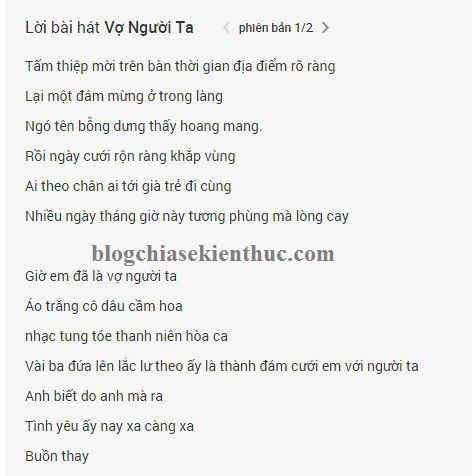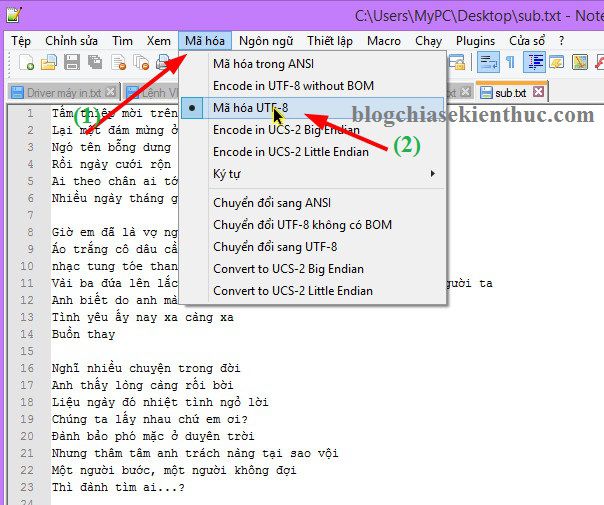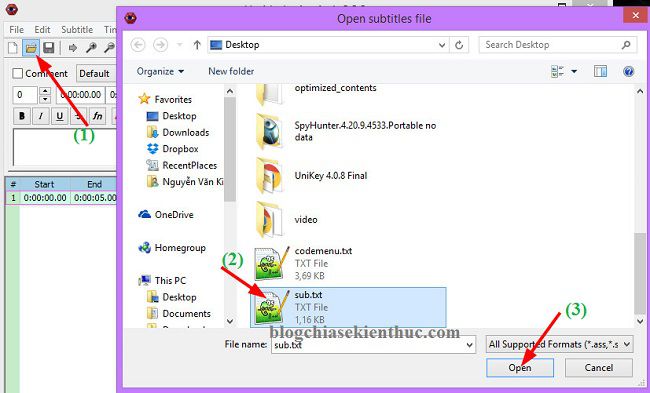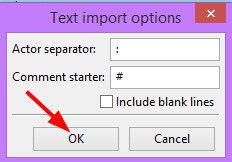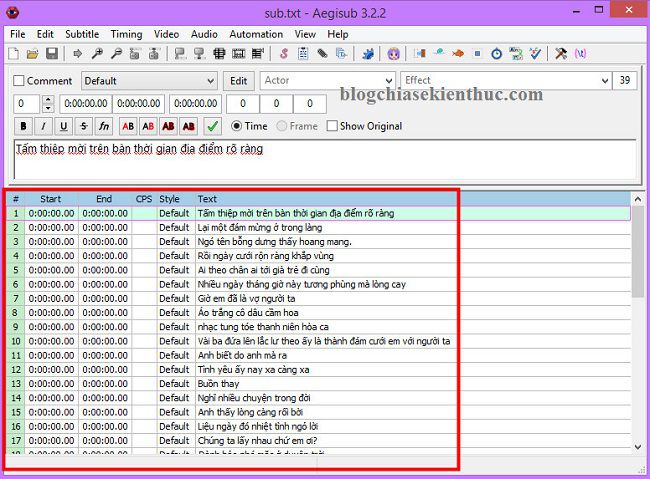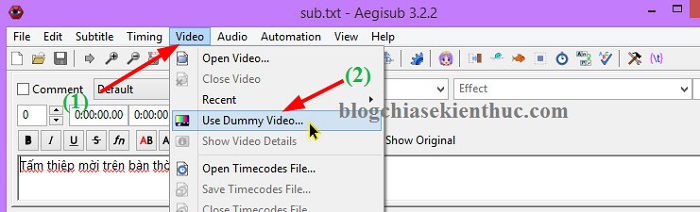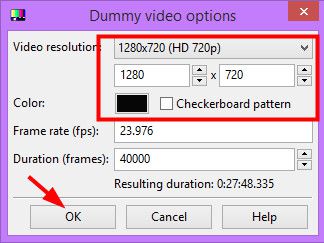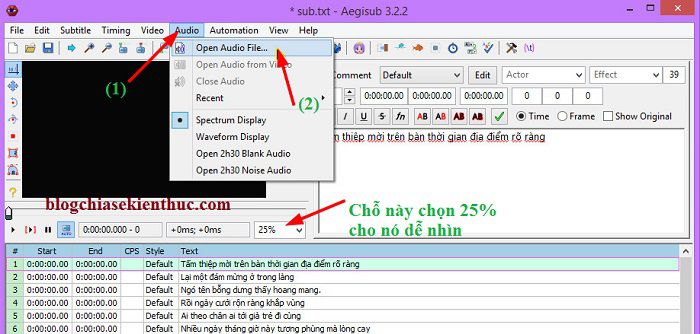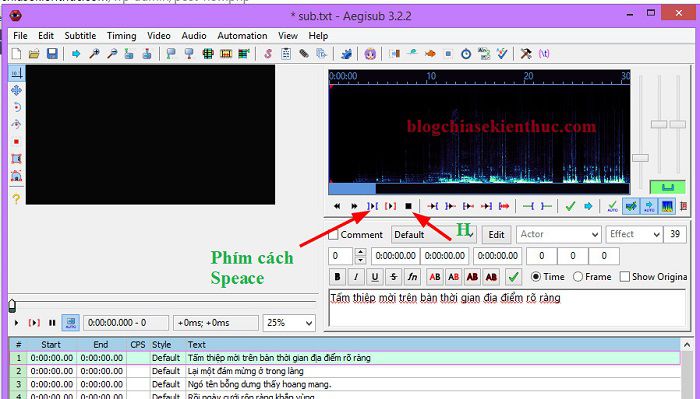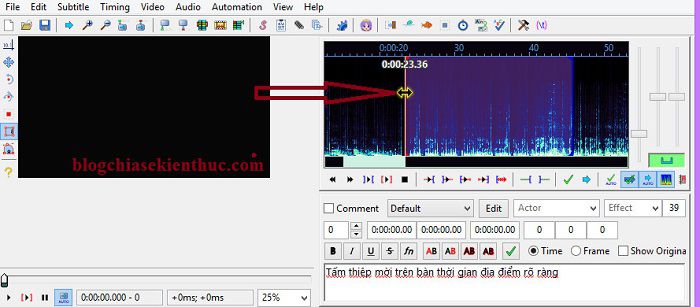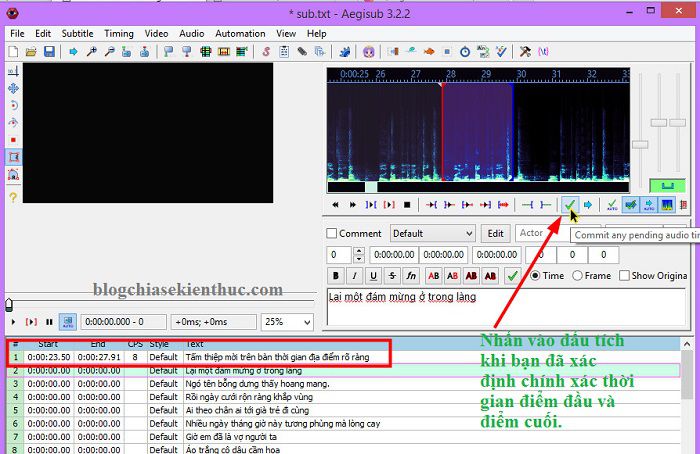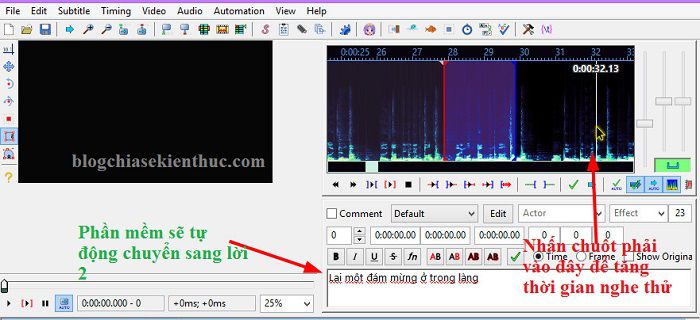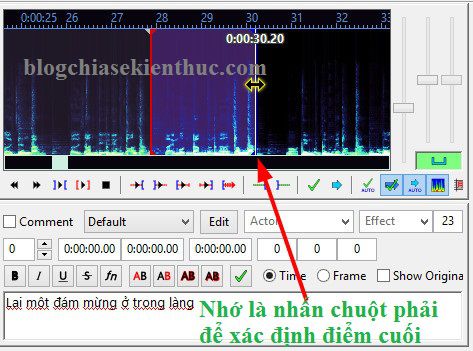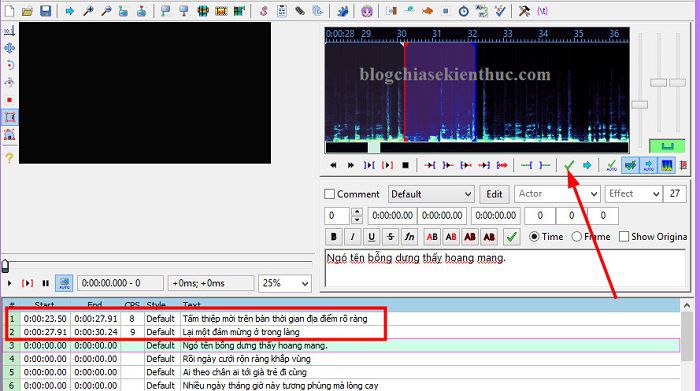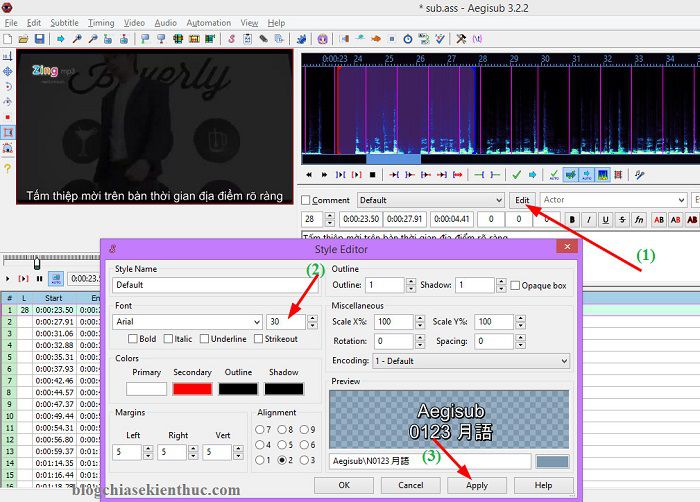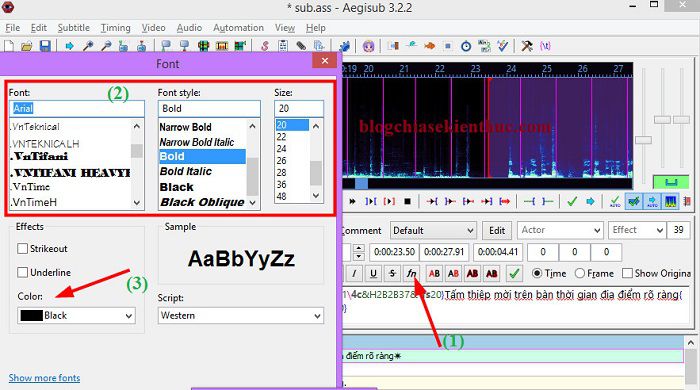Hướng dẫn tạo phụ đề cho Video bằng phần mềm Aegisub
Và tất yếu là vẫn như thường lệ, mình sẽ hướng dẫn chi tiết cụ thể cho những bạn và cố gắng nỗ lực nói một cách dễ hiểu nhất cho những bạn dễ tưởng tượng .
OK, nếu như bạn đã quyết tâm làm rồi thì bắt tay vào vấn đề chính luôn, ở trong bài viết này mình sẽ hướng dẫn các bạn cách sử dụng phần mềm miễn phí Aegisub để làm Sub video, bạn có thể tạo phụ đề Tiếng Việt cho phim hoặc làm sub karaoke đều được hết.
Mục Lục
I. Tại sao bạn nên sử dụng Aegisub?
I. Tại sao bạn nên sử dụng Aegisub?
Hiện nay có rất nhiều ứng dụng tương hỗ cho việc tạo phụ đề cho video nhưng có lẽ rằng ứng dụng Aegisub lúc bấy giờ vẫn là phổ cập nhất, chính bới :
- Phần mềm được cung cấp hoàn toàn miễn phí.
- Hỗ trợ phiên bản Portable không cần phải cài đặt khi sử dụng.
- Chức năng không hề thua kém một phần mềm trả phí nào cả.
- Hỗ trợ tạo phụ đề cho video, hoặc chỉnh sửa phụ đề video nhanh chóng và chuyên nghiệp.
- Tích hợp công cụ hỗ trợ biên dịch phụ đề.
- Hỗ trợ nhiều định dạng phụ đề
- Và còn vô số tính năng hay khác mà bạn có thể tin tưởng vào Aegisub.
II. Downoad Aegisub mới nhất
II. Downoad Aegisub mới nhất
III. Cần chuẩn bị những gì?
III. Cần chuẩn bị những gì?
Cụ thể là mình sẽ thực thi tạo sub cho bài “ Vợ Người Ta ” nhé, những bạn cần sẵn sàng chuẩn bị như sau :
1 / Tải và setup ứng dụng NotePad + + .
2 / Tải bài hát mp3 về máy tính, vào trang zingmp3.vn để tải cho dễ .
3 / Tải Video về, lên Youtube để tải hoặc sử dụng bất kể video nào mà bạn đang muốn chèn lời bài hát vào .
4/
Bật chế độ hiển thị đuôi file trên Windows để tiện cho việc hướng dẫn của mình.
5/ Cài đặt phần mềm Aegisub nếu như bạn muốn sử dụng bản Setup, còn đối với bản Portable thì chỉ cần nháy đúp chuột vào file vừa tải về => nhấn
Browse..để chọn nơi lưu => chọnExtractđể giải nén là xong.
IV. Hướng dẫn tạo sub Tiếng Việt cho Video
IV. Hướng dẫn tạo sub Tiếng Việt cho Video
Note: Các bạn nên đọc hết hướng dẫn một lần, sau đó tiến hành thực hiện theo từng bước 1. Nói chung là cũng không khó lắm.
Sau khi bạn vừa giải nén xong phần mềm Aegisub thì hãy nhấn vào file
aegisub64.exehoặcaegisub32.exeđể chạy chương trình. Giao diện chính của phần mềm đây, rất đơn giản như thế này thôi:
Bước 1: Hướng dẫn lấy Lyrics (lời bài hát)
Bước 1: Hướng dẫn lấy Lyrics (lời bài hát)
1) Bây giờ bạn hãy vào trang https://zingmp3.vn/ hoặc trang nhạc mà bạn hay nghe.
Ví dụ ở đây mình sẽ mở bài “ Vợ Người Ta ” ra nhé, kéo xuống dưới để lấy lời bài hát. Bạn hãy copy hết lời bài hát nhé, ở đây mình Demo một đoạn thôi .
2) Mở phần mềm NotePad++ mà bạn vừa cài khi nãy ra và nhấn vào
Mã hóa=> chọn kiểu Mã hóaUTF-8sau đó Paste lời bài hát vào. Mục đích là để nó hiển thị được ngôn ngữ Tiếng Việt mà không bị lỗi font chữ.
Sau đó bạn lưu lại với tên
sub.txt, bạn nên để ở ngoài màn hình Desktop để tý nữa dễ tìm.
Note: Nếu dòng nào dài quá thì bạn có thể ngắt xuống dòng nhé, để khi hiển thị trong bài hát nó sẽ đẹp mắt hơn. Cái này bạn làm nhiều sẽ có kinh nghiệm thôi.
Bước 2: Thêm lời bài hát vào phần mềm Aegisub
Bước 2: Thêm lời bài hát vào phần mềm Aegisub
1) Nhấn
Ctrl + Ohoặc nhấn vào biểu tượng như hình bên dưới => chọn filesub.txtvà chọnOpenđể mở.
Xuất hiện một hộp thoại nhỏ, bạn hãy nhấn
OKđể đồng ý.
2) Lời bài hát đã được thêm vào, chuẩn bị đến hồi gay cấn nhất đây 😛
Bước 3: Chèn file video và Audio
Bước 3: Chèn file video và Audio
TIPs:
Ở bước này thì chúng ta hãy linh động một chút nhé. Tức là nếu như Video của bạn đã có lời bài hát rồi thì hãy nhấn vào Open Video… và mở video cần tạo sub lên.
=> Tiếp tục nhấn vào
Audio=> chọnOpen Audio from Video=> và bắt đầu căn chỉnh (bạn có thể chuyển luôn xuốngbước 4). Nhưng …
Nếu như Video đó chỉ có hình mà không có âm thanh như ví dụ mình đang thực thi thì bạn hãy làm thêm những bước sau :
Bạn hãy nhấn vào
Video=> chọnUse Dummy Video...để giả lập video.
Bạn thiết lập các thông số như hình bên dưới và nhấn
OKđể thực hiện.
Tiếp theo bạn hãy nhấn vào
Audio=> chọnOpen Audio File...và mở file audio (Vo Nguoi Ta.mp3) ra để chúng ta dựa vào đó để căn chỉnh thời gian và lời bài hát cho nó khớp nhau.
Note: Tên file audio đó bạn nên để là Tiếng Việt không dấu hoặc tiếng anh nhé, tránh các ký tự đặc biệt không sẽ bị lỗi và không thêm vào được đâu.
Bước 4: Căn chỉnh thời gian cho sub và lời bài hát trùng nhau
Bước 4: Căn chỉnh thời gian cho sub và lời bài hát trùng nhau
Đây là giao diện sau khi chúng ta vừa thêm file nhạc mp3 đó vào. Tại đây chúng ta sẽ sử dụng đến 2 phím chính đó là
phím cách(Space) để bắt đầu phát nhạc và phímHđể tạm dừng. Chỉ cần nhớ như vậy thôi!
Bắt đầu thực hiện:
1/ Đầu tiên bạn hãy mở bài đó lên để xác định trước, xem câu đầu sẽ nằm ở giây thứ bao nhiêu trước. Ví dụ bài hát này câu đầu tiên sẽ bắt đầu ở giây thứ 23.
2 / Quay lại với giao diện của ứng dụng Aegisub, và những bạn rất là tập chung chỗ này, vì nó hơi khó hiểu một chút ít .
+ Sau khi đã biết được thời hạn khởi đầu của lời bài hát tiên phong ở giây thứ 23 thì bạn hãy kéo con lăn đến khoảng chừng đó .
-
- Tiếp theo nhấn chuột trái để chọn điểm bắt đầu (nhấn chuột trái sẽ xuất hiện vạch kẻ màu đỏ – tức là điểm bắt đầu)
- Sau đó nhấn chuột phải sẽ xuất hiện vạch kẻ màu xanh để chọn điểm kết thúc, các bạn cứ áng chừng trước đã chưa cần chính xác ngay đâu.
– Xác định điểm đầu
Tiếp theo bạn
nhấn phím Spaceđể nghe lại xem chính xác lời bài hát xuất phát từ giây thứ bao nhiêu, bạn có thể nhấn Speace liên tục nếu như bạn chưa nghe rõ.
Trong trường hợp này, câu đầu tiên (điểm đầu) sẽ ở vị trí chính xác là
23,36s
– Xác định điểm cuối
Biết được điểm đầu rồi thì tất cả chúng ta liên tục tìm điểm cuối, tức là tất cả chúng ta sẽ nghe hết câu “ Tấm thiệp mời trên bàn thời hạn khu vực rõ ràng ” – điểm cuối là kết thúc chữ “ ràng ” .
Thực hiện:
Nhấn Spaceđể nghe, nghe đến điểm cuối thì bạn hãy nhấn chuột phải để đánh dấu điểm cuối. Điểm cuối kết thúc ở28,88s.
OK, giờ tất cả chúng ta sẽ nhấn vào dấu tích để chốt lại câu thứ nhất. Thực hiện như hình bên dưới
Tại đây bạn hãy nhấn chuột phải vào phía trước để tăng thời hạn nghe thử lên ( nên nhớ là chỉ tăng khoảng chừng thời hạn nghe thử thôi nhé ), và nhấn phím cách ( Space ) để mở màn nghe lời thứ 2 .
Lời thứ 2 là câu “ Lại một đám mừng ở trong làng ”. Điểm đầu của câu thứ 2 là điểm kết thúc của câu thứ nhất rồi nên tất cả chúng ta chỉ cần xác lập điểm cuối của câu thứ 2 nữa thôi .
Điểm cuối nó sẽ ở vị trí 30.20 s .
Nhấn vào dấu tích màu xanh để xác lập chốt lại câu thứ 2 .
TIPs:
Các bạn lưu ý là không phải điểm đầu của câu nào cũng là điểm cuối của câu sau đâu nhé. Ví như như câu thứ 3 này. “Ngó tên bỗng dưng thấy hoang mang.”
Sau khi kết thúc câu thứ 2 tức là ở vị trí 30.20 s thì ca sĩ ngỉ đến giây thứ 31.06 mới hát tiếp câu thứ 3. Nên bạn cần xác lập lại điểm đầu của câu thứ 3 tức là ở vị trí 31.06 nhé .
OK, những bạn làm tiếp tương tự như nhé … .. nói thì dài dòng thế thôi chứ khi bạn đã quen tay rồi thì thao tác khá là nhanh .
Bước 5: Chèn Video và tùy chỉnh Font chữ
Bước 5: Chèn Video và tùy chỉnh Font chữ
Bước tiếp theo là bạn hãy chèn Video vào bằng cách nhấn chọn
Video=> chọnOpen Video..và mở video mà bạn muốn chèn sub ra.
+ Font chữ tất cả chúng ta vừa sử dụng là chỉ là Font thường thì, nhìn nó không được thích mắt lắm. Nếu như bạn muốn fonts chữ lộng lẫy hơn thì hãy tải bộ fonts chữ chuyên dùng cho sub tại đây
=> Sau đó thiết lập vào máy tính ( chọn những font mà bạn thích thôi, không cần phải cài hết nếu như máy tính bạn thông số kỹ thuật không được cao ) .
+ Giờ bạn hãy biến hóa font chữ, kích cỡ chữ, màu chữ … .
Thực hiện:
Nhấn vào
Edit=> chỉnh lại cỡ chữ và một vài hiệu ứng khác. Và đây là tùy chỉnh chung tức là nó sẽ áp dụng cho tất cả các câu.
Còn nếu như bạn muốn thay đổi từng dòng một, tức là mỗi dòng 1 kiểu chữ, 1 cỡ chữ riêng thì có thể nhấn vào
fnvà làm như hình bên dưới. Cái này về mặt thẩm mỹ rồi thì tùy vào bạn thôi, các bạn làm thế nào cho hợp lý là được 😀
Bước 6: Test thử và lưu lại sub
Bước 6: Test thử và lưu lại sub
Sau khi đã ưng ý thì bạn hãy nhấn vào
File=>Save Subtitles as..để lưu lại sub nhé.
V. Trang web cung cấp phụ đề phim (subtitle) miễn phí
V. Trang web cung cấp phụ đề phim (subtitle) miễn phí
Dành cho những bạn hay làm sub cho phim hoặc video. Các bạn chỉ cần vào trang subscene.com sau đó gõ tên phim vào là ra cả rổ, tha hồ mà tải về về Vietsub lại 😀
BONUS:
Chia sẻ thêm với các bạn một trang web dịch sub cực hay, trang web này hỗ trợ dịch cả một file sub sang ngôn ngữ bạn muốn.
Có nghĩa là bạn chỉ cần upload file sub có định dạng như. SRT. SUB. ASS hoặc. VTT => sau đó chọn công cụ dịch Google, Bing, Yandex, hoặc Baidu … để dịch là xong .
Bạn truy vấn vào website này để sử dụng nhé : https://www.syedgakbar.com/projects/dst
VI. Lời kết
VI. Lời kết
Như vậy là mình đã hướng dẫn rất chi tiết cho các bạn cách tạo phụ đề cho video rồi nhé, đây không chỉ là cách tạo phụ đề (sub) thông thường như kiểu dịch cho phim, mà bạn có thể sử dụng cách mình vừa hướng dẫn để tạo sub cho các Video để hát karaoke cũng rất tuyệt vời.
Tuy nhiên nó vẫn còn khá đơn điệu và chưa được đẹp mắt chính do tất cả chúng ta chưa có hiệu ứng gì điển hình nổi bật mà. Muốn sub của bạn lộng lẫy hơn nữa thì hãy theo dõi tiếp nhé, trong bài viết sau mình sẽ hướng dẫn những bạn triển khai chi tiết cụ thể hơn .
Hi vọng bài viết sẽ hữu dụng với bạn, chúc những bạn thành công xuất sắc !
Xem thêm :
Kiên Nguyễn – Blogchiasekienthuc. com
Bài viết đạt : 4.8 / 5 sao – ( Có 55 lượt nhìn nhận )
Source: https://dvn.com.vn/
Category : Tiện Ích