Hướng Dẫn Cách Sử Dụng Zoom Trên Máy Tính Điện Thoại 2022
Mục Lục
1. Hướng Dẫn Cách Sử Dụng Zoom Meeting Trên Máy Tính
Bạn hoàn toàn có thể tạo phòng họp bằng nhiều những khác nhau như máy tính, từ smartphone .. Trong bài viết này chúng tôi sẽ hướng dẫn cách tạo phòng họp từ máy tính. Đây là cách dễ nhất.
Yêu cầu để có thể tạo được phòng họp là phải có tài khoản Zoom. Bạn có thể đăng ký miễn phí hoặc mua bản Pro tại voip24h như hướng dẫn ở đầu bài viết.
1.1 Đăng nhập ứng dụng Zoom meeting
Bước 1 khởi động phần mềm
Khởi động ứng dụng Zoom Meeting => Nếu bạn chưa biết cách cài đặt vui lòng xem hướng dẫn tại đây. Xem hướng dẫn tải phần mềm Zoom Cloud Meeting ở đoạn cuối bài viết.
![]() Khởi động ứng dụng
Khởi động ứng dụng
Bước 2 : Đăng nhập thông tin thông tin tài khoản
Đăng nhập tài khoản zoom MeetingVới 2 thông tin email, password đã ĐK ở trên. Ở giao diện sau khi đăng nhập sẽ có 4 mục chính. Giao Diên Đăng Nhập Zoom meeting
-
New Meeting : Tạo và bắt đầu một cuộc họp ngay
-
Join : Tham gia một cuộc họp với thông tin ID biết trước.
-
Share Screen: Chia sẽ màn hình với một cuộc họp với ID biết trước.
-
Schedule : Lên lịch cho một cuộc họp ( tạo một phòng họp mới )
1.2 Tạo phòng họp ngay ( New Meeting )
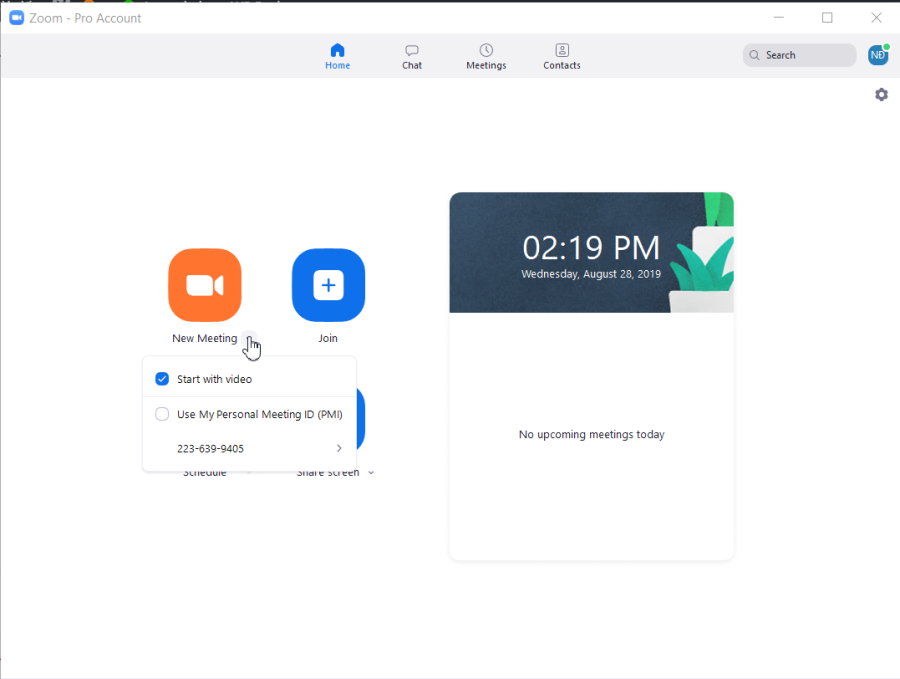
- Star with video : tạo cuộc họp với video ( nếu không chọn thì sẽ họp với audio )
- User My Personal Meeting ID : Sử dụng ID mặc định của thông tin tài khoản, nếu không check thì sẽ tạo ra một phòng họp với ID ngẫu nhiên .
Mời người khác vào họp
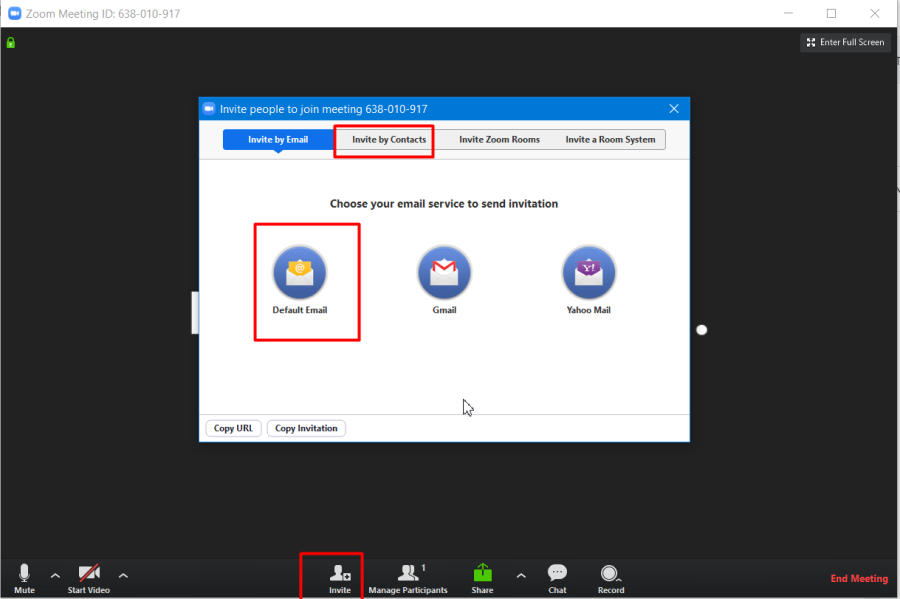 Mời người khác vào họp Zoom thông qua email
Mời người khác vào họp Zoom thông qua email
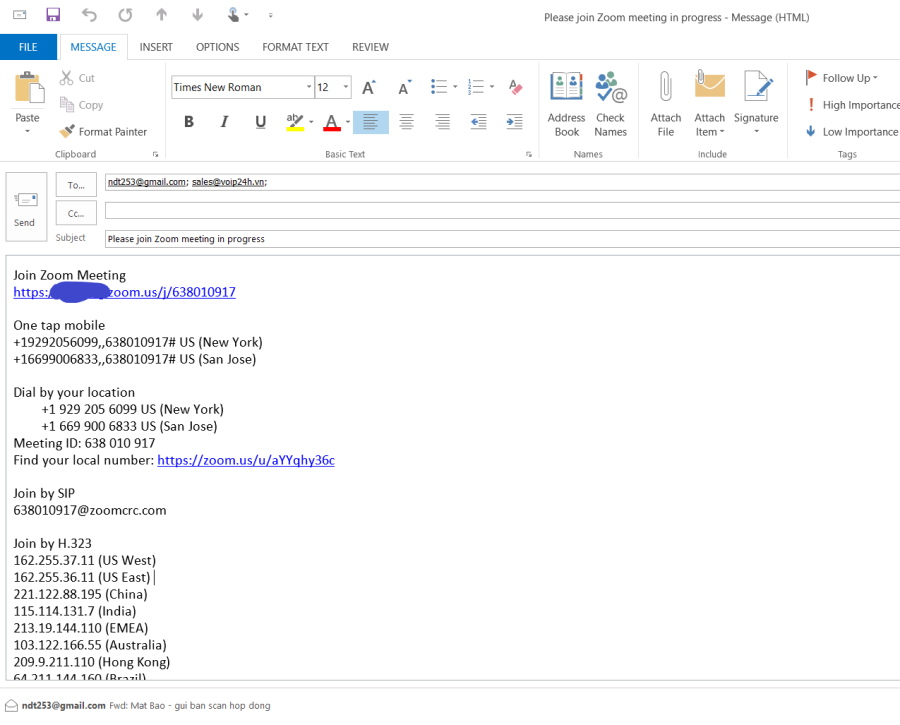 cần nhập địa chỉ email của những người được mời.Người nhận được email chỉ cần click vào link trong email để tham gia họp.
cần nhập địa chỉ email của những người được mời.Người nhận được email chỉ cần click vào link trong email để tham gia họp.
Mời người khác họp thông qua danh bạ Zoom (những người đã có tài khoản Zoom)
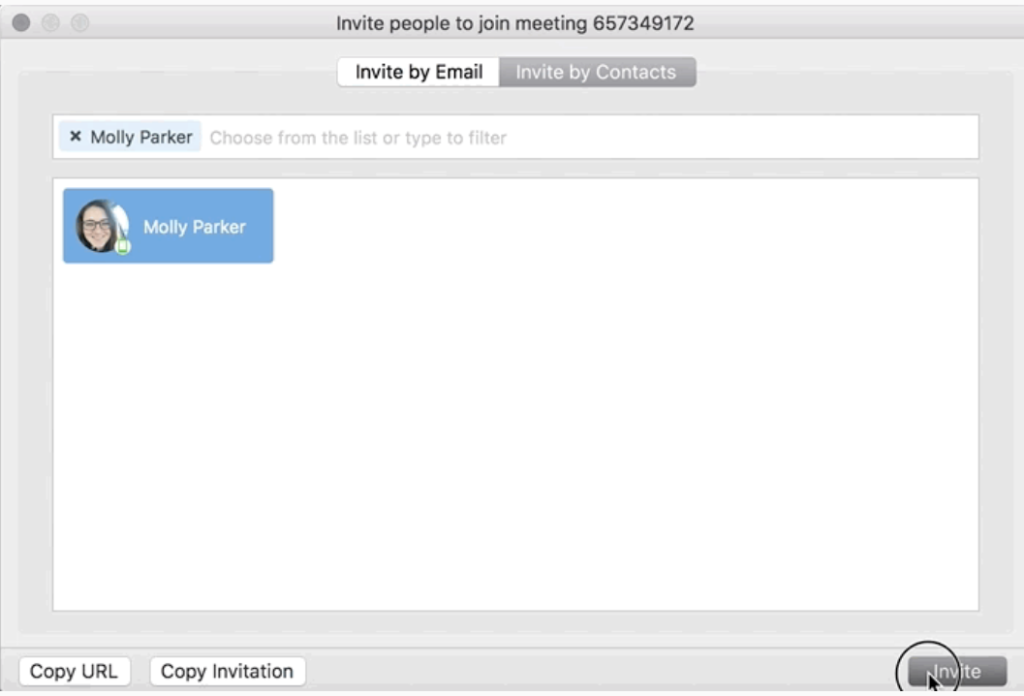 Mời qua Danh bạ Zoom cloud meeting
Mời qua Danh bạ Zoom cloud meeting
- Sau khi chọn vào Invite, chọn tiếp vào Invite by Contacts .
- chọn theo tên contact được hiển thị hoặc chọn vào ô tìm kiếm .
- chọn một hoặc nhiều người muốn mời và bấm tiếp vào invite .
Mời người khác tham gia học bằng cách copy đường dẫn URL ( người khác lick vào link đó hoàn toàn có thể họp dưới )
1.2 Schedule Lên Lịch Cuộc Họp Trong Tương Lai
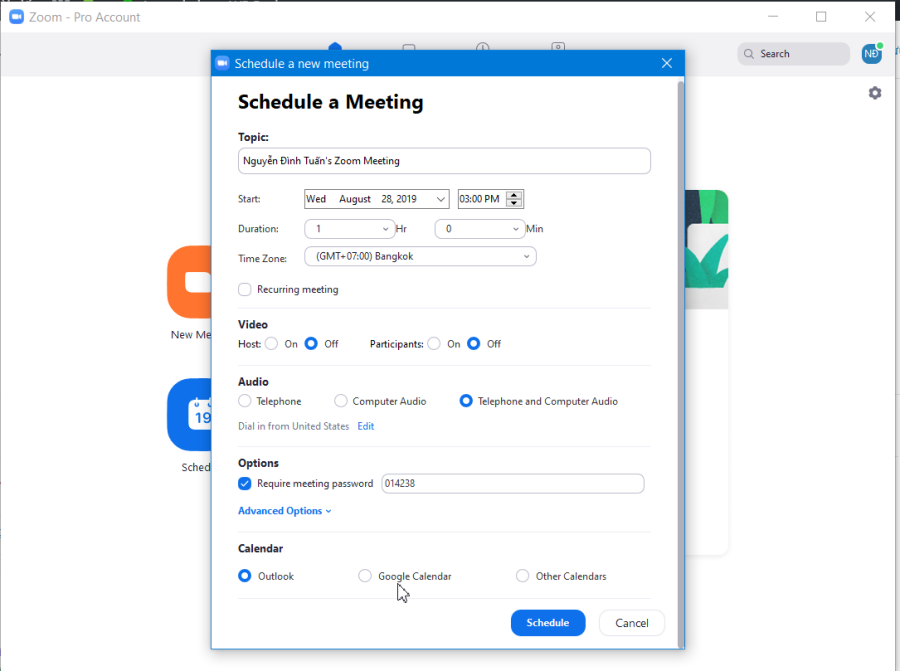 Schedule Lên Lịch Cuộc Họp Trong Tương Lai
Schedule Lên Lịch Cuộc Họp Trong Tương Lai
- Topic : Tên phòng họp
- Start : thời hạn khởi đầu
- Duration : thời lượng cuộc họp, họp trong bao lâu
- time zone : múi giờ dùng trong trường hợp họp với những đối tác chiến lược quốc tế
- Require meeting password : đặt password cho phòng họp
- Calender : được cho phép gửi mail lên lịch từ outllook hoặc gmail
khi chọn calendar outlook => tự soạn email, chỉ cần điền email người cần họp vào là xong. Gửi mail mời họp Zoom Meeting
1.3 Hướng dẫn cách sử dụng zoom để tham gia một cuộc họp trên máy tính
Đối với những người chỉ tham gia cuộc họp thì không cần phải có thông tin tài khoản Zoom.
Nếu bạn chưa cài đặt Zoom trên máy tính.
- Bước 1 : Click vào link trong lời mời họp
- Bước 2 : Sau đó sẽ được chuyển về trang tải về ứng dụng Zoom
- Bước 3 : sau khi tải về xong thì chọn thiết lập ứng dụng và khởi đầu họ
Đã cài đặt Zoom trên máy tính.
Bước 1 : mở phần mềm Zoom đã cài đặt trên máy tính
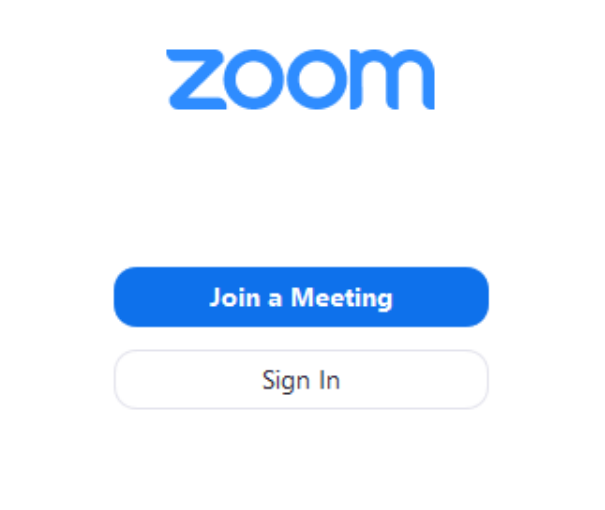 bấm vào Join A Meeting để tham gia cuộc hop
bấm vào Join A Meeting để tham gia cuộc hop
Bước 2 : bấm vào Join A Meeting để tham gia cuộc họp.
Bước 3 : nhập ID của cuộc họp để tham gia cuộc họp
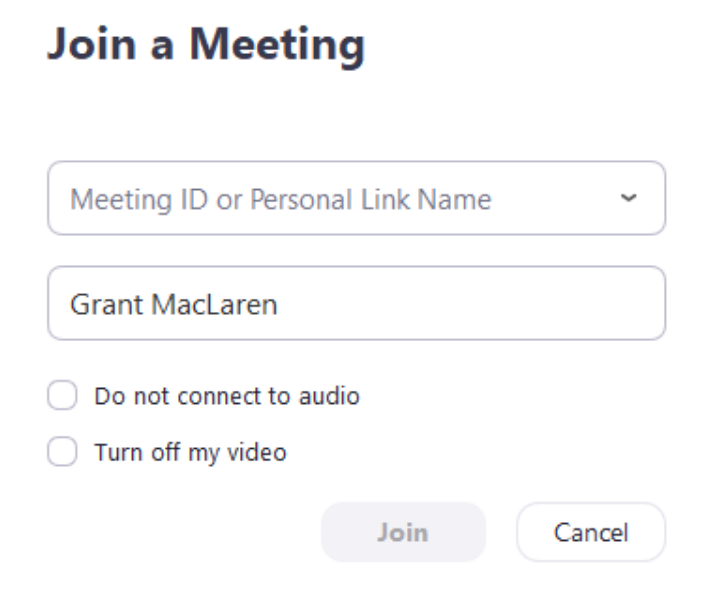 Nhập ID hoặc URL cuộc họp vào để bắt đầu tham giaBạn hoàn toàn có thể tủy chọn sau để biến hóa.
Nhập ID hoặc URL cuộc họp vào để bắt đầu tham giaBạn hoàn toàn có thể tủy chọn sau để biến hóa.
- đổi khác tên mặc định
- Do not connect to audio => không liên kết âm thanh
- Turn off my video => tắt hình ảnh .
1.4 Hướng dẫn công dụng san sẻ màn hình hiển thị, file trên máy tính
1.4.1. Hướng dẫn share màn hình hiển thị máy tính khi họp zoom meeting
Zoom cho phép chia sẻ màn hình trên máy tính để bàn, máy tính bảng và thiết bị di động chạy Zoom.
-
người tạo phòng họp và người tham dự có thể chia sẻ màn hình bằng cách nhấp vào biểu tượng Share Screen.
- người tạo phòng họp không cần cấp quyền truy vấn san sẻ màn hình hiển thị cho người tham gia khác để san sẻ màn hình hiển thị của họ .
- Người tạo phòng họp hoàn toàn có thể ngăn người tham gia truy vấn san sẻ màn hình hiển thị .
Hướng dẫn cách share màn hình hiển thị máy tính khi đang họp Zoom cloud meeting
-
Share Computer Sound : nếu chọn thì sẽ share luôn cả âm thanh máy tính của bạn.
-
Optimize for full screen video clip : video sẽ được chia sẽ chế đoàn toàn màn hình.
1.4.2. Hướng dẫn share white board ( Bảng trắng viết chú thích )
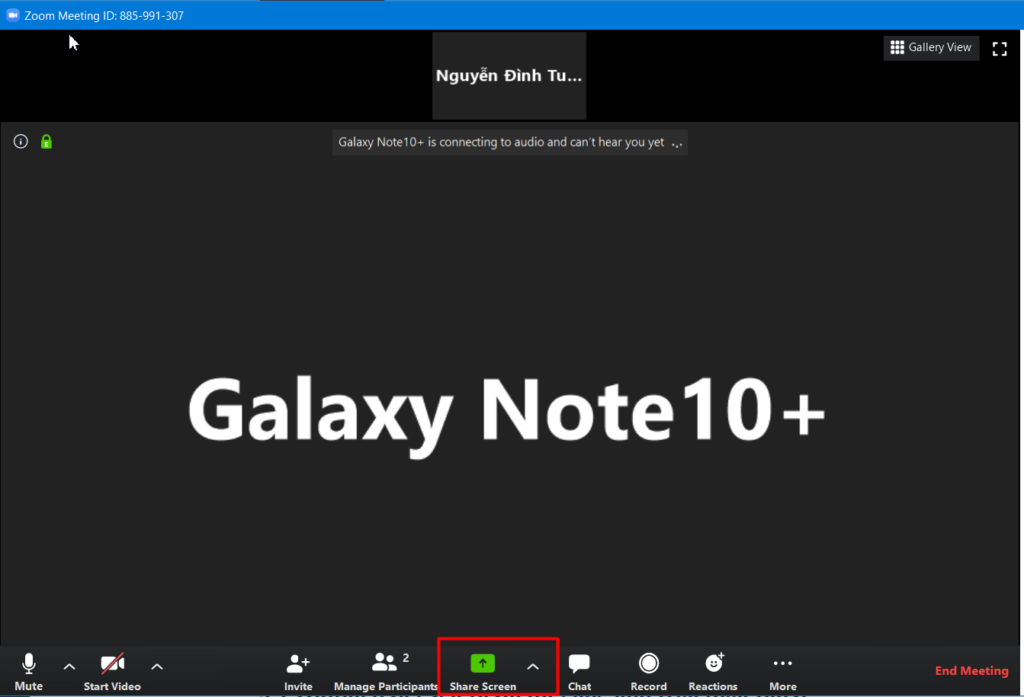 Trong màn hình cuộc họp chọn share Sreen
Trong màn hình cuộc họp chọn share Sreen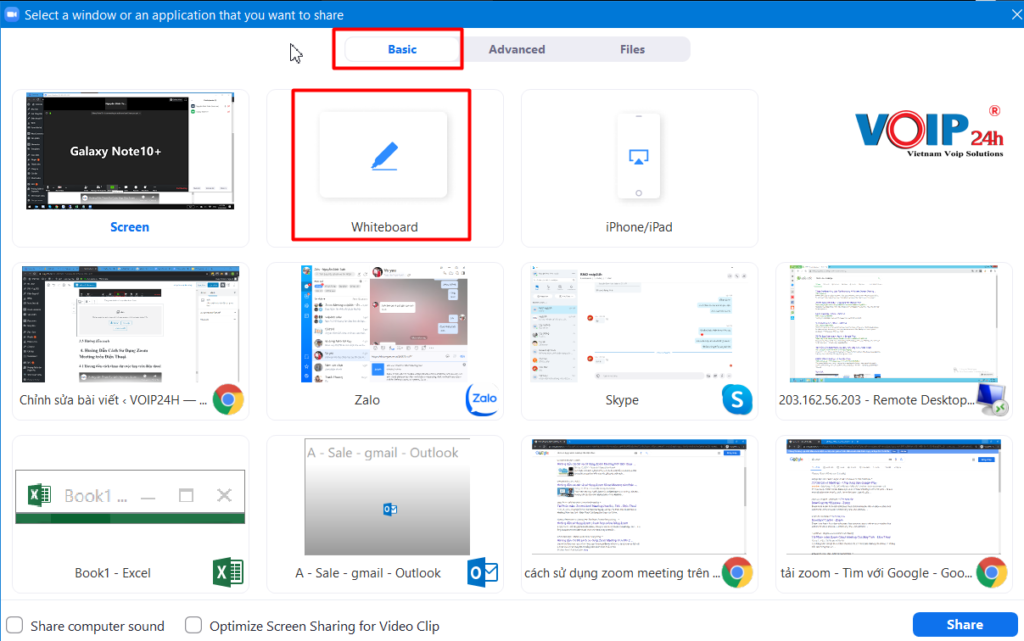 Chọn tiếp tục Basic và chọn Whiteboard sau đó chọn sharetính năng share white board được cho phép người dùng hoàn toàn có thể ghi chú note như trên một tấm bảng trắng nhìn rất trực quan và thuận tiện, tạo cảm xúc như đang họp trực tiếp chứ không phải trực tuyến.
Chọn tiếp tục Basic và chọn Whiteboard sau đó chọn sharetính năng share white board được cho phép người dùng hoàn toàn có thể ghi chú note như trên một tấm bảng trắng nhìn rất trực quan và thuận tiện, tạo cảm xúc như đang họp trực tiếp chứ không phải trực tuyến.
1.4.3 Hướng dẫn share File khi đang họp Zoom meeting
trong cuộc họp chọn chức năng share screen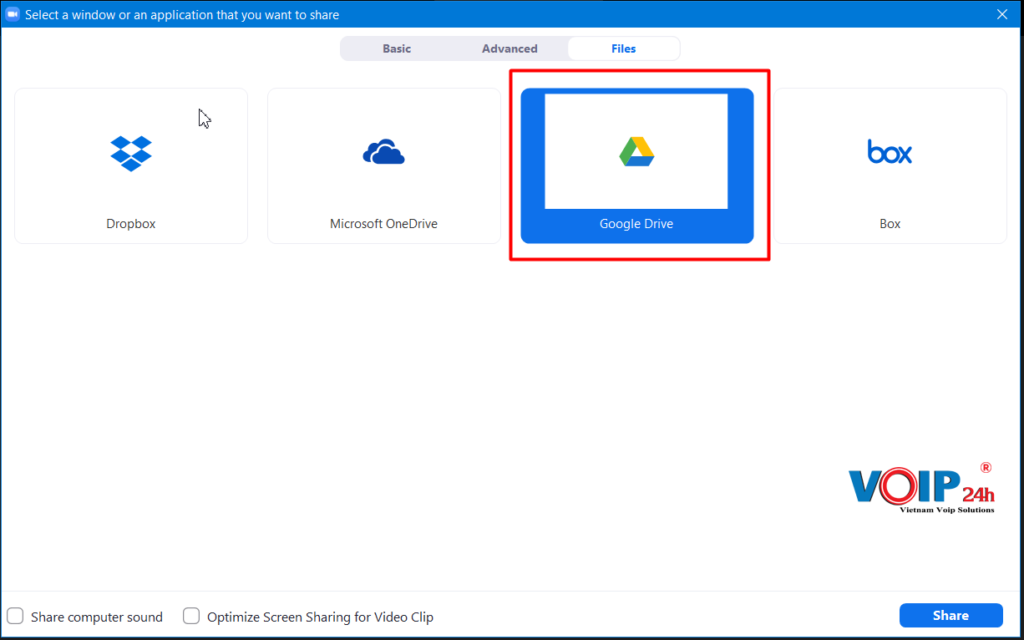 Chọn tiếp ở tab File chọn tiếp thư viện file chia sẽ Zoom hỗ trợở đây zoom tương hỗ share file từ những công cụ lưu file trên cloud nhu \ ư Dropbox, Microsoft OneDrive, google driver, box. Tùy vào từng ứng dụng khác nhau mà Zoom sẽ nhu yếu có cần cấp thêm quyền cho Zoom truy vấn vào ứng dụng hay không.
Chọn tiếp ở tab File chọn tiếp thư viện file chia sẽ Zoom hỗ trợở đây zoom tương hỗ share file từ những công cụ lưu file trên cloud nhu \ ư Dropbox, Microsoft OneDrive, google driver, box. Tùy vào từng ứng dụng khác nhau mà Zoom sẽ nhu yếu có cần cấp thêm quyền cho Zoom truy vấn vào ứng dụng hay không.
1.5 Hướng dẫn công dụng ghi âm ( record ) cuôc họp Zoom meeting
Xin lưu ý chỉ có người khởi tạo phòng họp thì mới có chức năng này. Những người được mời tham gia cuộc họp không bật chức năng ghi âm cuộc họp. Mời các bạn xem Video hướng dẫn chi tiết bên dưới.
Hướng dẫn cách ghi âm cuộc họp Zoom cloud meeting.
1.5.1 Hướng dẫn cách sử dụng zoom để ghi âm cuộc họp lưu file trên máy tính
khi đang trong cuộc họp bạn chọn vào record => Record on this Computer.
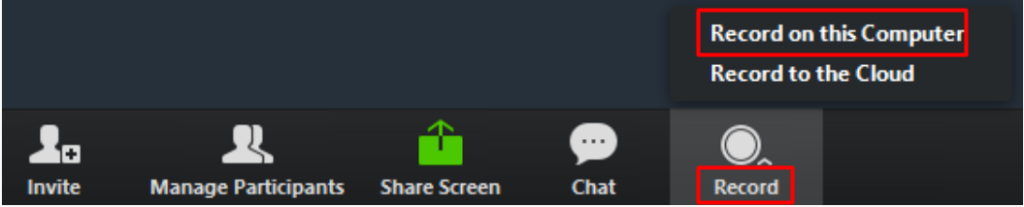 Hướng dân ghi âm cuộc họp Zoom meeting lưu trên máy tính.Khi bật tính năng record lên thì những người tham gia sẽ nhận được thông tin cuộc họp khởi đầu được ghi âm và hình tượng recording được bật lên trong màn hình hiển thị cuộc họp.
Hướng dân ghi âm cuộc họp Zoom meeting lưu trên máy tính.Khi bật tính năng record lên thì những người tham gia sẽ nhận được thông tin cuộc họp khởi đầu được ghi âm và hình tượng recording được bật lên trong màn hình hiển thị cuộc họp. 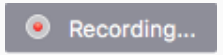 biểu tượng ghi âm cuộc họp được bật lên.
biểu tượng ghi âm cuộc họp được bật lên.
Trong quá trình ghi âm cuộc họp đang diễn ra bạn có thể chọn Pause recording ( để tạm dừng ghi âm) hoặc stop recording để kết thúc quá trình ghi âm.
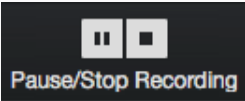 Pause/ Stop Recording.Khi cuộc họp kết thúc bạn sẽ nhận được thông tin về file ghi âm cuộc họp.
Pause/ Stop Recording.Khi cuộc họp kết thúc bạn sẽ nhận được thông tin về file ghi âm cuộc họp. 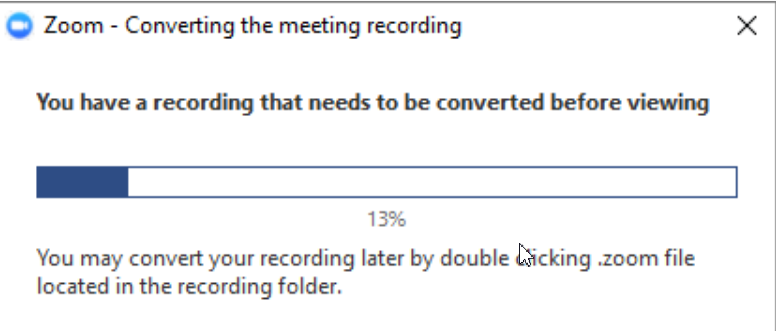 Thông báo file ghi âm cuộc gọi Zoom meeting
Thông báo file ghi âm cuộc gọi Zoom meeting
1.5.2 Hướng dẫn ghi âm cuộc họp Zoom trên Cloud
Trước tiên bạn phải Enable tính năng này lên bằng cách.
- Đăng nhập thông tin tài khoản Zoom trên web .
-
Chọn đến tiếp mục Setting.
-
Chọn tiếp đên recording => Cloud recording
-
Có thông báo bật lên bạn chọn tiếp turn on.
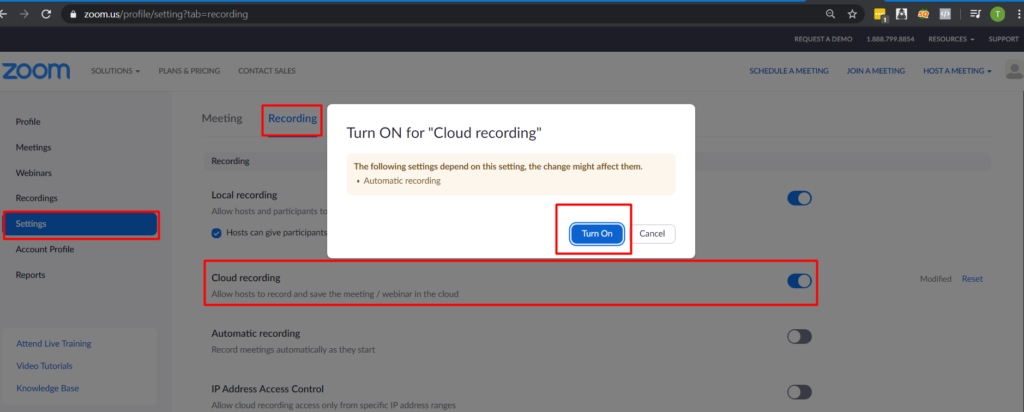 Bật tính năng ghi âm cuộc họp Zoom meeting trên cluod của Zoom.
Bật tính năng ghi âm cuộc họp Zoom meeting trên cluod của Zoom.
Trong cuộc họp bạn chọn record => record to the cloud
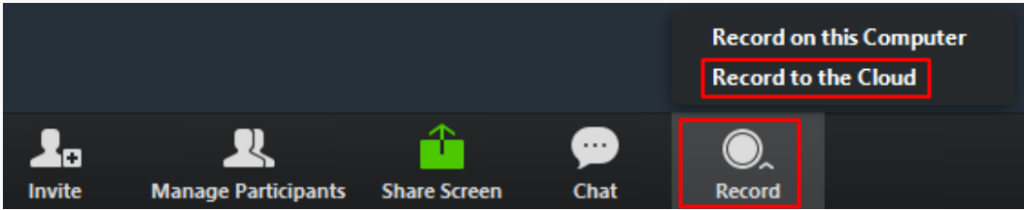 Hướng dẫn cách ghi âm cuộc họp trên Zoom cloud.kết thúc cuộc họp 1-2 phút sẽ có email gửi về thông tin về file ghi âm cuộc họp. Click vào link để mở tải về file ghi âm về, hoặc hoàn toàn có thể chọn xóa hoặc share file ghi âm cuộc họp cho bất kể ai với tùy chọn đặt mật khẩu.
Hướng dẫn cách ghi âm cuộc họp trên Zoom cloud.kết thúc cuộc họp 1-2 phút sẽ có email gửi về thông tin về file ghi âm cuộc họp. Click vào link để mở tải về file ghi âm về, hoặc hoàn toàn có thể chọn xóa hoặc share file ghi âm cuộc họp cho bất kể ai với tùy chọn đặt mật khẩu.
1.5.3 Hướng dẫn Bật công dụng tự động hóa ghi âm cuộc họp Zoom meeting
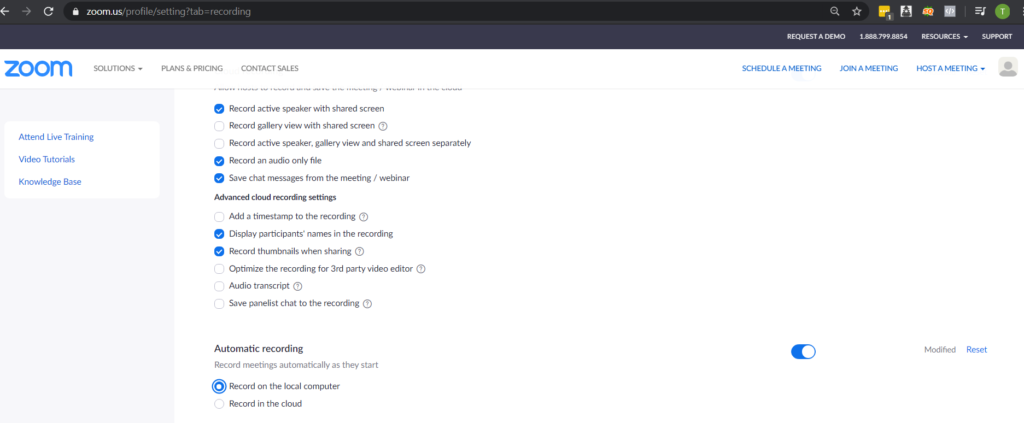 Hướng dẫn bật chức năng tự động ghi âm cuộc họp.
Hướng dẫn bật chức năng tự động ghi âm cuộc họp.
-
vào setting => recording => Automatic recording
2. Hướng Dẫn Cách Sử Dụng Zoom Meeting trên Điện Thoại
2.1 Hướng dẫn cách tham gia cuộc họp trên điện thoại thông minh
https://youtu.be/2kXpUF8S1Ek
- Bước 1 : Copy URL hoặc ID của phòng họp mà bạn nhận được
- Bước 2 : Mở ứng dụng Zoom meeting và chọn Join A meeting
- Bước 3 : Dán hoặc điền ID của phòng họp vào
- Bước 4 : tùy chọn đổi khác tên, thiết bị âm thanh hoặc video để khởi đầu cuộc họp
Nếu bạn còn thắc mắc về hướng dẫn cách sử dụng zoom hoặc cần hỗ trợ vui lòng liên hệ theo thông tin bên dưới. Chúng tôi là đại lý chính thức của Zoom tại thị trường Việt Nam.
=> Xem thêm bảng giá và so sánh tính năng chi tiết của Zoom cloud meeting.
Hiện tại chủ trương của Zoom meeting tại Nước Ta chỉ bán những gói bản quyền 12 tháng. Nếu bạn có nhu yếu mua 1 tháng hoàn toàn có thể mua tại hãng theo link tại đây. Lưu ý phải trả trực tiếp bằng thẻ và không có hóa đơn Hóa Đơn đỏ VAT. Để thực thi cuộc họp trên Zoom được suôn sẻ và bảo vệ hiệu suất cao, những bạn nên chuẩn bị sẵn sàng thêm những chuyên sử dụng. Hãy xác lập nhu yếu và lựa chọn thiết bị họp cho doanh nghiệp hoặc thiết bị dạy học trực tuyến có chất lượng tốt nhé.
ĐĂNG KÍ TƯ VẤN
Vui lòng điền thông tin chúng tôi sẽ liên hệ lại ngay.
Họ tên (*)
Email (*)
Số điện thoại (*)
Tên doanh nghiệp
Nội dung
Quý khách muốn liên hệ VOIP24H tại văn phòng nào ?
Δ
Thông tin liên hệ:
CÔNG TY TNHH GIẢI PHÁP KẾT NỐI (VOIP24H):
VĂN PHÒNG HỒ CHÍ MINH
Add: Tầng 7, Tòa nhà ST.MORITZ, 1014 Phạm Văn Đồng, P. Hiệp Bình Chánh, TP Thủ Đức, TP Hồ Chí Minh
Hotline: 1900.2002 (1000đ /phút) – 028.7303.6789
Email: [email protected]
VĂN PHÒNG HÀ NỘI
Add: 18 Nguyễn Thị Định, Phường Trung Hòa, Quận Cầu Giấy, Hà Nội
Hotline: 1900.2002 (1000đ /phút) – (024).7105.8686
Email: [email protected]
Source: https://dvn.com.vn/
Category : Tiện Ích






