Làm cách nào để chỉnh sửa nhóm liên hệ / danh sách phân phối trong Outlook?
Mục Lục
Làm cách nào để chỉnh sửa nhóm liên hệ / danh sách phân phối trong Outlook?
Trong nhiều trường hợp, bạn cần chỉnh sửa lại nhóm liên hệ mà bạn đã tạo trước đó, chẳng hạn như thêm một số liên hệ mới vào nhóm này hoặc xóa một số liên hệ khỏi nhóm. Với hướng dẫn này, bạn có thể dễ dàng tìm hiểu cách chỉnh sửa nhóm liên hệ hoặc danh sách phân phối trong Outlook.
Chỉnh sửa nhóm liên hệ hoặc danh sách phân phối trong Outlook:
Thêm thành viên vào nhóm liên hệ trong Outlook
Bạn có thể dễ dàng thêm thành viên vào nhóm liên hệ trong Outlook như sau:
1. Chuyển sang người xem bằng cách nhấp vào người trong Ngăn Dẫn hướng.
2. Mở thư mục chứa nhóm liên hệ đã chỉ định, sau đó bấm đúp vào nhóm liên hệ để mở.
3. Trong cửa sổ Nhóm Liên hệ, vui lòng nhấp vào Nhóm liên hệ > Thêm thành viênvà chọn một tùy chọn nếu bạn cần trong menu thả xuống.
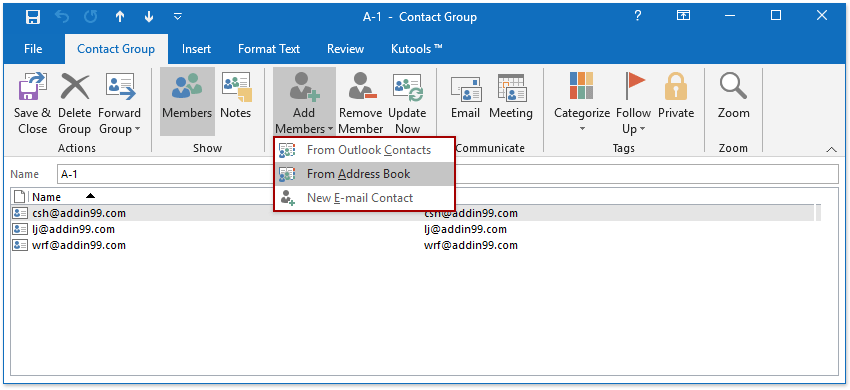
A. Nếu bạn chọn Từ Danh bạ Outlook or Từ sổ địa chỉ từ menu thả xuống, nó sẽ mở hộp thoại Chọn thành viên. Trong hộp thoại, vui lòng chọn một thư mục từ Sổ địa chỉ danh sách thả xuống, chọn một hoặc nhiều liên hệ, nhấp vào Các thành viên và cuối cùng nhấp vào OK cái nút. Xem ảnh chụp màn hình:
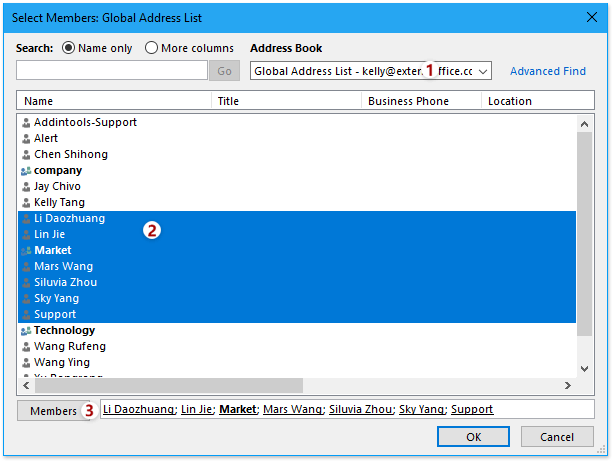
B. Nếu bạn chọn Liên hệ email mới từ menu thả xuống, hộp thoại Thêm Thành viên Mới sẽ xuất hiện. Trong hộp thoại, vui lòng nhập tên hiển thị, địa chỉ email khi bạn cần và nhấp vào nút OK. Xem ảnh chụp màn hình:
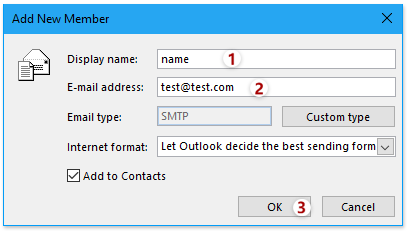
4. Sau khi thêm thành viên mới, vui lòng nhấp vào Nhóm liên hệ > Lưu & Đóng để lưu các thay đổi và đóng cửa sổ.

Mẹo: Dễ dàng thêm thành viên nhóm liên hệ từ người gửi hoặc người nhận email trong Outlook
Thông thường, chúng tôi có thể sao chép người gửi hoặc người nhận từ email, sau đó thêm người đó làm thành viên nhóm liên hệ với Thêm thành viên > Từ sổ địa chỉvà dường như không có cách nào để thêm hàng loạt người gửi hoặc người nhận của nhiều email vào một nhóm liên hệ. Nhưng, với sự xuất sắc Thêm vào nhóm tính năng của Kutools for Outlook, bạn có thể dễ dàng thêm người gửi hoặc người nhận của nhiều email vào các nhóm liên hệ trong Outlook chỉ bằng vài cú nhấp chuột.
Nhấp để dùng thử miễn phí 60 ngày không giới hạn!

Xóa thành viên khỏi nhóm liên hệ trong Outlook
Vui lòng làm theo các bước dưới đây để xóa thành viên khỏi nhóm liên hệ trong Outlook.
1. Chuyển sang người xem bằng cách nhấp vào người trong Ngăn Dẫn hướng.
2. Mở thư mục chứa nhóm liên hệ đã chỉ định, sau đó bấm đúp vào nhóm liên hệ để mở.
3. Trong cửa sổ Nhóm Liên hệ, hãy chọn một hoặc nhiều thành viên bạn sẽ xóa và nhấp vào Nhóm liên hệ > Xóa thành viên.
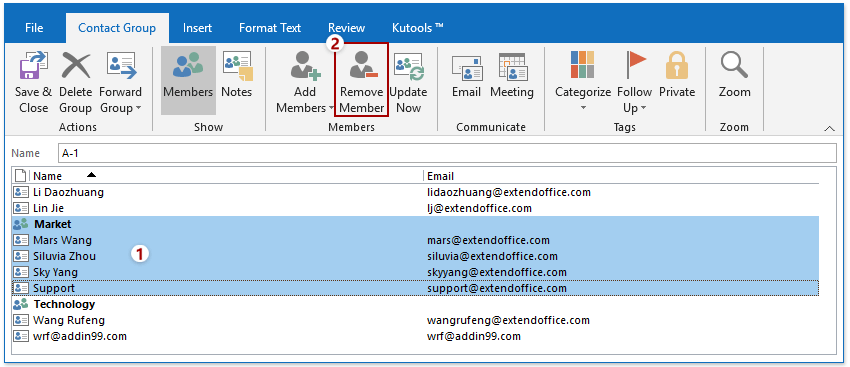
4. Sau đó, các thành viên được chỉ định sẽ bị xóa. Tiếp tục nhấp vào Nhóm liên hệ > Lưu & Đóng để lưu các thay đổi và đóng cửa sổ.
Tách nhóm liên hệ trong Outlook
Nếu có một nhóm liên hệ lớn với nhiều thành viên trong Outlook và bạn muốn chia nó thành hai nhóm liên hệ, bạn có thể áp dụng Chia thành nhóm liên hệ tính năng của Kutools for Outlook để hoàn thành nó
Kutools for Outlook: Thêm hơn 100 công cụ tiện dụng cho Outlook, dùng thử miễn phí không giới hạn trong 60 ngày. Tìm hiểu thêm Dùng thử miễn phí ngay bây giờ
1. Chuyển sang người xem bằng cách nhấp vào người trong Ngăn Dẫn hướng.
2. Chọn nhóm liên hệ bạn sẽ tách và nhấp vào Kutools Plus > Nhóm liên hệ > Chia thành nhóm liên hệ.
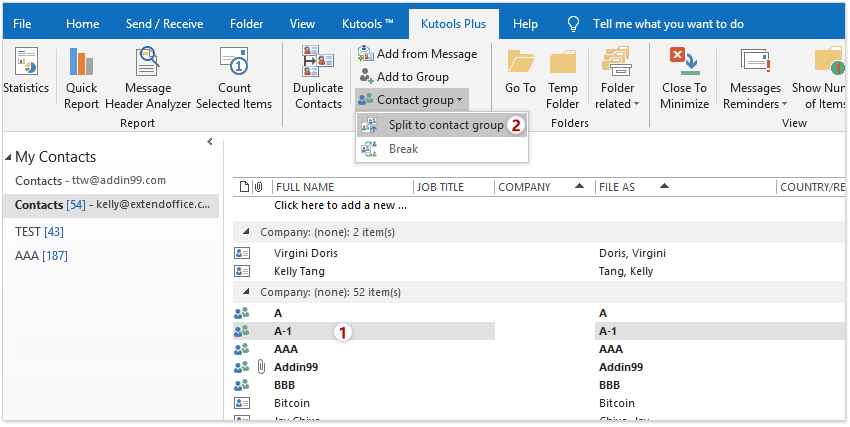
3. Trong hộp thoại Tách thành nhóm liên hệ, hãy đánh dấu vào các thành viên bạn sẽ chia thành một nhóm liên hệ mới và nhấp vào Ok .
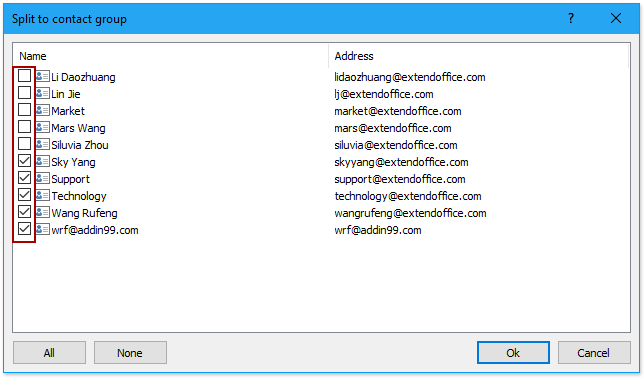
4. Trong hộp thoại Nhóm Liên hệ Mới hiện ra, đặt tên cho nhóm liên hệ mới và nhấp vào OK .
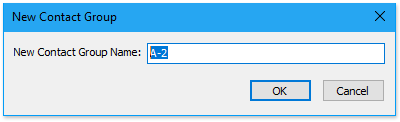
Bây giờ bạn sẽ thấy nhóm liên hệ được chỉ định đã được tách và các thành viên được đánh dấu sẽ được chuyển đến một nhóm liên hệ mới. Xem ảnh chụp màn hình:
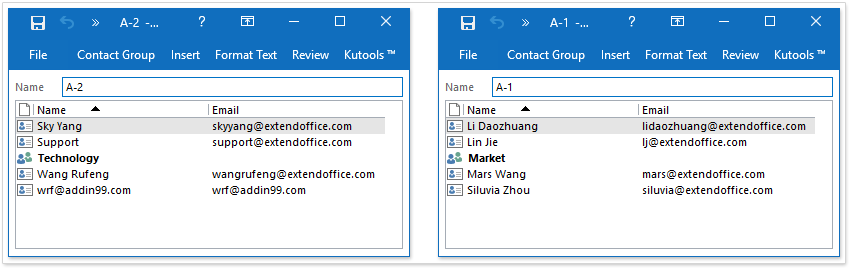
Loại bỏ thành viên khỏi nhóm liên hệ trong Outlook
Nếu bạn muốn ngắt một nhóm liên hệ và lưu mọi thành viên dưới dạng một liên hệ riêng lẻ trong Outlook, bạn có thể áp dụng Nghỉ giải lao Tính năng (Nhóm liên hệ) của Kutools for Outlook Để đạt được nó.
Kutools for Outlook: Thêm hơn 100 công cụ tiện dụng cho Outlook, dùng thử miễn phí không giới hạn trong 60 ngày. Tìm hiểu thêm Dùng thử miễn phí ngay bây giờ
1. Chuyển sang người xem bằng cách nhấp vào người trong Ngăn Dẫn hướng.
2. Chọn nhóm liên hệ bạn sẽ tách và nhấp vào Kutools Plus > Nhóm liên hệ > Nghỉ giải lao.
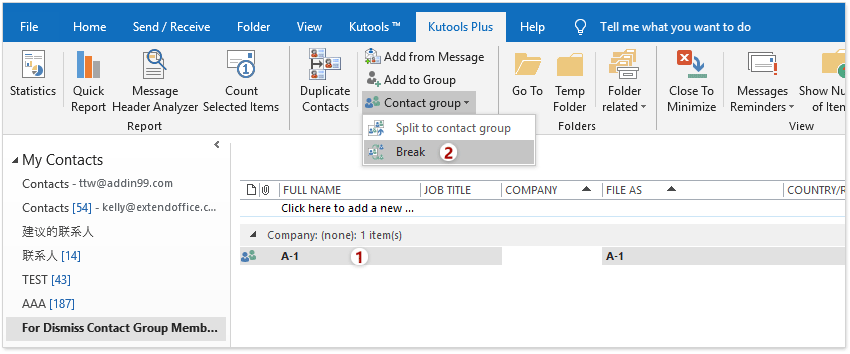
2. Trong hộp thoại Break, vui lòng nhấp vào Tất cả để kiểm tra tất cả các thành viên, sau đó nhấp vào Ok .
Lời khuyên: Nếu bạn chỉ muốn loại bỏ một số thành viên, vui lòng kiểm tra thủ công các thành viên này khi bạn cần.
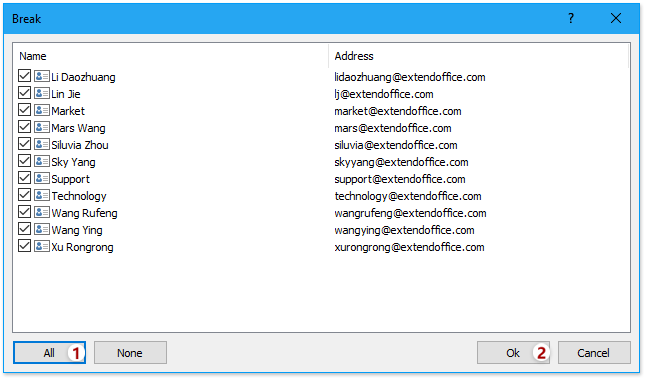
Giờ đây, tất cả các thành viên đã chọn đều bị loại khỏi nhóm liên hệ và được lưu dưới dạng liên hệ riêng lẻ. Xem ảnh chụp màn hình:

Các bài liên quan:
Thêm liên hệ từ danh sách phân phối (nhóm liên hệ) trong Outlook
Thật dễ dàng để thêm liên hệ từ email bằng cách nhấp chuột phải vào menu trong Outlook, nhưng còn cách thêm liên hệ từ danh sách phân phối (nhóm liên hệ) thì sao? Và điều gì sẽ xảy ra nếu thêm nhiều liên hệ từ một danh sách phân phối (nhóm liên hệ)? Bài viết này sẽ giới thiệu hai giải pháp.
Thêm nhiều người gửi email vào danh sách phân phối (nhóm liên hệ) trong Outlook
Bạn có thể biết cách thêm người gửi của một email làm địa chỉ liên hệ trong Outlook, nhưng cách thêm trực tiếp người gửi của một email làm thành viên của danh sách phân phối (nhóm liên hệ) thì sao? Và điều gì sẽ xảy ra nếu thêm nhiều người gửi email vào một hoặc nhiều danh sách phân phối (nhóm liên hệ) trong Outlook? Các giải pháp dưới đây sẽ giúp bạn làm việc dễ dàng!
Thêm hàng loạt liên hệ vào nhóm liên hệ trong Outlook
Outlook không cung cấp phương pháp trực tiếp để thêm hàng loạt liên hệ vào nhóm liên hệ. Nếu bạn thực sự muốn thêm nhiều liên hệ vào nhóm liên hệ cùng một lúc, đây là một mẹo dành cho bạn.
Gửi email đến nhóm liên hệ / danh sách phân phối trong Outlook
Thật dễ dàng để thêm người nhận khi soạn email trong Outlook. Tuy nhiên, bạn có biết cách thêm nhóm liên hệ làm người nhận trong email không? Có hai giải pháp để gửi email đến nhóm liên hệ / danh sách phân phối trong Outlook.
Lưu danh sách phân phối đã nhận hoặc nhóm liên hệ trong Outlook
Trong quá trình làm việc với Outlook, bạn có thể nhận được danh sách phân phối hoặc nhóm liên hệ từ những người khác. Để lưu danh sách phân phối này vào thư mục danh bạ Outlook của bạn, bạn sẽ làm gì? Trên thực tế, rất dễ dàng để lưu danh sách phân phối hoặc nhóm liên hệ đã nhận trong Outlook. Bạn có thể duyệt qua hướng dẫn dưới đây để biết thêm thông tin chi tiết.
Kutools for Outlook – Mang đến 100 Tính năng Nâng cao cho Outlook và Giúp Công việc Dễ dàng hơn Nhiều!
-
Auto CC / BCC
bởi các quy tắc khi gửi email;
Tự động chuyển tiếp
Nhiều Email theo tùy chỉnh;
Tự động trả lời
không có máy chủ trao đổi và các tính năng tự động khác …
-
Cảnh báo BCC
– hiển thị tin nhắn khi bạn cố gắng trả lời tất cả
nếu địa chỉ thư của bạn có trong danh sách BCC
;
Nhắc nhở khi thiếu tệp đính kèm
và các tính năng nhắc nhở khác …
-
Trả lời (Tất cả) Với Tất cả Tệp đính kèm trong cuộc trò chuyện qua thư
;
Trả lời nhiều email
trong vài giây;
Tự động thêm lời chào
khi trả lời; Thêm Ngày vào chủ đề …
- Công cụ Tệp đính kèm: Quản lý Tất cả Tệp đính kèm trong Tất cả Thư,
Tự động tách
,
Nén tất cả
, Đổi tên tất cả, Lưu tất cả … Báo cáo nhanh,
Đếm thư đã chọn
hữu ích. Cảm ơn !
-
Email rác mạnh mẽ
Theo phong tục;
Xóa thư và liên hệ trùng lặp
hữu ích. Cảm ơn !
Cho phép bạn làm việc thông minh hơn, nhanh hơn và tốt hơn trong Outlook.


Đọc thêm … Tải ngay…






