Cách tải về cài đặt và sử dụng ứng dụng msi afterburner
Hướng dẫn cách tải về, cài đặt và sử dụng ứng dụng MSI Afterburner để hiển thị thông số phần cứng trên PC
Trong những video test thông số kỹ thuật máy tính dành cho Game thủ và người dùng phong cách thiết kế những bạn hoàn toàn có thể thấy những thông số kỹ thuật về hiệu năng phần cứng hiển thị trên màn hình hiển thị trông vô cùng rõ ràng và chuyên nghiệp .
Vậy nhờ đâu mà các thông số này có thể hiển thị trên màn hình? Đó chính là phần mềm MSI Afterburner.
Bạn đang đọc: Cách tải về cài đặt và sử dụng ứng dụng msi afterburner
Một phần mềm được phát triển nhằm giúp bạn hiển thị chi tiết 4 tham số CPU, GPU, Ram để bạn có thể dễ dàng xác định được mức hiệu năng đạt được của hệ thống về cả phần trăm sử dụng lẫn nhiệt độ nhằm mang đến cho bạn cái nhìn chính xác nhất về hiệu năng phần cứng trong chiếc máy tính mà bạn đang sử dụng. Bạn có thể xem cấu hình phần cứng mình yếu ở đâu, cần nâng cấp phần nào để đáp ứng tốt nhất nhu cầu đang sử dụng.
Phần mềm MSI Afterburner
1. Phần mềm Msi Afterburner có thể làm được những gì?
Phần mềm MSI Afterburner giúp thể hiện các thông số hiệu năng cùng nhiệt độ phần cứng hệ thống khi đang sử dụng.
Ví dụ như thông số kỹ thuật FPS ( Frame Per Second ), một thông số kỹ thuật mà bất kể một gamer nào cũng đều chăm sóc và muốn chiếc máy tính mình đạt được mức khung hình hiển thị trên giây cao nhất hoàn toàn có thể. Thông số này biểu lộ cho sức mạnh của card đồ họa và MSI Afterburner sẽ cho bạn biết bạn cần tăng cấp phần cứng này hay không .
Ngoài khả năng hiển thị thông số, Msi Afterburner còn có thể:
- Hỗ trợ tùy chỉnh và ép xung card đồ họa
- Hiển thị những thông số kỹ thuật về hiệu năng và nhiệt độ phần cứng
Hiển thị mức FPS để biết được tốc độ khung hình hiển thị trong 1 giây
- Quay video và chụp ảnh màn hình hiển thị khi đang sử dụng

2. Ưu điểm
- Phần mềm không lấy phí
- Giao diện đa năng, dễ sử dụng
- Hỗ trợ đa ngôn ngữ
Ưu điểm của ứng dụng MSI Afterburner
3. Cách tải và cài đặt phần mềm MSI Afterburner
Dowload phần mềm MSI Afterburner bản mới nhất tại đây
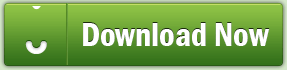
Cài đặt phần mềm MSI Afterburner
Bước 1: Sau khi phần mềm đã được tải về thì bây giờ sẽ đến bước cài đặt phần mềm vào máy tính chơi game cá nhân bằng cách click double chuột vào file có đuôi .exe
Cài đặt ứng dụng vào máy tính
Chọn ngôn từ bạn muốn ở dấu mũi tên hoặc giữ nguyên để setup ngôn từ English sau đó click Ok sau đó sẽ có một hành lang cửa số mới hiện ra bạn hãy click chuột vào Next
Click chuột vào Next
Cửa sổ mới hiện ra, tick vào dòng I accept the terms of the License Agreement sau đó click vào Next
Tick vào dòng I accept the terms of the License Agreement sau đó click vào Next
Cửa sổ tiếp theo hiện ra, liên tục nhấp chuột vào Next
Tiếp tục nhấn Next
Cửa sổ mới hiện ra, ở phần này bạn sẽ lựa chọn phân vùng ổ cứng mà mình muốn thiết lập vào, bạn hoàn toàn có thể giữ nguyên không biến hóa để mạng lưới hệ thống mặc định cài vào ổ C sau đó nhấp chuột vào Next để liên tục
Lựa chọn phân vùng ổ cứng
Cửa sổ mới hiện ra, Click chuột chọn Install để triển khai thiết lập
Click chuột chọn Install
Cửa sổ thiết lập hiện lên, lúc này bạn chỉ cần đợi cho đến khi việc thiết lập ứng dụng hoàn tất
Cài đặt ứng dụng hoàn tất
Sau khi việc setup hoàn tất, chương trình setup sẽ hướng bạn cài thêm 1 ứng dụng khác có tên là RivaTuner Statistics Sever, một ứng dụng tương hỗ hiển thị của afterburner trong game. Lúc này, một hành lang cửa số mới hiện ra, bạn click vào mũi tên hướng xuống để chọn ngôn từ sau đó click vào Ok .
RivaTuner Statistics Sever
Cửa sổ mới hiện lên bạn liên tục click chuột vào Next để liên tục thiết lập .
Click chuột vào Next để liên tục setup
Tiếp tục tick vào dòng I accept the terms of the License Agreement và click chuột vào Next để liên tục .
I accept the terms of the License Agreement
Một hành lang cửa số chọn ổ thiết lập mới hiện ra, liên tục chọn ổ setup và nhấp vào Next
Cửa sổ chọn ổ thiết lập mới hiện ra
Click Install để thiết lập như trước đó đã làm .
Click Install
Đợi hoàn tất quy trình thiết lập .
Hoàn tất setup
Cửa sổ sau cuối hiện lên, click chuột vài Finish để triển khai xong quy trình thiết lập

4. Cách sử dụng phần mềm MSI Afterburner để hiển thị thông số phần cứng lên màn hình
Sau khi đã tải và thiết lập ứng dụng, giờ đây tất cả chúng ta sẽ cùng đến với phần sử dụng
Lúc mở ứng dụng msi afterburner lên bạn sẽ có giao diện như thế này
Lưu ý: Giao diện của bạn có thể khác một chút và bạn hoàn toàn có thể thay đổi giao diện của mình trong phần Setting – User interface.
Cách sử dụng ứng dụng msi afterburner
Sau đó bạn liên tục click chuột vào icon hình bánh răng trên giao diện ứng dụng để mở bảng tùy chọn setup như hình bên dưới .
Click chuột vào icon hình bánh răng trên giao diện ứng dụng
Chuyển sang Tab “Monitoring” để cài đặt những thông số bạn cần hiển thị
ở trong tab này bạn sẽ thấy có những phần thông số kỹ thuật, bạn hoàn toàn có thể tùy chọn những thông số kỹ thuật nào hiển thị khi chơi game và tắt những thông số kỹ thuật nào
- GPU 1 Temperature : Nhiệt độ GPU .
- GPU 1 Usage : % GPU đang sử dụng
- FrameRate : Thông số FPS
- CPU Temperature : Nhiệt độ CPU .
- CPU Usage : % CPU đang sử dụng
Cuối cùng là tùy chỉnh phím tắt để chụp màn hình hiển thị cùn vị trí lưu hình ảnh sau khi chụp
Sau khi hoàn tất phần lựa chọn những thông số cần thiết, bạn click vào “OK” bên dưới để đóng tab Setting của MSI AfterBurner.
Click vào “ OK ” bên dưới để đóng tab Setting
Sau khi tùy chỉnh xong trong afterburner bạn liên tục mở ứng dụng Rival Tunner
Thông thường, bạn sẽ không cần phải chỉnh gì thêm trong phần mềm Rival Tunner thì khi vào game, các thông số vẫn sẽ hiển thị bình thường. Tuy nhiên, ở 1 số phần phụ như: màu sắc, độ lớn cũng như Font chữ sẽ hơi bị khó nhìn ở một số dòng vì vậy mà RivalTunner được sinh ra nhằm giúp bạn tinh chỉnh lại những phần này.
- Chỉnh sắc tố hiển thị trong mục On – Screen Display Palette .
- Chỉnh độ lớn, nhỏ của thông số kỹ thuật hiển thị trong mục On – Screen Display Zoom .
- Chỉnh vị trí của thông số kỹ thuật bằng cách kéo số 60 trong khung hình
Phần mềm Rival Tunner
Xem thêm >>>
Gợi ý cho bạn những phần mềm chuyển đổi file PDF sang Word chuyên nghiệp
Top 3 ứng dụng biến hình ảnh thành Pixel Art trọn vẹn không lấy phí
Top 4 ứng dụng Backup dữ liệu cho PC và Laptop vô cùng hiệu suất cao
copyright © mega.com.vn
Source: https://dvn.com.vn/
Category : MSI
























