Hướng dẫn cách sửa lỗi MSI Afterburner không phát hiện GPU trên Windows 11


- Kết nối internet không ổn định – Nếu kết nối internet của bạn không hoạt động bình thường, các dịch vụ phụ thuộc vào nó sẽ không hoạt động như bình thường, gây ra các sự cố như dịch vụ đang xảy ra.
- Cáp kết nối bị lỗi – cũng có khả năng cáp kết nối của bạn bị lỗi hoặc bạn chưa kết nối màn hình với đúng cổng.
- Trình điều khiển cạc đồ hoạ lỗi thời – hệ điều hành và các chương trình của bạn sử dụng trình điều khiển cạc đồ hoạ để truy cập phần cứng đồ hoạ của máy tính. Nếu trình điều khiển này đã lỗi thời hoặc bị hỏng, hệ điều hành của bạn sẽ không thể phát hiện phần cứng có liên quan.
- Phần mềm chống vi-rút của bên thứ ba – chương trình chống vi-rút của bạn có thể can thiệp vào các quy trình hợp pháp của hệ điều hành, ngăn không cho nó phát hiện ra GPU.
Mục Lục
MSI Afterburner là gì ?
MSI Afterburner là phần mềm giúp bạn xem những thông số quan trọng trên các trò chơi như nhiệt độ phần cứng, tốc độ xung nhịp,… MSI Afterburner sinh ra như một vị cứu tinh những những bạn thiết kế hay game thủ chuyên nghiệp.
Cách sửa lỗi MSI Afterburner không phát hiện GPU trên Windows 11
Giờ chúng ta đã biết về các nguyên nhân tiềm ẩn, hãy cùng xem một số phương pháp khắc phục sửa lỗi MSI Afterburner không phát hiện GPU trên Windows 11 hiệu quả đã giúp người dùng khắc phục sự cố.
1 ] Kiểm tra cáp liên kết
Như chúng tôi đã đề cập trước đó, cáp kết nối của bạn có thể bị lỗi, gây ra sự cố. Cách tốt nhất để kiểm tra xem cáp của bạn có hoạt động tốt hay không là sử dụng nó trên một thiết bị khác. Ngoài ra, nếu bạn đang sử dụng màn hình ngoài, hãy đảm bảo nó được kết nối với cổng GPU chuyên dụng thay vì cổng tích hợp.
2 ] Tắt Low-Level IO Driver
- Khởi chạy MSI Afterburner. Nhấp vào biểu tượng bánh răng để truy cập Settings.
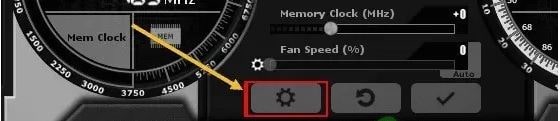
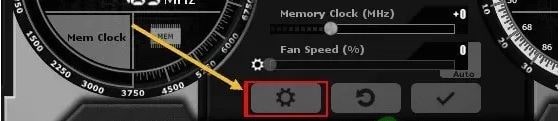
- Đi tới tab General và trong Compatibility properties, bỏ chọn hộp Enable low-level IO driver. Nhấp vào Apply và sau đó nhấp vào OK để lưu các thay đổi.
3 ] Gỡ thiết lập và thiết lập lại trình tinh chỉnh và điều khiển đồ họa
Bạn nên bảo vệ rằng bạn đã setup trình điều khiển và tinh chỉnh cạc đồ họa mới nhất. Nếu bạn đã thiết lập những trình tinh chỉnh và điều khiển, cách tốt nhất là setup lại chúng ( hoàn toàn có thể là một thiết lập sạch ) và xem liệu nó có xử lý được sự cố hay không .
4 ] Gỡ setup Vanguard ( Nếu có )
- Nhấn tổ hợp phím Windows + I trên bàn phím của bạn để mở Windows Settings. Bên trong cửa sổ Settings, nhấp vào Apps.
- Chọn Apps & features từ ngăn bên trái và tìm ứng dụng được nhắm mục tiêu ở phía bên phải của cửa sổ. Nhấp vào nó và chọn nút Uninstall button.

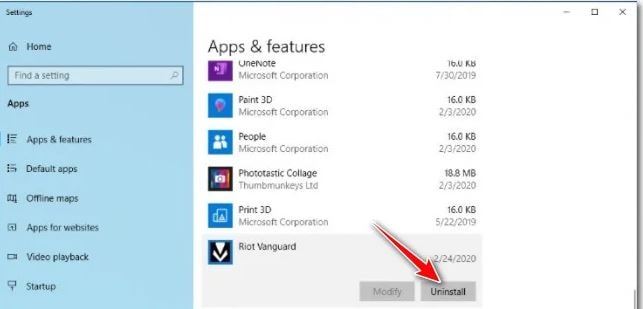 Sau đó, làm theo hướng dẫn trên màn hình hiển thị để hoàn tất quy trình gỡ setup .
Sau đó, làm theo hướng dẫn trên màn hình hiển thị để hoàn tất quy trình gỡ setup .
5] Khắc phục sự cố ở trạng thái khởi động sạch Clean Boot
- Mở Run và nhập msconfig. Bây giờ hãy nhấp vào Normal startup và chuyển đến tab Services.
- Đánh dấu vào ô Hide all Microsoft services và sau đó nhấp vào nút Disable all.
- Nhấp Apply và bấm OK.
6 ] Cài đặt phiên bản mới nhất của Afterburner
- Mở Run nhập appwiz.cpl và tìm gỡ MSI Afterburner.


- Sau khi trình gỡ cài đặt hoàn tất quá trình, hãy nhấp vào Finish và khởi động lại máy tính của bạn để xem lỗi có còn hay không.
- Sau khi hoàn tất, hãy truy cập trang web này, tải xuống tệp cài đặt và thử cài đặt lại MSI Afterburner để xác minh rằng nó hoạt động bình thường.
Kết luận
Nếu không có phương pháp nào sửa lỗi MSI Afterburner không phát hiện GPU trên Windows 11 cho bạn, chúng tôi khuyên bạn nên sử dụng Restoro Repair Tool có thể quét các kho lưu trữ để thay thế các tệp bị hỏng và bị thiếu. Điều này hoạt động trong hầu hết các trường hợp, khi vấn đề bắt nguồn do lỗi hệ thống. Restoro cũng sẽ tối ưu hóa hệ thống của bạn để đạt hiệu suất tối đa. Chúc bạn thành công.
Source: https://dvn.com.vn/
Category : MSI






