10 thủ thuật máy tính hiệu quả nhất khi sử dụng trong Windows 10
>>> Xem thêm: Những thủ thuật trên máy tính chơi game mà bạn cần phải biết
Mục Lục
1. Phím tắt mới trên Win 10
 Windows 10 đã được chính thức phát hành vào tháng 7 năm năm ngoái và mang đến cho dân công nghệ và những Fan của Microsoft những thưởng thức rất mê hoặc. Windows 10 là sự phối hợp rất hòa giải giữa win 7 và 8.1. Trong bài viết nàysẽ cùng bạn tò mò. Hãy cùng với chúng tôi tìm hiểu và khám phá trong bài viết dưới đây nhé !
Windows 10 đã được chính thức phát hành vào tháng 7 năm năm ngoái và mang đến cho dân công nghệ và những Fan của Microsoft những thưởng thức rất mê hoặc. Windows 10 là sự phối hợp rất hòa giải giữa win 7 và 8.1. Trong bài viết nàysẽ cùng bạn tò mò. Hãy cùng với chúng tôi tìm hiểu và khám phá trong bài viết dưới đây nhé !
Phím tắt mới trên Win 10
Điều đầu tiên chúng ta phải kể đến ở đây là những phím tắt mới trên Win10, những phím tắt mới này rất hữu ích và mang đến những trải nghiệm thú vị cho người dùng.
- Snap cửa sổ (Kéo cửa sổ đang mở sang 1 bên): Nhấn phím WIN + phím trái/phải (có thể dùng phím trên/dưới)
- Xem những ứng dụng gần đây: (Chuyển cửa sổ mới) Nhấn tổ hợp phím ALT + tab, giờ được cải tiến với hình Thumbnails lớn hơn
- Task View: (Task mới mở ra và luôn được giữ) Nhấn tổ hợp phím WIN + tab
- Tạo Desktop ảo mới: Máy tính sẽ mở màn hình mới: Nhấn tổ hợp phím WIN + CTRL + D
- Đóng Desktop ảo vừa mở: Nhấn tổ hợp phím WIN + CTRL + F4
- Chuyển giữa những Desktop ảo: Nhấn tổ hợp phím WIN + CTRL + LEFT hoặc RIGHT
2. Cách đưa This PC, thùng rác… lên thanh công cụ nhanh nhất
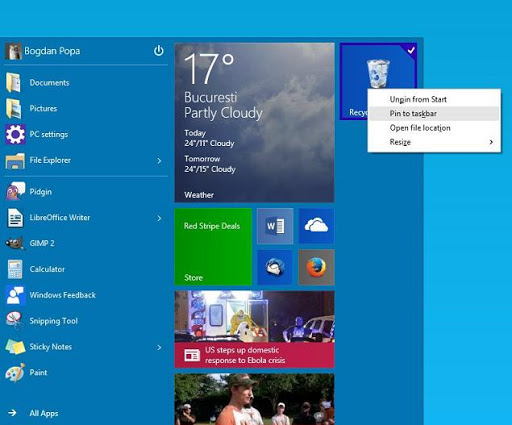
Có một tính năng rất hay trên Win 10 là khả năng đưa bất kỳ thư mục nào bạn muốn lên thanh công cụ rất nhanh chóng và dễ dàng. Điều này giúp bạn thuận tiện hơn cho việc sử dụng trong công việc hằng ngày.
Ví dụ bạn muốn đưa thùng rác (Recycle Bin) lên thanh công cụ thì thao tác như sau:
- Nhấn chuột phải vào thư mục Recycle Bin > chọn Pin to Start
- Tiếp theo vào Start Menu ở góc dưới bên trái màn hình > tìm Recycle Bin, nhấn chuột phải vào nó và chọn Pin to taskbar.
3. Thu gọn Start menu
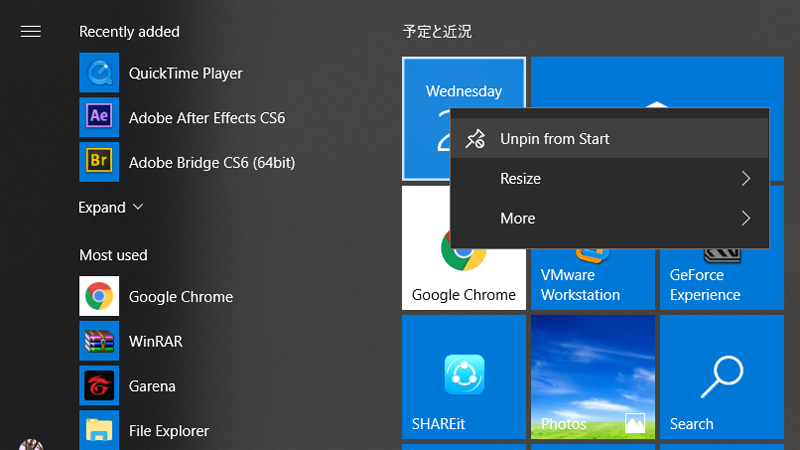 Có một tính năng rất hay trên Win 10 là năng lực đưa bất kể thư mục nào bạn muốn lên thanh công cụ rất nhanh gọn và thuận tiện. Điều này giúp bạn thuận tiện hơn cho việc sử dụng trong việc làm hằng ngày. Ví dụ bạn muốn đưa thùng rác ( Recycle Bin ) lên thanh công cụ thì thao tác như sau :Thu gọn Start menu
Có một tính năng rất hay trên Win 10 là năng lực đưa bất kể thư mục nào bạn muốn lên thanh công cụ rất nhanh gọn và thuận tiện. Điều này giúp bạn thuận tiện hơn cho việc sử dụng trong việc làm hằng ngày. Ví dụ bạn muốn đưa thùng rác ( Recycle Bin ) lên thanh công cụ thì thao tác như sau :Thu gọn Start menu
Nếu bạn không thích giao diện của Start menu hiện tại, bạn cảm thấy nó rườm rà. Nếu bạn muốn sắp xếp Start menu để gọn gàng hơn giống như Windows 7 thì bạn click chuột phải vào từng App > chọn Unpin from Start là được.
>>> Thông tin liên quan: Nâng cấp máy tính cũ cần chú ý điều gì?
4. Dễ làm việc với nhiều cửa sổ cùng lúc
.png) Nếu bạn không thích giao diện của Start menu hiện tại, bạn cảm thấy nó rườm rà. Nếu bạn muốn sắp xếp Start menu để ngăn nắp hơn giống như Windows 7 thì bạn click chuột phải vào từng App > chọn Unpin from Start là được .Dễ thao tác với nhiều hành lang cửa số cùng lúc
Nếu bạn không thích giao diện của Start menu hiện tại, bạn cảm thấy nó rườm rà. Nếu bạn muốn sắp xếp Start menu để ngăn nắp hơn giống như Windows 7 thì bạn click chuột phải vào từng App > chọn Unpin from Start là được .Dễ thao tác với nhiều hành lang cửa số cùng lúcBạn có thể làm việc với 4 cửa sổ rất dễ dàng và sắp xếp gọn gàng tương ứng 4 góc màn hình là 4 cửa sổ. Để thực hiện được điều này bạn làm theo hướng dẫn sau:
- Chuyển cửa sổ lên góc trên bên phải màn hình : Bấm tổ hợp phím CTRL + Mũi tên phải > CTRL + Mũi tên lên.
- Chuyển cửa sổ lên góc trên bên trái màn hình: Bấm tổ hợp phím CTRL + Mũi tên trái > CTRL + Mũi tên lên.
- Chuyển cửa sổ xuống góc dưới cùng bên phải màn hình: Bấm tổ hợp phím CTRL + Mũi tên phải > CTRL + Mũi tên xuống.
- Chuyển cửa sổ xuống góc dưới cùng bên trái màn hình: Bấm tổ hợp phím CTRL + Mũi tên trái > CTRL + Mũi tên xuống.
5. Kích hoạt màn hình Start Screen trên Windows 10
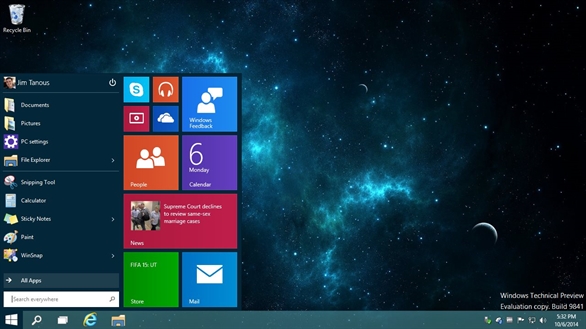 Bạn hoàn toàn có thể thao tác với 4 hành lang cửa số rất thuận tiện và sắp xếp ngăn nắp tương ứng 4 góc màn hình hiển thị là 4 hành lang cửa số. Để triển khai được điều này bạn làm theo hướng dẫn sau :Kích hoạt màn hình hiển thị Start Screen trên Windows 10
Bạn hoàn toàn có thể thao tác với 4 hành lang cửa số rất thuận tiện và sắp xếp ngăn nắp tương ứng 4 góc màn hình hiển thị là 4 hành lang cửa số. Để triển khai được điều này bạn làm theo hướng dẫn sau :Kích hoạt màn hình hiển thị Start Screen trên Windows 10
Tính năng màn hình Start Screen đã xuất hiện từ những phiên bản Win 8/8.1 và đã sử dụng giao diện người dùng Metro UI được tích hợp sẵn trong hệ điều hành khi cài đặt gồm Skype, Mail, Photos, trang báo mạng,…
Nhưng trong bản Windows 10 lần này MS đã để tính năng này ẩn đi. Để kích hoạt lại tính năng Start Screen trên Win 10 thì các bạn làm như sau: Nhấn chuột phải vào Taskbar > chọn Properties.
Cửa sổ hiện ra bạn chuyển sang Start Menu > và tích vào Use the Start menu instead of the Start screen > nhấn OK để thực hiện.
Tiếp theo, hộp thoại mới hiện ra > Sign out and change settings. Sau đó bạn cần đăng nhập lại máy tính thì sẽ xuất hiện màn hình Start Screen để sử dụng.
6. Xóa Watermark trên Win 10

Tính năng màn hình Start Screen đã xuất hiện từ những phiên bản Win 8/8.1 và đã sử dụng giao diện người dùng Metro UI được tích hợp sẵn trong hệ điều hành khi cài đặt gồm Skype, Mail, Photos, trang báo mạng,…Nhưng trong bản Windows 10 lần này MS đã để tính năng này ẩn đi. Để kích hoạt lại tính năng Start Screen trên Win 10 thì các bạn làm như sau: Nhấn chuột phải vào Taskbar > chọn Properties.Cửa sổ hiện ra bạn chuyển sang Start Menu > và tích vào Use the Start menu instead of the Start screen > nhấn OK để thực hiện.Tiếp theo, hộp thoại mới hiện ra > Sign out and change settings. Sau đó bạn cần đăng nhập lại máy tính thì sẽ xuất hiện màn hình Start Screen để sử dụng.
Xóa Watermark trên Win 10
Bắt đầu từ Win 8 trở đi thì khi cài đặt mới Win (chưa kích hoạt bản quyền) thì bạn nên để ý bên góc phải màn hình Desktop sẽ xuất hiện những dòng thông tin về bản Windows đang sử dụng ( Watermark).
Nhưng có đôi khi bạn đã Active rồi nhưng nó vẫn hiện lên hoặc phiên bản Win 10 Preview mới là bản thử nghiệm nên chưa có bản quyền.
Để xóa những thông báo đó đi thì bạn chỉ cần sử dụng công cụ Windows Technical Preview là được.
>>> Bạn nên biết: Những phần mềm diệt virus cho máy tính bàn văn phòng hiệu quả nhất
7. Sử dụng Desktop ảo trong Win 10
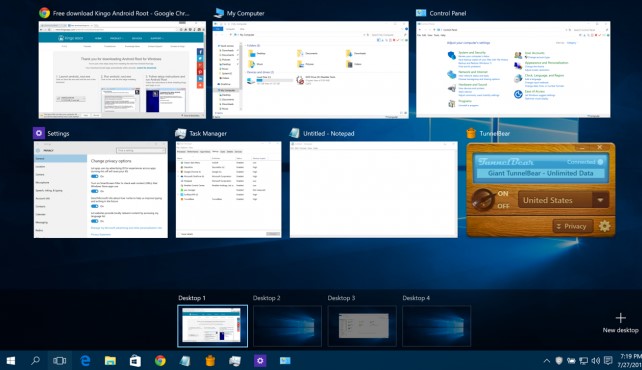 Bắt đầu từ Win 8 trở đi thì khi setup mới Win ( chưa kích hoạt bản quyền ) thì bạn nên chú ý bên góc phải màn hình hiển thị Desktop sẽ Open những dòng thông tin về bản Windows đang sử dụng ( Watermark ). Nhưng có đôi lúc bạn đã Active rồi nhưng nó vẫn hiện lên hoặc phiên bản Win 10 Preview mới là bản thử nghiệm nên chưa có bản quyền. Để xóa những thông tin đó đi thì bạn chỉ cần sử dụng công cụ Windows Technical Preview là được .Sử dụng Desktop ảo trong Win 10
Bắt đầu từ Win 8 trở đi thì khi setup mới Win ( chưa kích hoạt bản quyền ) thì bạn nên chú ý bên góc phải màn hình hiển thị Desktop sẽ Open những dòng thông tin về bản Windows đang sử dụng ( Watermark ). Nhưng có đôi lúc bạn đã Active rồi nhưng nó vẫn hiện lên hoặc phiên bản Win 10 Preview mới là bản thử nghiệm nên chưa có bản quyền. Để xóa những thông tin đó đi thì bạn chỉ cần sử dụng công cụ Windows Technical Preview là được .Sử dụng Desktop ảo trong Win 10
Task View là tính năng đa nhiệm mới trên Win 10. Nhờ đó mà việc chuyển giữa những phần mềm đang chạy dễ dàng hơn và ít bị nhầm giữa các app hơn.
Để sử dụng Task View hiệu quả nhất thì bạn nên kết hợp với những tổ hợp phím tắt:
- Windows + Tab: khởi động Task View.
- Alt + Tab: Khởi động Task View, nếu bạn tiếp tục bấm tổ hợp phím này thì khung chọn sẽ nhảy giữa những cửa sổ. Khi bạn bỏ tay ra khỏi phím thì App được chọn sẽ hiện lên phía trước.
- Windows + Ctrl + mũi tên trái/phải: bạn có thể di chuyển giữa những Desktop ảo với nhau. Desktop ảo này là cả khu vực Desktop chứ không chỉ là những cửa sổ.
- Windows + Ctrl + D: Tạo desktop ảo mới
- Windows + Ctrl + F4: Đóng desktop ảo vừa mở.
8. Cách đổi màu thanh Start menu
.png) Task View là tính năng đa nhiệm mới trên Win 10. Nhờ đó mà việc chuyển giữa những ứng dụng đang chạy thuận tiện hơn và ít bị nhầm giữa những app hơn. Để sử dụng Task View hiệu suất cao nhất thì bạn nên tích hợp với những tổng hợp phím tắt :Cách đổi màu thanh Start menu
Task View là tính năng đa nhiệm mới trên Win 10. Nhờ đó mà việc chuyển giữa những ứng dụng đang chạy thuận tiện hơn và ít bị nhầm giữa những app hơn. Để sử dụng Task View hiệu suất cao nhất thì bạn nên tích hợp với những tổng hợp phím tắt :Cách đổi màu thanh Start menu
Thanh Start menu trên Win 10 là sự hòa quyện của giữa thanh Start của Win 7 và Style của Win 8 rất đẹp mắt, tiện lợi và dễ chỉnh.
Bạn có thể đổi màu cho nó để phù hợp với sở thích của mình, bạn làm như sau:
Đơn giản là bạn rê chuột đến khoảng trống của thanh Start > nhấn chuột phải và chọn Personalize và chọn màu mà bạn thích.
9. Thêm Shortcut của những ứng dụng ra ngoài Desktop
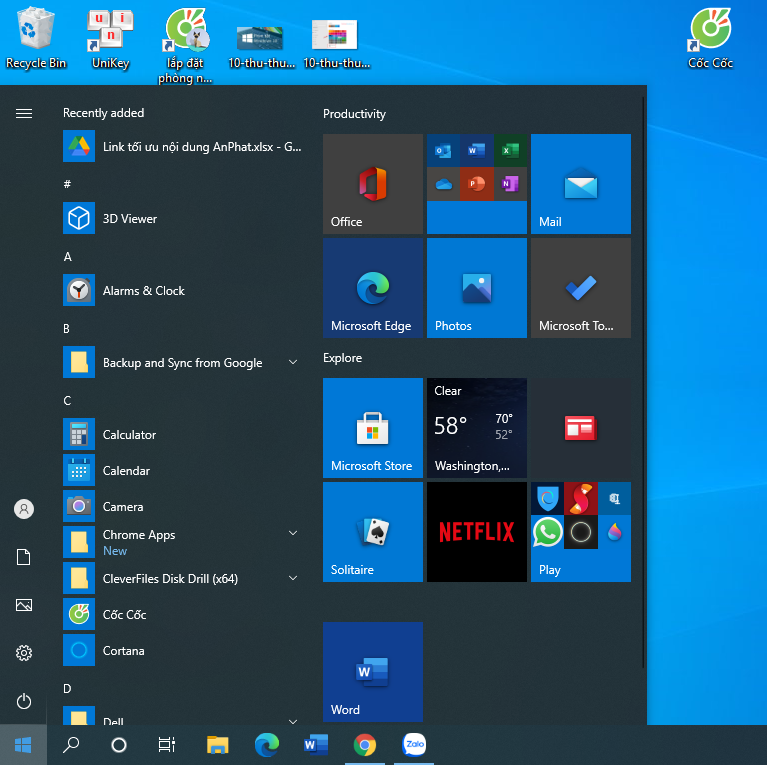 Thanh Start menu trên Win 10 là sự hòa quyện của giữa thanh Start của Win 7 và Style của Win 8 rất thích mắt, tiện nghi và dễ chỉnh. Bạn hoàn toàn có thể đổi màu cho nó để tương thích với sở trường thích nghi của mình, bạn làm như sau : Đơn giản là bạn rê chuột đến khoảng trống của thanh Start > nhấn chuột phải và chọn Personalize và chọn màu mà bạn thích .Thêm Shortcut của những ứng dụng ra ngoài Desktop
Thanh Start menu trên Win 10 là sự hòa quyện của giữa thanh Start của Win 7 và Style của Win 8 rất thích mắt, tiện nghi và dễ chỉnh. Bạn hoàn toàn có thể đổi màu cho nó để tương thích với sở trường thích nghi của mình, bạn làm như sau : Đơn giản là bạn rê chuột đến khoảng trống của thanh Start > nhấn chuột phải và chọn Personalize và chọn màu mà bạn thích .Thêm Shortcut của những ứng dụng ra ngoài Desktop
Shortcut là một icon nhỏ ngoài màn hình giúp bạn thao tác nhanh chóng.
Để đưa shortcut ứng dụng ra màn hình bạn cần kéo icon ứng dụng từ Start menu và thả ra màn hình Desktop sẽ rất đơn giản.
10. Những phần mềm phát Wifi miễn phí sử dụng trên Win 10
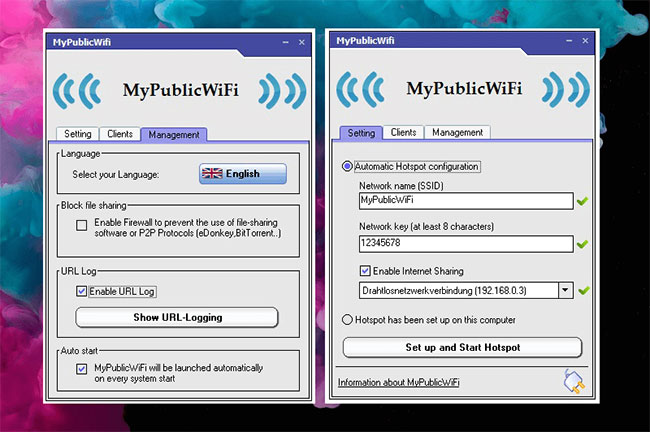 Shortcut là một icon nhỏ ngoài màn hình hiển thị giúp bạn thao tác nhanh gọn. Để đưa shortcut ứng dụng ra màn hình hiển thị bạn cần kéo icon ứng dụng từ Start menu và thả ra màn hình hiển thị Desktop sẽ rất đơn thuần .
Shortcut là một icon nhỏ ngoài màn hình hiển thị giúp bạn thao tác nhanh gọn. Để đưa shortcut ứng dụng ra màn hình hiển thị bạn cần kéo icon ứng dụng từ Start menu và thả ra màn hình hiển thị Desktop sẽ rất đơn thuần .
Những phần mềm phát Wifi miễn phí sử dụng trên Win 10
Các phần mềm phát Wifi tốt trên Win 10 như My public wifi, WLan launcher, Virtual router…. Phần mềm Wifi mHotspot sử dụng được rất tốt trên Win 7/8 nhưng trên Win 10 thì chưa được test.
Win 10 là phiên bản nâng cấp rất thú vị và tinh tế, rất đáng để sử dụng. Ngoài những thủ thuật nêu trên thì Win 10 còn rất nhiều những tính năng đặc biệt khác. Hy vọng với 10 thủ thuật mà máy tính An Phát vừa giới thiệu sẽ giúp bạn có thể quản lý và sử dụng Win 10 tốt hơn.
>>> Bài viết liên quan: Những tín hiệu cho thấy máy tính của bạn đang bị nhiễm virus
Các ứng dụng phát Wifi tốt trên Win 10 như My public wifi, WLan launcher, Virtual router …. Phần mềm Wifi mHotspot sử dụng được rất tốt trên Win 7/8 nhưng trên Win 10 thì chưa được test. Win 10 là phiên bản tăng cấp rất mê hoặc và tinh xảo, rất đáng để sử dụng. Ngoài những thủ thuật nêu trên thì Win 10 còn rất nhiều những tính năng đặc biệt quan trọng khác. Hy vọng với 10 thủ thuật màvừa trình làng sẽ giúp bạn hoàn toàn có thể quản trị và sử dụng Win 10 tốt hơn .
Source: https://dvn.com.vn
Category: Thủ Thuật






