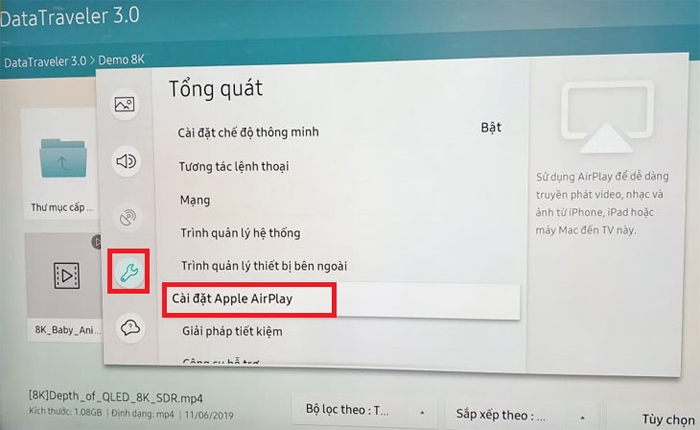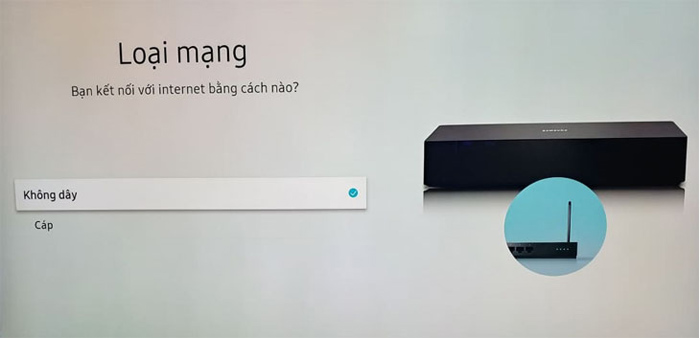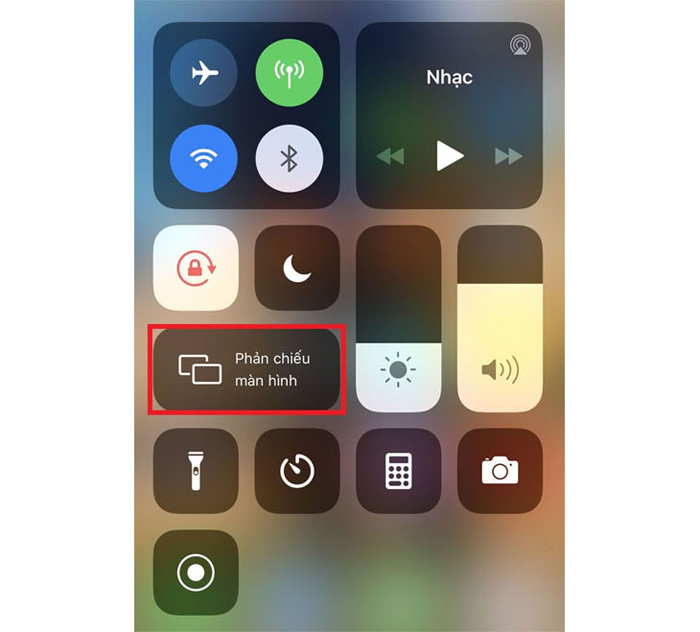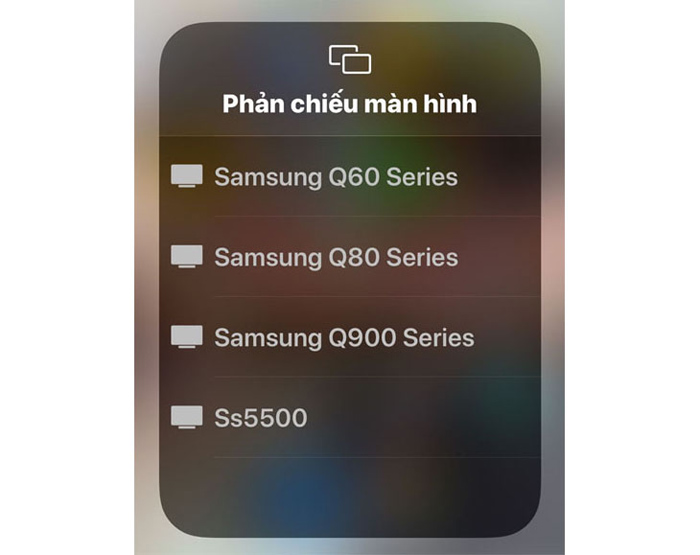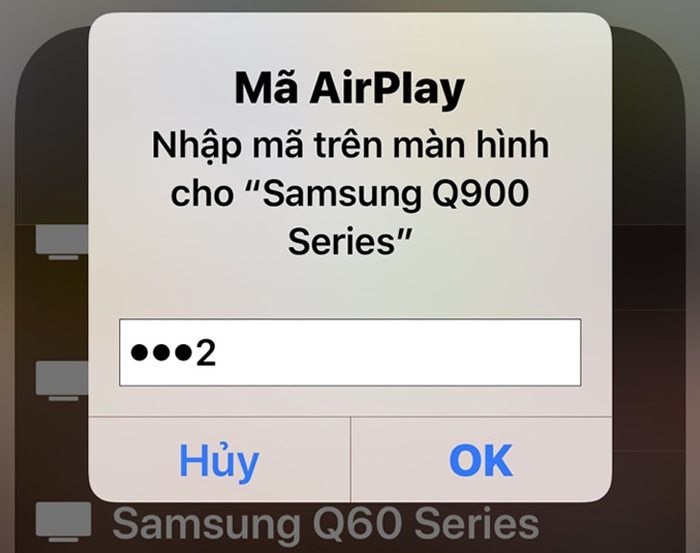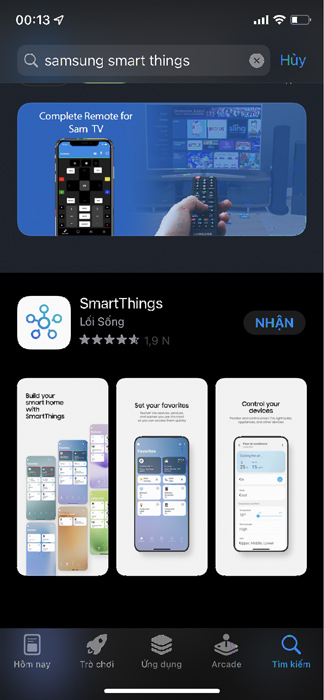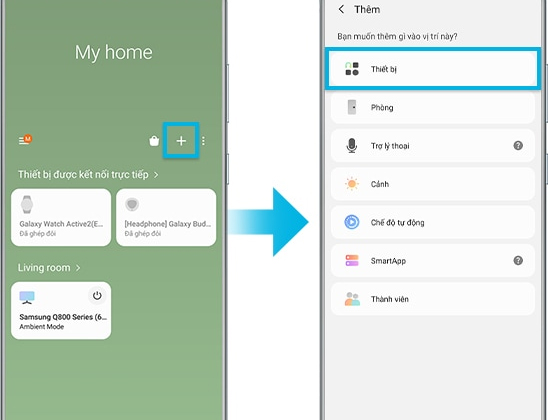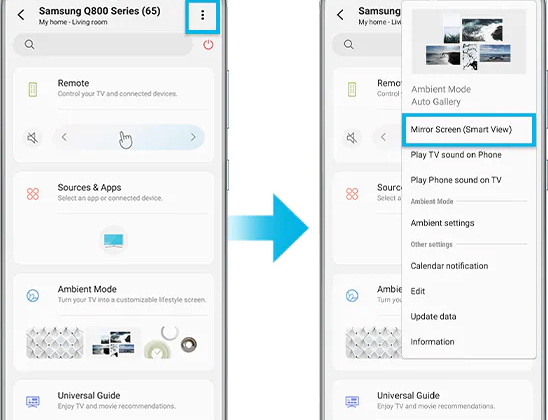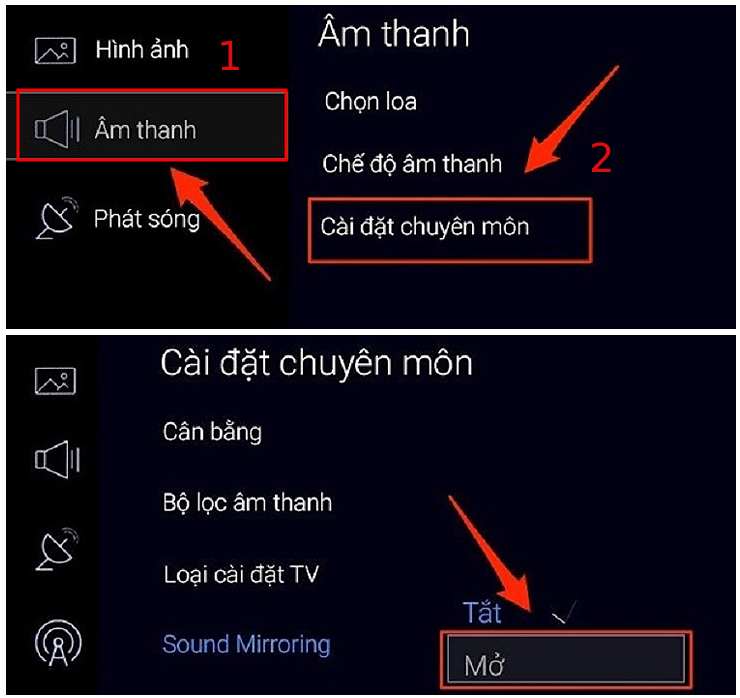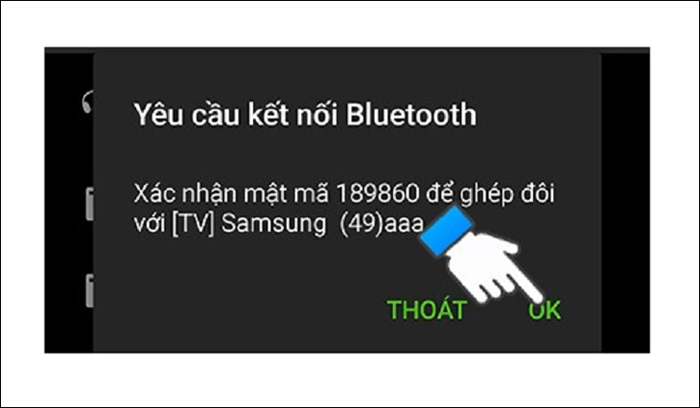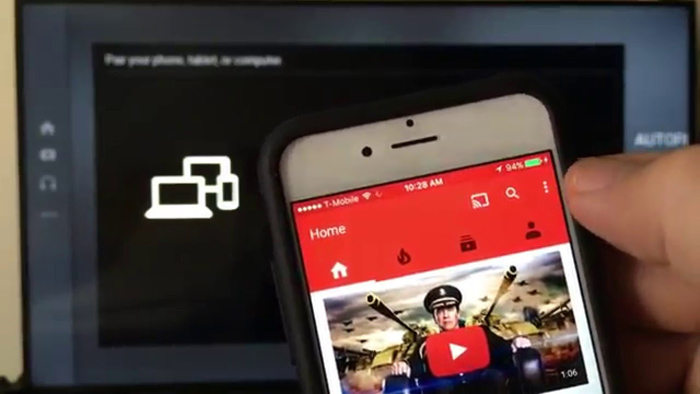7 Cách phản chiếu màn hình iPhone lên tivi Samsung cực dễ

Có rất nhiều cách để phản chiếu màn hình iPhone lên Samsung TV
Mục Lục
1. Kết nối qua tính năng AirPlay
Bạn có thể thông qua tính năng AirPlay được tích hợp sẵn trên một vài mẫu tivi Samsung đời mới để kết nối và phản chiếu màn hình iPhone. AirPlay là công cụ được phát triển bởi Apple, hỗ trợ truyền tải dữ liệu và phản chiếu màn hình các thiết bị iPhone, iPad, MacBook đến tivi. Điều kiện tiên quyết là thiết bị hai đầu liên kết phải dùng chung một mạng Wifi đồng nhất.
Để triển khai việc liên kết iPhone và tivi Samsung với nhau bằng AirPlay, bạn hãy triển khai tuần tự theo những bước sau :
Bước 1: Vào Cài đặt trên tivi Samsung, đi đến Tổng quát và chọn mục Cài đặt AirPlay.
Vào Cài đặt AirPlay trên tivi Samsung có tương hỗ tính năng này
Bước 2: Chỉnh sang trạng thái Bật cho AirPlay, sau đó tiếp tục chọn loại mạng kết nối là Không dây.
Bật AirPlay và chọn loại mạng là Không dây
Bước 3: Trên iPhone, mở Trung tâm điều khiển, nhấn chọn biểu tượng Phản chiếu màn hình (biểu tượng 2 hình chữ nhật chồng lên nhau).
Bước 4: Danh sách các thiết bị tivi đã bật AirPlay có thể kết nối hiện lên, bạn chọn đúng tên tivi Samsung bạn muốn phản chiếu màn hình iPhone.
Bật Phản chiếu màn hình trên iPhone và chọn tivi của bạn
Bước 5: Nếu điện thoại yêu cầu nhập mã liên kết, hãy nhập mã hiển thị sẵn trên màn hình tivi vào điện thoại để hoàn thành kết nối.
Nhập mã TV nếu được nhu yếu
Dưới đây là list những Mã Sản Phẩm Samsung TV hiện đang có tích hợp AirPlay :
UA55NU7100, UA65NU7100, UA75NU7100, UA58NU7103, UA43NU7100, UA49NU7100, UA55NU7300, UA49NU7300, UA43NU7400, UA50NU7400, UA65NU7400, UA55NU7400, UA49NU7500, UA65NU7500, UA55NU7500, UA43NU7800, UA50NU7800, QA98Q900, Q950TS, Q800T, Q95T, Q80T, Q70T, Q60T, TU8500, TU8100, TU7000, R6000, T6000, T4500, T4300 .
Nếu tivi nhà bạn không nằm trong số này cũng đừng quá lo ngại, vì trong những cách tiếp theo chắc như đinh sẽ có một cách tương thích với bạn .2. Kết nối qua Chromecast
Chromecast và Chromecast Built-in là công cụ thông dụng giúp bạn thuận tiện phản chiếu màn hình iPhone lên tivi Samsung. Thật tuyệt vời nếu mẫu tivi nhà bạn được tích hợp sẵn Chromecast Built-in vì bạn hoàn toàn có thể ngay lập tức thực thi những bước liên kết với iPhone. Tuy nhiên, nếu như tivi không tích hợp sẵn Chromecast Built-in, bạn vẫn hoàn toàn có thể mua thiết bị Chromecast sau đó cắm vào tivi để sử dụng vừa đủ tính năng của công cụ này .
Các dạng thiết bị Chromecast đang xuất hiện trên thị trường lúc bấy giờ
Chromecast hiện đang được tích hợp trên khoảng 1000 ứng dụng khác nhau từ giải trí đến công việc. Từ những ứng dụng đó, bạn có thể thông qua Chromecast để truyền dữ liệu màn hình hiển thị ứng dụng đến thẳng tivi Samsung. Mặt khác, nếu bạn muốn phản chiếu toàn bộ các tác vụ thực hiện trên iPhone, hãy vào App Store để tải về các ứng dụng chiếu màn hình lên tivi như TV Mirror for Chromecast, Screen Mirror… và thông qua nó để liên kết với tivi.
Các bước để hiển thị màn hình iPhone lên tivi Samsung khi sử dụng những ứng dụng có sẵn Chromecast :
Bước 1: Kết nối tivi Samsung và iPhone vào cùng một mạng Wifi duy nhất.
Bước 2: Bật ứng dụng tích hợp ChromeCast built-in.
Bước 3: Tại giao diện bài hát, video, hình ảnh, trò chơi, nhấn vào Cast hoặc Truyền.
Bước 4: Chọn tivi Samsung muốn liên kết.
3. Sử dụng ứng dụng Samsung Smart Things
Ứng dụng Smart Things được Samsung tăng trưởng cho những thiết bị sử dụng iOS liên kết với những loại Internet TV sản xuất sau năm nay. Khi khởi chạy, Smart Things hoàn toàn có thể tự động hóa tìm kiếm và liên kết tổng thể những tivi Samsung gần nhất, đồng thời sử dụng chung một mạng Wifi với điện thoại thông minh iPhone. Nhờ vậy, bạn cực kỳ thuận tiện để phản chiếu màn hình hoặc xem ảnh, xem video, nghe nhạc theo ý muốn .
Các bước sử dụng Smart Things để liên kết với tivi Samsung đơn cử như sau :Bước 1: Kết nối tivi và điện thoại iPhone vào chung một mạng Wifi. Lưu ý đặt iPhone càng gần tivi thì việc kết nối sẽ càng trở nên nhanh hơn, ổn định hơn.
Bước 2: Tải về ứng dụng Smart Things trong App Store và chờ cài đặt hoàn tất trên iPhone.
Tải về ứng dụng Samsung Smart Things trên App Store
Bước 3: Mở ứng dụng, tại giao diện chính, bạn chọn dấu “+” để vào Thêm thiết bị. Tìm chọn tên tivi của bạn trong danh sách có sẵn hoặc Quét TV nếu chưa hiển thị, sau đó nhấn vào tên tivi hiện lên. Lúc này, khi đã liên kết thành công, bạn có thể sử dụng điện thoại như một chiếc điều khiển từ xa thứ hai.
Giao diện Samsung Smart Things
Bước 4: Nhấn chọn một lần nữa vào tivi đã kết nối, chọn Tùy chọn khác. Tiếp tục chọn Phản chiếu màn hình (Smart View) để truyền tải dữ liệu, xem ảnh, video và các tác vụ khác trên iPhone.
Xem thêm: Electromyography (EMG), Điện cơ
Chọn tivi và bật phản chiếu màn hình
4. Kết nối qua Bluetooth
Kết nối Bluetooth giữa điện thoại cảm ứng iPhone và tivi Samsung hoàn toàn có thể giúp bạn truyền tải âm thanh, nghe nhạc trên iPhone bằng mạng lưới hệ thống loa của tivi. Cách link cũng cực kỳ đơn thuần và thuận tiện :
Bước 1: Vào Cài đặt trên tivi Samsung, tìm chọn mục Âm thanh.
Bước 2: Trong Âm thanh, chọn Cài đặt chuyên môn, sau đó tiếp tục chọn Sound Mirroring và chuyển trạng thái sang Mở để bật tính năng này.
Cách bật tính năng Sound Mirroring trên Samsung TV
Bước 3: Trên điện thoại iPhone, vào Cài đặt, nhấn chọn mục Bluetooth, ấn vào nút trượt để bật lên và tìm chọn tên thiết bị kết nối là tivi Samsung của bạn.
Bước 4: Nhấn OK xác nhận việc liên kết âm thanh giữa hai thiết bị.
Chọn tivi Samsung muốn liên kết và nhấn OK để xác nhận
5. Kết nối bằng Tap View
Tap View là một tính năng mới ra đời trên những dòng tivi sản xuất từ năm 2020 trở lại đây. Thông qua ứng dụng Smart Things, bạn hoàn toàn có thể kích hoạt Tap View, sau đó đưa điện thoại cảm ứng lại gần màn hình tivi để tự động hóa quét và liên kết hai thiết bị với nhau .
Cách thực thi như sau :Bước 1: Vào Cài đặt trên tivi Samsung để bật Smart View.
Bước 2: Tại ứng dụng Smart Things trên iPhone, vào Menu chọn Cài đặt (biểu tượng bánh răng cưa), bật tính năng Chạm để xem, Âm thanh chạm.
Bước 3: Đưa điện thoại đến gần màn hình tivi và cho hai thiết bị liên kết với nhau.
6. Kết nối qua ứng dụng YouTube và Netflix
Với YouTube và Netflix – những ứng dụng xem phim, xem video trực tuyến lớn nhất trên quốc tế – bạn hoàn toàn có thể truyền trực tiếp tài liệu từ điện thoại cảm ứng iPhone của mình lên tivi Samsung mà không cần công cụ tương hỗ nào khác. Tuy nhiên, thiết bị tivi của bạn vẫn phải đảm liên kết được Wifi và đang hòa chung mạng Wifi với iPhone muốn hiển thị .
Rất thuận tiện để truyền tải và xem video Youtube hoặc Netflix trên tivi
Hướng dẫn chung để truyền tài liệu màn hình iPhone khi dùng YouTube và Netflix như sau :Bước 1: Kiểm tra cả hai thiết bị đã kết nối cùng một mạng Wifi hay chưa.
Bước 2: Đăng nhập tài khoản hoặc đăng ký nếu là lần đầu tiên bạn sử dụng các ứng dụng này.
Bước 3: Mở một video bất kỳ, sau đó nhấp vào biểu tượng Truyền.
Bước 4: Nhập mã liên kết hiển thị trên tivi nếu có yêu cầu.
7. Sử dụng bộ chuyển đổi kết nối HDMI/VGA
Ngoài những phương pháp liên kết không dây, bạn cũng hoàn toàn có thể sử dụng bộ chuyển đổi tín hiệu HDMI / VGA để truyền tài liệu từ iPhone sang tivi Samsung. Các bộ chuyển đổi này thường gồm hai đầu, một đầu cắm vào cổng sạc iPhone, đầu còn lại sẽ được dùng để cắm vào đầu đọc HDMI hoặc VGA tùy thuộc vào từng mẫu tivi .
Quy trình liên kết iPhone và Samsung TV bằng bộ chuyển đổi HDMI / VGA
Cụ thể cách triển khai gồm có những bước :
Bước 1: Sử dụng bộ chuyển đổi tín hiệu để kết nối hai đầu dây cáp vào iPhone và Samsung TV theo ngõ tương thích.
Bước 2: Bật tivi, thay đổi đầu vào tín hiệu trên tivi thành HDMI/VGA, chờ đợi tivi kết nối và bắt đầu sử dụng theo nhu cầu của bạn.
Một số câu hỏi thường gặp
1 – Có thể dùng tính năng AirPlay trên tivi Samsung không được tích hợp sẵn không?
Câu trả lời là ĐƯỢC với mọi mẫu tivi Samsung có thể kết nối Wifi. Nhưng lúc này, bạn phải sử dụng box Apple TV thế hệ thứ 2 trở lên làm vật trung gian để kết nối. Tổng quan cách thực hiện sẽ là bạn bật AirPlay tích hợp trên Apple TV, sau đó bật Phản chiếu màn hình trên iPhone và liên kết chúng lại với nhau. Cuối cùng kết nối Apple TV vào tivi thông qua cổng HDMI, đợi hai bên hoàn tất liên kết thì tivi sẽ có thể hiển thị mọi thao tác màn hình trên iPhone của bạn.
Có thể sử dụng Apple TV từ gen 2 trở lên để liên kết AirPlay cho iPhone và tivi mưu trí
2 – Tại sao tivi Samsung đã bật Chromecast nhưng không thể phản chiếu màn hình iPhone lên được?
Để truyền dữ liệu qua Chromecast, iPhone của bạn phải từ iOS 7.0 trở lên, đồng thời những ứng dụng tích hợp Chromecast cũng phải được update ở phiên bản mới nhất. Ngoài ra, hãy kiểm tra chắc như đinh rằng tivi và iPhone của bạn đã liên kết chung một mạng Wifi .
3 – Tại sao hình ảnh phản chiếu trên tivi bị chậm hơn một nhịp so với thao tác trên iPhone?
Nếu bạn phản chiếu màn hình trải qua những ứng dụng tương hỗ khác ngoài AirPlay, sự cố về độ trễ là điều khó lòng tránh khỏi. Tuy nhiên, việc này không quá ảnh hưởng tác động đến quy trình sử dụng của bạn vì thời hạn chậm đi là không quá nhiều. Trong khi đó, nếu liên kết với tivi bằng AirPlay, bạn gần như sẽ không gặp phải thực trạng này .
Trên đây là tất cả những gì bạn cần biết về cách phản chiếu màn hình iPhone lên tivi Samsung. Chung quy lại, việc truyền tải dữ liệu màn hình iPhone lên tivi là điều tương đối dễ dàng, nhất là khi các công nghệ tivi ngày càng hiện đại hơn. Mong rằng bạn sẽ kết nối được iPhone và Samsung TV của mình ngay trong lần đầu tiên thử nghiệm!
HnamMobile
Source: https://dvn.com.vn/
Category : Gia Dụng