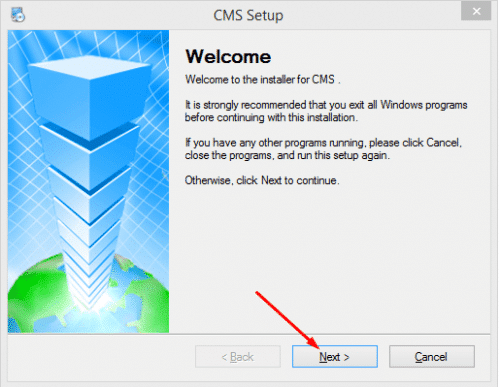Download phần mềm CMS Camera PC xem trên máy tính 2021
Mục Lục
CMS Camera – Tải và thiết lập Phần mềm CMS Camera xem trên máy tính mới nhất 2020 – 2021
CMS camera là gì? CMS camera (Camera Management System) là phần mềm xem camera trên máy tính. Thông qua CMS camera chúng ta có thể dễ dàng kiểm soát hệ thống camera giám sát, truy cập tới tất cả các camera và điều khiển chúng. Có thể nói, CMS là phần mềm đáng tin cậy giúp người dùng quản lý hệ thống camera nhờ các tính năng tương ứng.
Thao tác cài đặt phần mềm CMS camera trên máy tính không hề khó, nhưng thao tác cấu hình hệ thống lại đòi hỏi người dùng phải có kỹ năng máy tính. Chính vì thế người mới thường không quen cài đặt & sử dụng CMS trên PC, Laptop. Đừng lo lắng, ngay bây giờ chúng tôi sẽ hướng dẫn bạn tải và cài đặt phần mềm CMS camera trên máy tính chi tiết nhất.
[tie_list type=”checklist”]
- Tải phần mềm xem camera trên máy tính (Bài viết tổng hợp tất cả phần mềm dùng để xem camera quan sát trên máy tính)
[/tie_list]
I – Tổng hợp Link tải ứng dụng CMS Camera
[ tie_list type = ” checklist ” ] [ / tie_list ]
Ngoài CMS Camera thì chúng ta còn nhiều phần mềm chuyên dụng khác như iVMS 4200, Smart PSS, Kbivms dùng để xem camera Hikvision, Dahua, Kbvision,… Và dưới đây là các bài viết hướng dẫn sử dụng & Cài đặt kèm theo Link Download cho các bạn tham khảo.
Bạn đang đọc: Download phần mềm CMS Camera PC xem trên máy tính 2021
[tie_list type=”starlist”] [/tie_list][ tie_list type = ” starlist ” ] [ / tie_list ]
[box type=”success” align=”” class=”” width=””]Nếu bạn đang sử dụng camera Yoosee và muốn xem trên máy tính thì hãy tham khảo bài viết: Tải phần mềm xem camera yoosee trên máy tính hoặc xem nhanh video hướng dẫn dưới đây:[/box]
II – Các bước setup ứng dụng CMS camera Vantech trên máy tính ( Laptop / PC )
Để cài đặt trước hết bạn cần tải phần mềm CMS
Tiến hành giải nén phần mềm xem camera này như bình thường, sau đó nhấp đôi chuột trái vào file vừa tải hoặc ấn chuột phải => chọn “Run as administrator” để cài đặt.
=> Chọn Next để tiếp tục
=> Ở 2 ô trống “Name” và “Company” bạn điền tên bất kỳ, sau đó nhấn Next để tiếp tục
=> Chọn vị trí cài đặt và ấn Next để kết thúc quá trình cài đặt CMS camera
Nhấn Finish để kết thúc quá trình cài đặt phần mềm CMS camera trên máy tính windows
Thực hiện theo các thao tác trên chắc chắn bạn sẽ tải và cài đặt được phần mềm cms camera trên máy tính window. Việc cài đặt CMS camera for Mac cũng đơn giản như vậy.
=> Sản phẩm Camera Ezviz C6N đang bán chạy tại Hải Nam với giá siêu Hót. Nếu bạn muốn sở hữu ngay chiếc camera không dây này thì hãy liên hệ ngay đến Hải Nam nhé. Số lượng có hạn các Bạn ạ.
III – Hướng dẫn sử dụng ứng dụng CMS camera trên máy tính windows 7 và windows 10
Sau khi cài đặt CMS camera xong bạn hãy mở phần mềm lên bằng cách nhấp đúp chuột vào biểu tượng CMS camera trên máy tính của bạn, chọn “Login” để đăng nhập (sau đó không cần nhập gì cả). Đây là giao diện sau khi bạn đăng nhập vào phần mềm cms xem camera trên máy tính.
Các bước thêm phần mềm CMS camera trên máy tính windows
Bước 1: Chọn “System” ở phía góc dưới bên phải màn hình, xem hình dưới đây:
Tiếp tục chọn “ Device Manager ” sẽ thấy Open giao diện như sau :
Click vào ADD AREA để thêm mới. (Lưu ý: thao tác này chỉ làm một lần)
Sau đó bạn sẽ thấy Open giao diện như sau, xem hình dưới
Lưu ý: Ở đây Zone: bạn đặt tên gì cũng được (Ví dụ: Camera wifi) còn Up Zone bạn để trống.
Vẫn trong Area vừa tạo, quý khách bấm “Add Device” phần mềm CMS hiện lên bảng sau:
Device Name: Nhập tùy ý. Đây là tên hệ thống camera của bạn.
LoginType: Có 4 tùy chọn IP Address, Domain, Serial ID và Myeye
- IP Address khi bạn chọn xem
Chọnkhi bạn chọn xem camera an ninh qua mạng LAN và nhập địa chỉ IP của đầu ghi.
Chọn Domain khi bạn muốn truy cập camera mọi lúc mọi nơi qua mạng internet. Đây là dịch vụ có phí và đơn vị lắp camera có cung cấp. Bình thường sẽ được miễn phí 2 năm đầu tiên, nếu muốn sử dụng tiếp quý khách phải trả phí cho những năm sau trở đi.
- Cloud.
Đối với đầu ghi hình hoặc camera IP có tính năng xem qua server của nhà cung sản xuất thì quý khách nhập cloud ip vào mục
Sau khi chọn “ LoginType ” xong bạn liên tục điền vào những mục dưới đây :
IP Adress: Tùy vào mục số “LoginType” bạn chọn cái nào mà nhập tương ứng thông số đó vào mục IP Adress.
Port: Port bạn nhập 34567. (đây là port mặc định, nếu đổi sang port khác ở đầu ghi, phải bắt buộc mở port đó trên modem nếu muốn theo dõi từ xa)
- Username và Password: Mặc định password để trống, tuy nhiên nếu bạn đã yêu cầu kỹ thuật lắp Lưu ý : Nếu vô tình quên mật khẩu mà không thể nhớ hoặc tìm lại được thì bạn sẽ phải gửi đầu ghi hình đến đơn vị lắp đặt camera để họ tiến hành reset lại mật khẩu, việc này rất mất thời gian và thường bạn sẽ phải chịu chi phí. Vậy nên việc lưu lại mật khẩu đầu ghi rất quan trọng.
Mặc định password để trống, tuy nhiên nếu bạn đã yêu cầu kỹ thuật lắp camera giám sát thay đổi thì nên lưu lại vào đâu đó để mỗi lần cần có thể sử dụng lại hoặc chuyển cho người khác.Nếu vô tình quên mật khẩu mà không thể nhớ hoặc tìm lại được thì bạn sẽ phải gửi đầu ghi hình đến đơn vịđể họ tiến hành reset lại mật khẩu, việc này rất mất thời gian và thường bạn sẽ phải chịu chi phí. Vậy nên việc lưu lại mật khẩu đầu ghi rất quan trọng.
Sau khi nhập hết các thông số quý khách nhấn OK 2 lần để lưu lại.
B2: Sau khi bạn thêm xong hệ thống camera của mình vào phần mềm, danh sách các hệ thống sẽ hiện như bảng sau:
B3: Nhấp đôi chuột trái 2 lần liên tiếp để kết nối hệ thống. Kết nối thành công danh sách camera sẽ hiện ra như hình dưới đây.
B4: Click chuột phải chọn “Connect all video (main stream)”. Kết nối thành công màn hình sẽ hiện như dưới
Bạn muốn tùy chọn xem 1 camera, 4 camera hay nhiều camera cùng lúc trên máy tính hãy chọn trong khung màu đỏ ở hình phía trên. Tùy vào số lượng camera trong mạng lưới hệ thống hay mục tiêu quan sát camera mà bạn sẽ chọn chính sách xem tương thích nhất .
» Cách xem lại camera quan sát bằng ứng dụng CMS camera
Để xem lại camera trên máy tính bạn bấm vào mục “Remote Playback” => chọn “Remote Playback” sau đó sẽ xuất hiện danh sách sau đây:
- Device: Tên hệ thống
Tên hệ thống camera chống trộm của bạn
Chanel: Chọn Camera mà quý khách muốn xem lại.
Type: Chọn All video để xem lại tất cả video mà camera đã ghi lại được.
Begin: Chọn thời gian bắt đầu để xem lại
End: Chọn mốc thời gian kết thúc đoạn xem lại.
Search: Bấm vào đây để bắt đầu tìm kiếm dữ liệu.
File: Liệt kê danh sách video camera ghi lại. Nhấp đôi vào file cần xem để bắt đầu xem lại đoạn video đó.
Lời kết: CMS Camera là một trong những phần mềm xem camera trên máy tính miễn phí và đáng tin cậy nhất. Với các chức năng chính của CMS camera như:
- Hỗ trợ tính năng xem trực tiếp .
- Hỗ trợ tính năng PTZ ( Pan Tilt Zoom ) .
- Cho phép tua lại một hay nhiều video .
- Quản lý tài khoản sử dụng .
- Hỗ trợ trình xem toàn cảnh ( panorama ) .
- Hỗ trợ xử lý sự kiện ( nghiên cứu và phân tích video ) .
- Hỗ trợ video popup, e-map, DIO / hộp cảnh báo nhắc nhở .
- Cung cấp biểu đồ thống kế, lên lịch trình .
Hỗ trợ tính năng phát hiện chuyển động.
- Hỗ trợ tính năng quản trị màn hình hiển thị treo tường và ứng dụng khách trên di động .
Hotline tư vấn – Giải đáp thắc mắc miễn phí 0947180202
ID: 6789
Source: https://dvn.com.vn/
Category : Bản Tin DVN