Cách giảm dung lượng file PDF bằng các công cụ hữu ích
Mục Lục
Sử dụng công cụ làm giảm dung lượng file PDF Online SmallPDF
SmallPDF là trang web được sử dụng phổ biến để giảm dung lượng và chuyển đổi file PDF sang các định dạng khác. Cách giảm dung lượng file PDF bằng website này thực hiện đơn giản theo các bước sau đây:
Bước 1: Trước tiên bạn cần truy cập website SmallPDF: https://smallpdf.com/. Tiếp theo nhấn chọn mục Giảm dung lượng PDF.
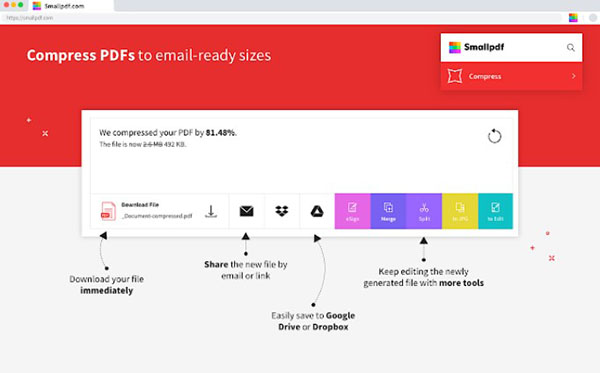 Truy cập website SmallPDF
Truy cập website SmallPDF
Bước 2: Chọn mục Chọn file để tải file PDF cần giảm dung lượng từ máy tính lên. Website cũng hỗ trợ chọn file từ các dịch vụ lưu trữ trực tuyến như Dropbox hay Google Drive. Thời gian tải file nhanh hay chậm tùy thuộc kích thước file lớn hay nhỏ.
Bạn đang đọc: Cách giảm dung lượng file PDF bằng các công cụ hữu ích
Bước 3: Sau khi tải file xong, bạn nhấn chuột chọn Mũi tên chỉ xuống. Nếu muốn tải file vào Dropbox hoặc Google Drive thì chọn mục icon bên cạnh. Thông tin ở phía trên công cụ SmallPDF sẽ cho biết bạn đã giảm được bao nhiêu dung lượng file PDF so với file gốc.
Ngoài SmallPDF, người dùng còn hoàn toàn có thể lựa chọn một số ít website trực tuyến khác cũng tương hỗ giảm dung lượng file PDF hoàn toàn có thể tìm hiểu thêm như : I love PDF, Soda PDF hay Online 2 PDF.
>> Xem thêm:
Cách giảm dung lượng file PDF sử dụng công cụ Offline
Ngoài việc giảm dung lượng file PDF trực tuyền trải qua ứng dụng SmallPDF. Bạn cũng hoàn toàn có thể tìm hiểu thêm thêm những phần mềm giảm dung lượng file PDF Offline sau :
1. Sử dụng Free PDF Compressor (miễn phí)
Bước 1: Tải và cài đặt công cụ Free PDF Compressor
Tải và cài đặt công cụ Free PDF Compressor cho máy tính
Bước 2: Mở Free PDF Compressor lên và quan sát các mục có trên giao diện chính của công cụ bao gồm:
- Tại mục PDF File: Nhấn chọn Browse để chọn tải file PDF cần nén.
- Tại mục Output Files: Nhấn chọn Save As để chọn thư mục chứa file PDF đầu ra.
- Tại mục Settings tùy chọn chế độ nén file PDF gồm:
- Screen: Chức năng này giúp upload file PDF qua Internet nếu muốn đính kèm file gửi tới một Email người khác. Lưu ý, khi chọn chế độ này sẽ không làm giảm chất lượng file nhưng sẽ giảm chất lượng khi in ấn.
- eBook: Phù hợp lựa chọn cho in ấn các file PDF, với chất lượng và kích thước file hợp lý, độ phân giải tùy chọn từ 150 dpi.
- Printing: Phù hợp cho in ấn với các file nén đầu ra có độ phân giải 300 dpi.
- Prepress: Lý tưởng khi lựa chọn in ấn với số lượng lớn, đảm bảo 100% chất lượng các file PDF vẫn được duy trì.
- Default: Phù hợp với các file PDF có kích thước lớn, chất lượng file đầu ra tốt có thể sử dụng cho nhiều mục đích khác nhau.
Bước 4: Sau khi chọn được thiết lập file phù hợp, bạn nhấn chọn Compress để bắt đầu quá trình nén.
2. Sử dụng FILEminimizer PDF (mất phí)
Đối với cách giảm dung lượng file PDF bằng ứng dụng giảm dung lượng file FILEminimizer. Hãy làm theo các bước hướng dẫn dưới đây nhé.
Bước 1: Tải và cài đặt phần mềm FILEminimizer PDF cho máy tính.
Tải và cài đặt phần mềm FILEminimizer PDF cho máy tính
Bước 2: Khởi động phần mềm FILEminimizer PDF. Tại giao diện phần mềm bạn nhấn chọn Open Files, đồng thời chọn đường dẫn đến file muốn tối ưu kích cỡ dung lượng, có thể chọn nhiều file cùng lúc.
Bước 3: Thiết lập các tùy chọn như sau”
- Add to list: Thêm tập tin vào danh sách.
- Remove from list: Loại bỏ tập tin khỏi danh sách.
- Save: Thiết lập đường dẫn tới nơi lưu trữ tập tin sau khi tối ưu.
- Optimized files in folder: Có 2 lựa chọn: Sử dụng đường dẫn mặc định trên FILEminimizer Suite hoặc đường dẫn mới.
Sau khi chọn file và thiết lập xong các tùy chọn, bạn nhấn nút Optimize Files từ giao diện chính trên phần mềm để bắt đầu quá trình tối ưu.
Với các cách giảm dung lượng file PDF sử dụng công cụ trên đây sẽ giúp người dùng dễ dàng lưu trữ, chia sẻ các file PDF. Hơn nữa, người dùng còn có thể tiết kiệm đáng kể dung lượng lưu trữ trên ổ cứng máy tính trong khi chất lượng file gần như không thể thay đổi so với ban đầu
CÓ THỂ BẠN QUAN TÂM:
Source: https://dvn.com.vn/
Category : Thủ Thuật






