Tất tần tật về các phần mềm cắt file PDF tốt nhất năm 2022
Tài liệu PDF thường được sử dụng vì chúng giúp bảo toàn nội dung gốc của tài liệu, nhưng điều này có thể khiến việc chia nhỏ tệp khó khăn hơn một chút so với các định dạng tài liệu khác. Chính vì thế, trong bài viết này, ThuthuatOffice sẽ hướng dẫn các bạn một số phần mềm cắt file PDF phổ biến nhất hiện nay.
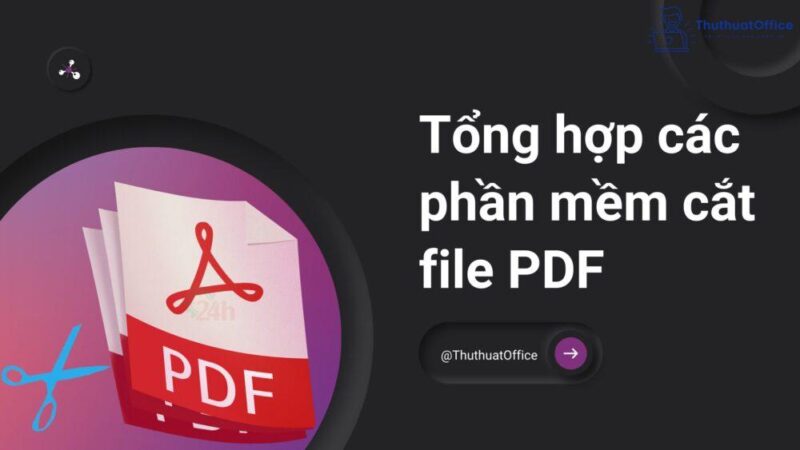
Phần mềm cắt file PDF online
Cắt file PDF online với SmallPDF
Bước 1: Bấm vào đây để truy cập vào SmallPDF.
Bước 2: Tại màn hình chính, bấm vào CHỌN CÁC TỆP để chọn file PDF từ bộ nhớ thiết bị hoặc nhấp vào mũi tên bên phải để chọn file PDF từ các nguồn khác.
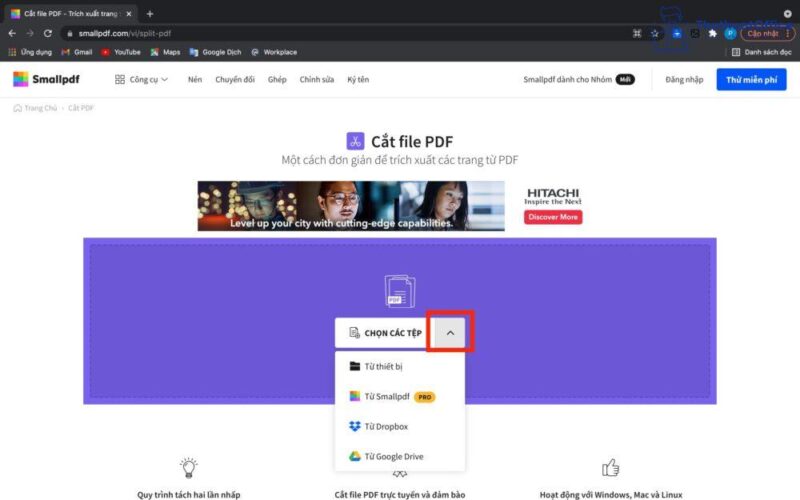
Bước 3: Sau khi chọn một trong các nguồn, tìm và nhấp vào file PDF muốn cắt.
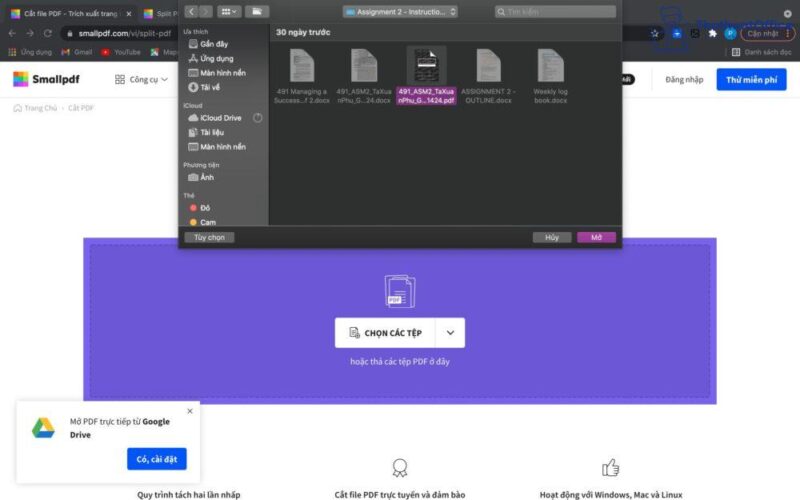
Bước 4: Chọn Trích xuất trang và nhấp vào Trích xuất để tải file PDF đã cắt xuống.
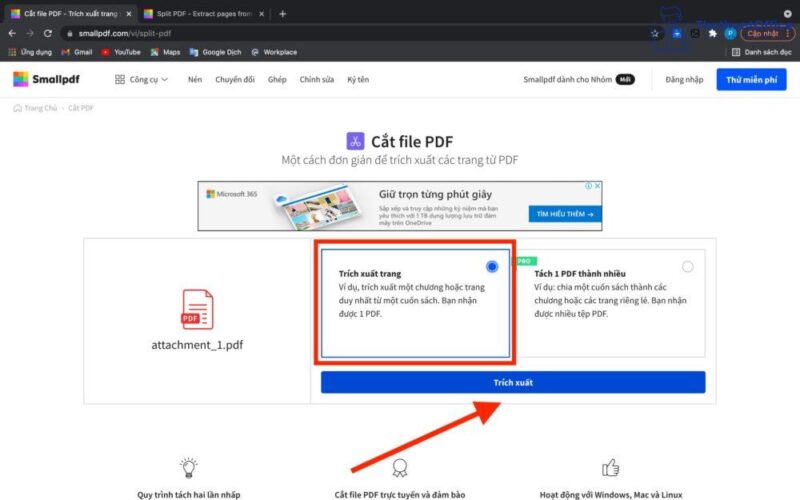
Cắt file PDF online với ILovePDF
Bước 1: Bấm vào đây để truy cập vào ILovePDF.
Bước 2: Tại màn hình chính, bấm vào CHỌN TỆP PDF để chọn file PDF từ bộ nhớ thiết bị hoặc nhấp vào một trong các biểu tượng bên phải để chọn file PDF từ các nguồn khác.
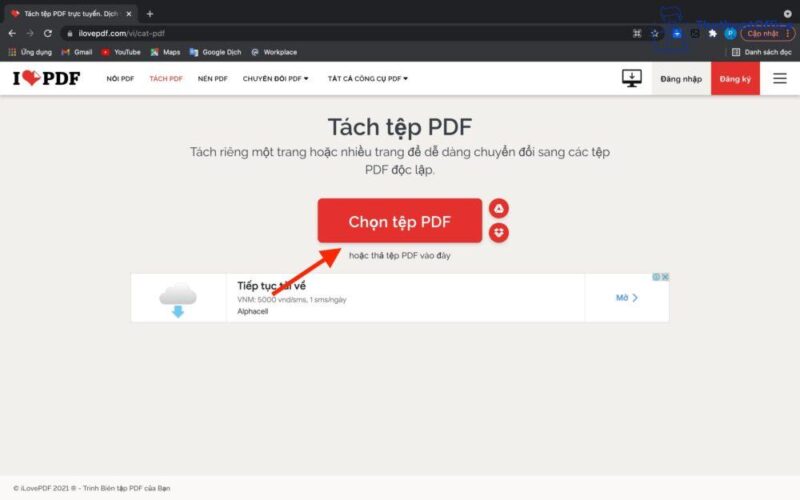
Bước 3: Sau khi chọn một trong các nguồn, tìm và nhấp vào file PDF muốn cắt.
Bước 4: Tại đây, bạn sẽ thấy hai tuỳ chọn Tách theo khoảng và Xuất trang.
- Tách theo khoảng: lựa chọn này sẽ cho phép bạn tách tệp PDF của mình và tạo ra nhiều tệp PDF hơn dựa trên các tiêu chí đã cho. Sau khi đã tuỳ chỉnh khoảng mong muốn, nhấp vào Tách PDF.
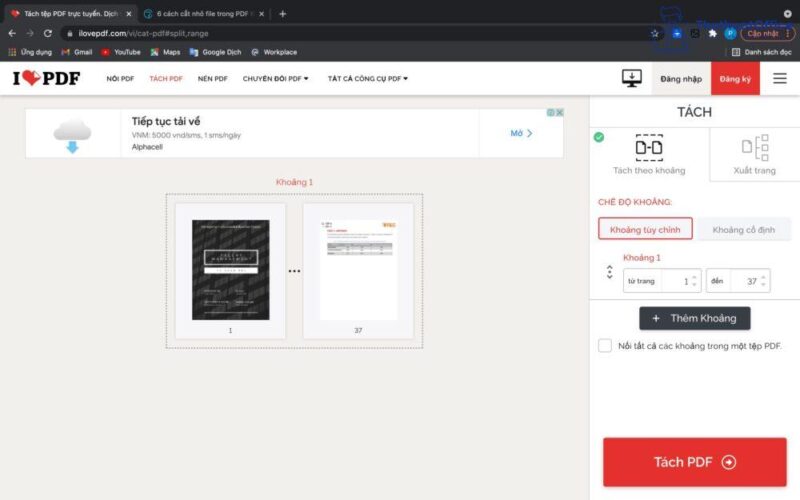
- Xuất trang: cho phép bạn trích xuất các trang từ một tệp PDF và nó sẽ tạo ra một tệp kết hợp tất cả chúng lại. Sau khi đã chọn các trang mong muốn, nhấp vào Tách PDF.
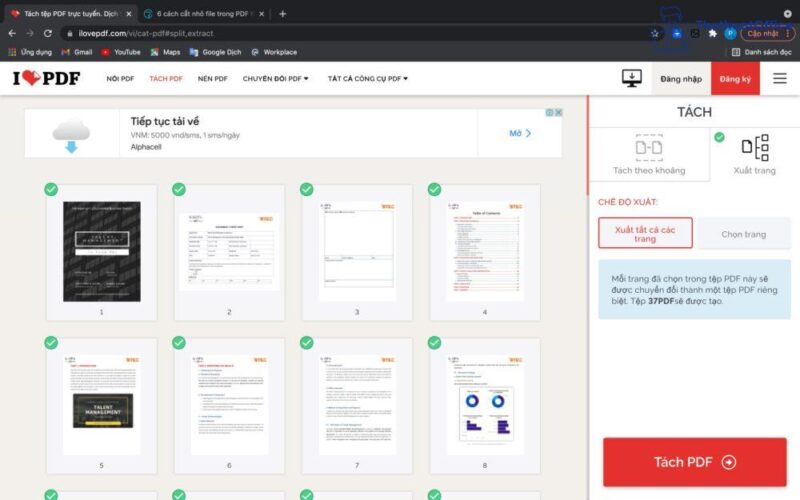
Cắt file PDF online với PDFCandy
Bước 1: Bấm vào đây để truy cập vào PDFCandy.
Bước 2: Tại màn hình chính, bấm vào Add file (Thêm tệp) để chọn file PDF từ bộ nhớ thiết bị hoặc nhấp vào một trong các biểu tượng bên phải để chọn file PDF từ các nguồn khác.
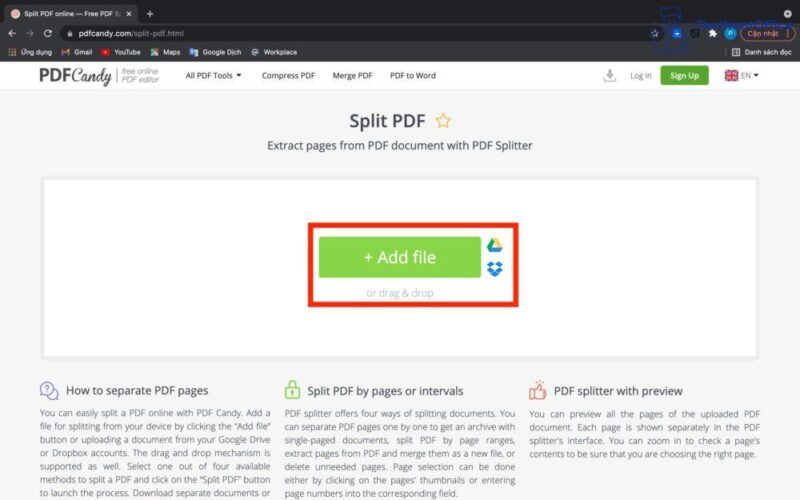
Bước 3: Sau khi chọn một trong các nguồn, tìm và nhấp vào file PDF muốn cắt.
Bước 4: Tại đây, bạn sẽ thấy các tuỳ chọn như hình bên dưới.
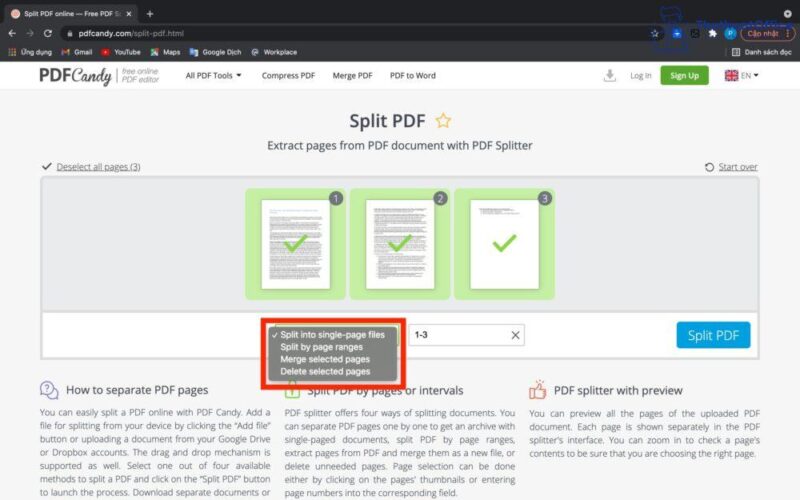
- Split into single-pages files (Chia thành các tệp đơn trang)
- Split by page ranges (Chia theo phạm vi trang)
- Merge selected pages (Hợp nhất các trang đã chọn)
- Delete selected pages (Xóa các trang đã chọn)
Bước 5: Sau khi đã chọn một trong những lệnh phù hợp, nhấp vào Split PDF ở góc dưới bên phải màn hình.
Phần mềm cắt file PDF chuyên biệt trên máy tính
Phần mềm cắt file PDF – Adolix split and merge PDF
Bước 1: Mở phần mềm hoặc tải xuống phần mềm tại đây.
Bước 2: Chọn Split và nhấn vào dấu cộng như hình dưới để lấy được file PDF.
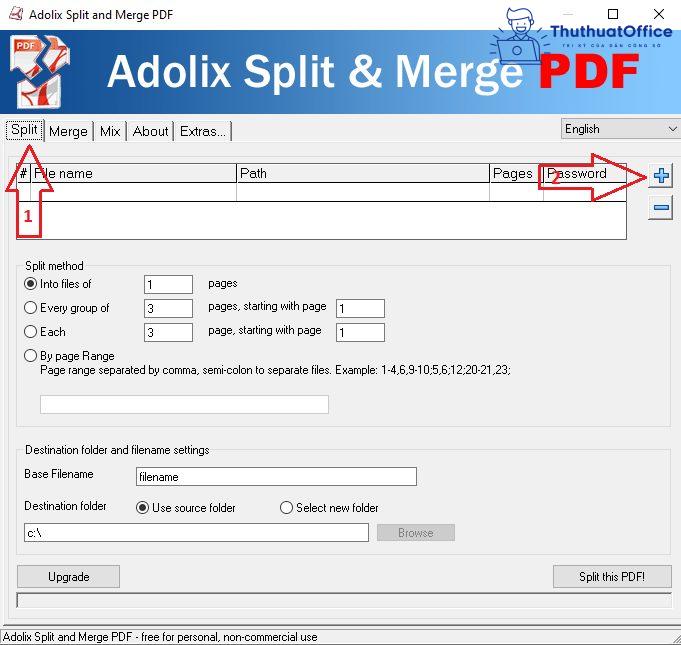
Bước 3: Thiết lập cắt file PDF theo trang.
Note: Để tùy chỉnh số trang cắt bạn nhập số trang đầu và cuối vào mục By page Range: Ví dụ: 5-10,15,20-25 sẽ tạo ra file pdf mới gồm các trang đã chọn là 5-10,15 và 20-25
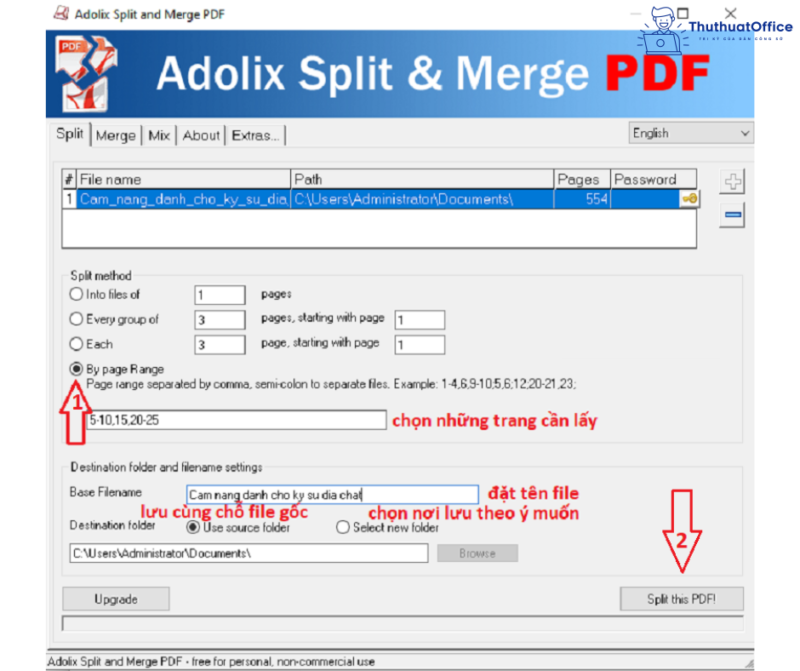
Bước 4: Sau khi đã hoàn tất, nhấp vào Split this PDF.
Phần mềm cắt file PDF – PDFmate free PDF merger
Bước 1: Tải xuống phần mềm tại đây sau đó mở phần mềm lên.
Bước 2: Tải tệp PDF lên bằng cách nhấp vào Add PDF hoăc Add Folder.
Bước 3: Chọn PDF làm định dạng đầu ra và bật nút hợp nhất tại Open the merger trên cùng.
Note: Nút Advanced Settings (Cài đặt nâng cao) ở trên cùng bên phải của giao diện cho phép tùy chọn để đặt mật khẩu và quyền đối với tệp PDF mới được tạo.
Bước 4: Nhấp vào Convert (Chuyển đổi) để hợp nhất các tệp PDF.
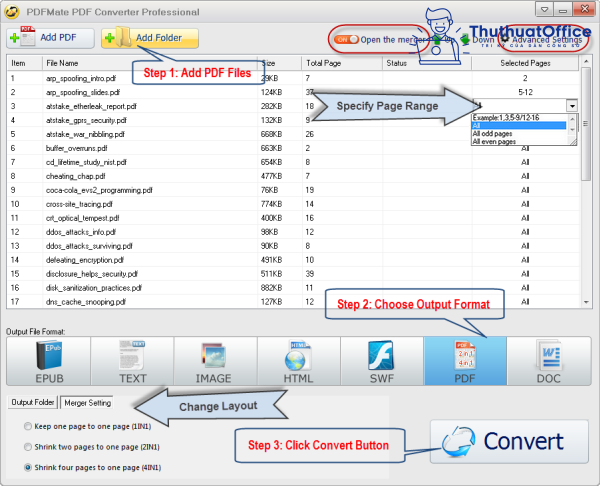
Phần mềm cắt file PDF – PDFsam
Bước 1: Tải xuống phần mềm tại đây sau đó mở phần mềm lên.
Bước 2: Tải tệp PDF lên bằng cách kéo thả tệp PDF hoặc nhấp vào Browse và chọn tệp.

Bước 3: Nhìn chung, có 3 cách chia mà PDFsam cung cấp cho người sử dụng
Cách 1: Chia theo số trang
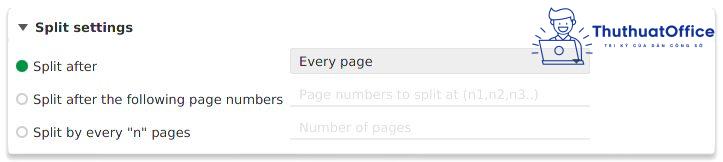
- Split after: Với thao tác này, PDFsam cho phép người dùng tạo tệp PDF chứa mỗi trang một trang (Every page), chia theo trang chẵn (Even pages) hoặc trang lẻ (Odd pages).
- Split after the following page numbers (Tách sau các số trang sau): Đặt danh sách các số trang được phân tách bằng dấu phẩy mà sau đó bạn muốn tách.
- Split by every “n” pages (Chia theo từng “n” trang)
Cách 2: Chia theo dấu trang
PDFsam hoàn toàn có thể chia nhỏ tệp PDF dựa trên mức độ cụ thể của dấu trang trong cây dấu trang. Ví dụ là chia một quyển sách theo từng chương, bạn hoàn toàn có thể nhu yếu PDFsam chia nhỏ ở Lever dấu trang của chương và nó sẽ tách ở những trang được trỏ bởi những dấu trang đó .
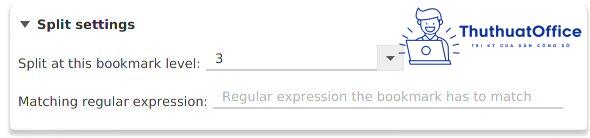
Cách 3: Chia theo kích thước
Với mô-đun chia theo size, bạn hoàn toàn có thể nhu yếu PDFsam Basic chia tệp PDF thành những tệp nhỏ hơn có kích cỡ nhất định. Một ví dụ hoàn toàn có thể là một tệp PDF 10M b được chia thành 3 tệp với kích cỡ 4M b, 4M b và 2M b .

Bước 4: Tuỳ chỉnh tên tệp sau đó nhấp vào Run để bắt đầu quá trình cắt tệp PDF.

Phần mềm tách file PDF – Foxit Reader
Bước 1: Tải xuống phần mềm tại đây sau đó mở một file PDF bằng định dạng Foxit Reader.
Bước 2: Trên thanh công cụ, chọn mục Organize (Sắp xếp), tại hộp thoại Pages, chọn Split (Tách). Sau đó, hộp thoại Split Document (Tách tài liệu) sẽ hiện lên.
Bước 3: Trong hộp thoại, chọn các tiêu chí phù hợp để tách tài liệu của bạn.
Bước 4: Nhấp vào Output Options (Tuỳ chọn đầu ra) và tùy chỉnh cài đặt đầu ra của bạn ví dụ thư mục đầu ra và tên tệp trong số những tên khác
Bước 5: Sau khi hoàn tất các bước trên, nhấp OK để bắt đầu quá trình tách file PDF.
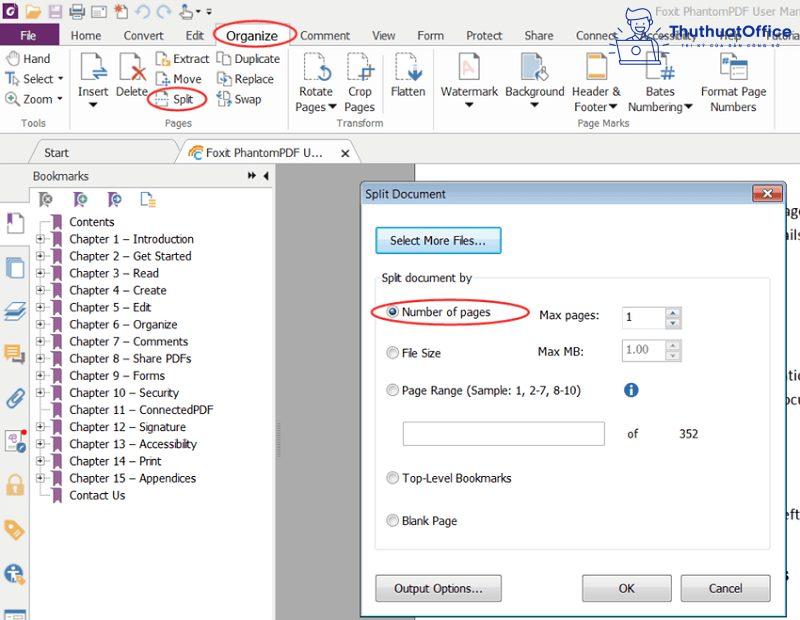
Phần mềm tách file PDF – Adobe Acrobat
Bước 1: Tải xuống phần mềm tại đây sau đó mở một file PDF bằng định dạng Adobe Acrobat.
Bước 2: Chọn Organize Pages (Sắp xếp các trang).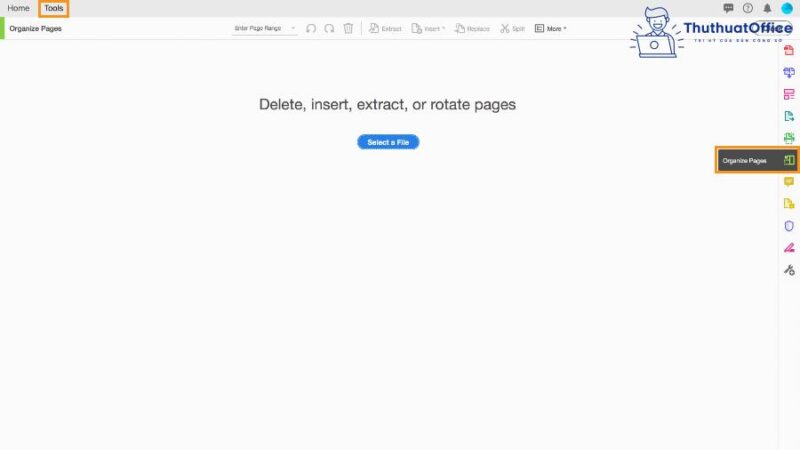
Bước 3: Mở file PDF bạn muốn tách.
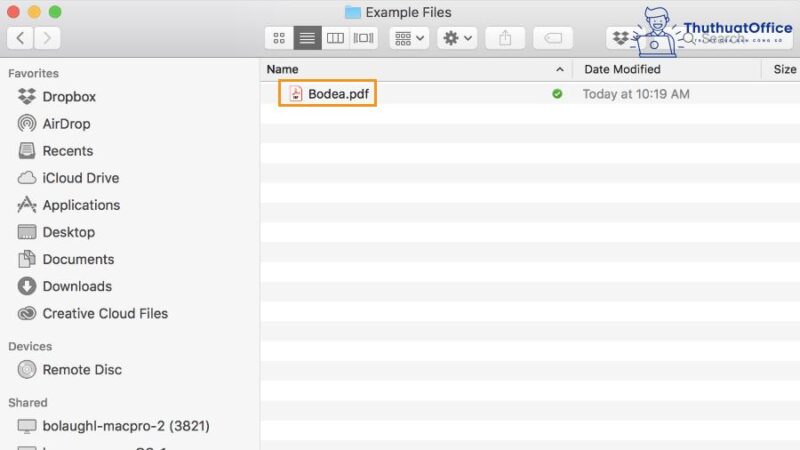
Bước 4: Nhấp vào Split (Tách) ở thanh menu trên cùng.
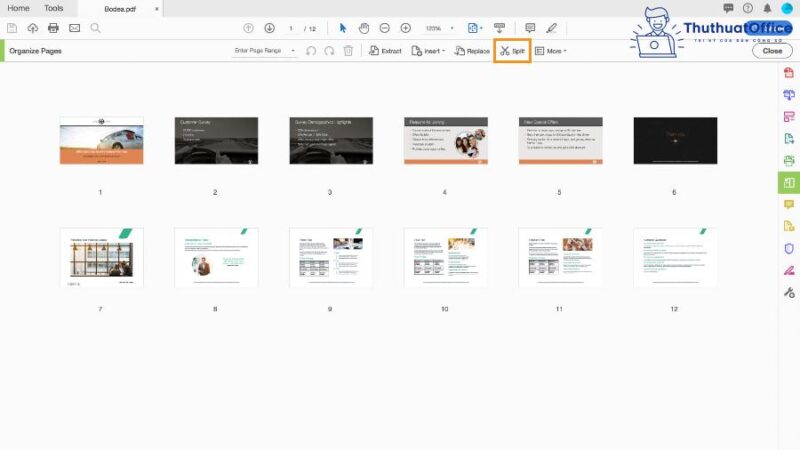
Bước 5: Đặt tiêu chí để phân chia tệp của bạn. Trong thanh công cụ bên cạnh Split by (Tách theo) để chỉ định xem bạn muốn chia tệp PDF theo số trang, kích thước tệp tối đa hay dấu trang cấp cao nhất.
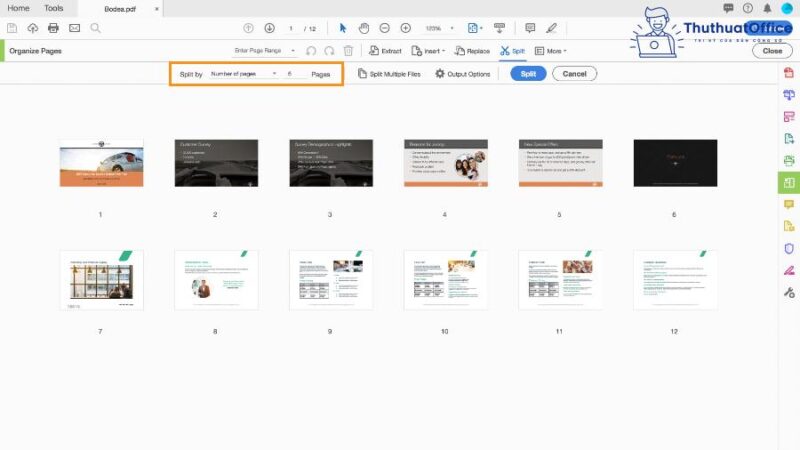
Bước 6: Nhấp vào Output Options (Tùy chọn đầu ra) để chia tệp PDF của bạn, sau đó nhấp OK.
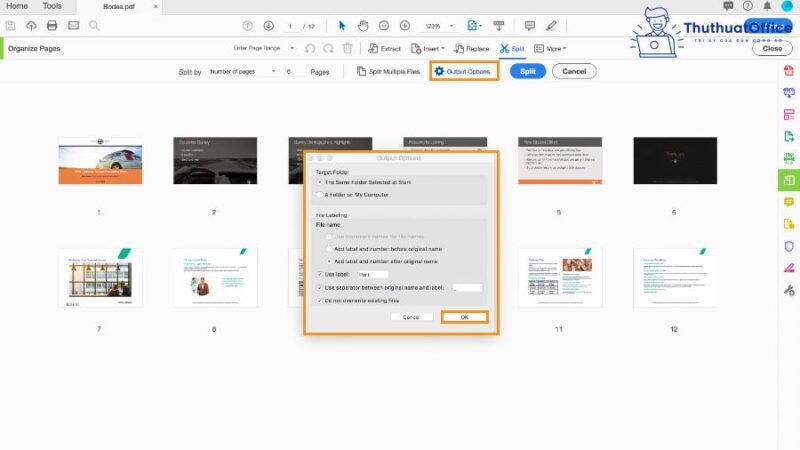
Bước 7: Nhấp vào Split và sau đó nhấp OK để hoàn tất.
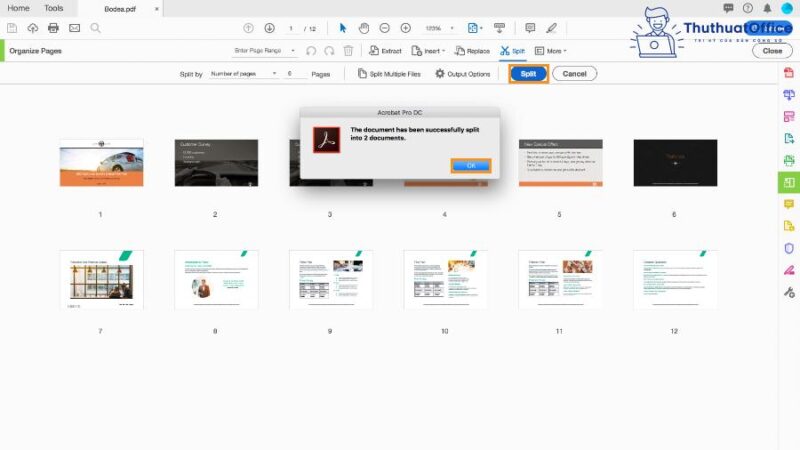
Trên đây, ThuthuatOffice đã tổng hợp cho bạn một số phần mềm cắt file PDF cực hiệu quả và phổ biến. Nếu có bất kỳ thắc mắc gì các bạn có thể để lại bình luận bên dưới để được giải đáp sớm nhất. Hoặc xem thêm một số bài viết giúp bạn có nhiều tác vụ hơn với Word và PDF với các bài viết dưới đây:
Mong rằng những thông tin san sẻ về phần mềm cắt file PDF sẽ có ích cho bạn. Nếu bạn thấy hữu dụng thì đừng quên Like, Share và ghé thăm ThuthuatOffice tiếp tục, nơi tiềm ẩn nhiều kiến thức và kỹ năng hay ho dành riêng cho dân văn phòng nhé .
PDF –
Source: https://dvn.com.vn
Category : Thủ Thuật






