MSI Afterburner là gì? Hướng dẫn sử dụng MSI Afterburner chi tiết
MSI Afterburner là phần mềm giúp bạn xem những thông số quan trọng trên các trò chơi như nhiệt độ phần cứng, tốc độ xung nhịp,… Trong bài viết dưới đây, Sforum sẽ giới thiệu cho bạn các tính năng của phần mềm MSI Afterburner và cách sử dụng đơn giản nhất nhé.

Mục Lục
MSI Afterburner là gì ?
MSI Afterburner là ứng dụng giúp tăng vận tốc giải quyết và xử lý cho card đồ họa được tăng trưởng bởi MSI, công ty chuyên sản xuất những thành phần phần cứng. Công cụ này có tính năng tương hỗ người dùng ép xung GPU, đo điểm chuẩn cũng như giúp bạn theo dõi hiệu suất đồ họa của game như mức sử dụng GPU, mức sử dụng CPU, FPS, … Ngoài ra, MSI Afterburner còn theo dõi hiệu suất của mạng lưới hệ thống trong suốt quy trình chơi game .

Ứng dụng này còn hoàn toàn có thể hoạt động giải trí được trên GPU AMD và Nvidia và tổng thể những kiểu máy của MSI. Đây thực sự là một chương trình tuyệt vời để người dùng giám sát hiệu suất của GPU và được cho phép trấn áp nó một cách bảo đảm an toàn .
Tính năng điển hình nổi bật của MSI Afterburner
- Theo dõi hiệu suất của card đồ họa ( GPU ) như vận tốc lõi, vận tốc xung nhịp, nhiệt đô, điện áp và điện năng tiêu thụ .
- Benchmarking ( đo điểm chuẩn ) : Kiểm tra GPU để xem nó hoạt động giải trí như thế nào .
- Quay video màn hình hiển thị : Ghi lại video game show ở nhiều khung hình khác nhau và lưu ở nhiều định dạng khác nhau .
- Ép xung : Thực hiện tăng hoặc giảm vận tốc ép xung bộ nhớ của GPU .
- Undervolting : Giảm lượng tiêu thụ điện năng cho GPU .
- Tùy chỉnh vận tốc quạt và tạo những thông số kỹ thuật khác nhau .
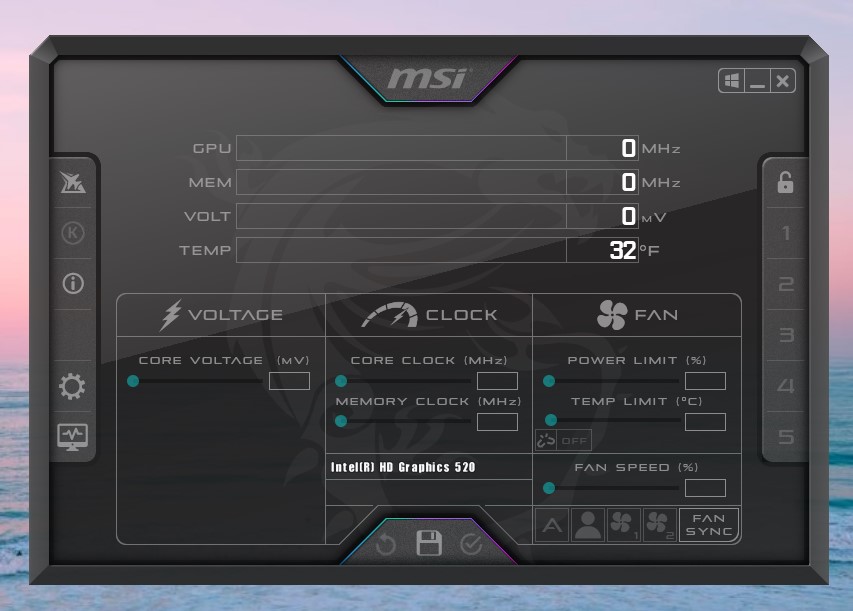
MSI Afterburner Download và thiết lập thế nào ?
Bước 1: Truy cập vào trang chủ của phần mềm tại đây > Nhấn Download Afterburner để tải về máy tính.

Bước 2: Giải nén file vừa tải về và nhấn chọn file .exe để bắt đầu cài đặt.

Bước 3: Lúc này, cửa sổ Installer Language xuất hiện, bạn nhấp chuột vào mũi tên chỉ xuống để thay đổi ngôn ngữ > Nhấn OK.
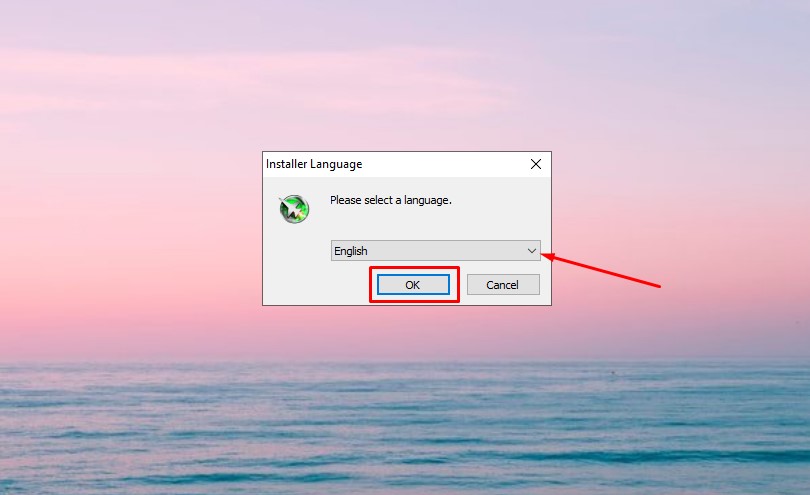
Bước 4: Giao diện Setup MSI Afterburner hiển thị, bấm Next để tiếp tục.
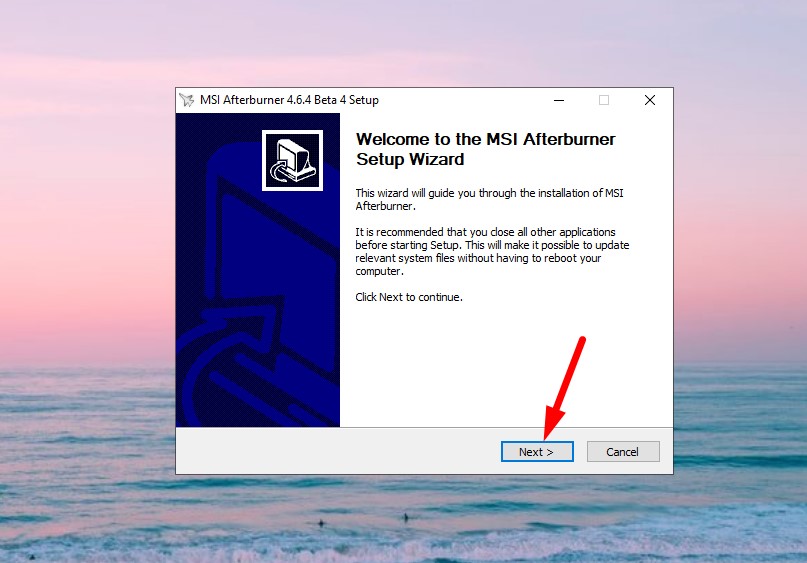
Bước 5: Ở bước này, đánh dấu tích vào ô “I accept the terms of the License Agreement” > Click Next để chuyển sang bước kế tiếp.
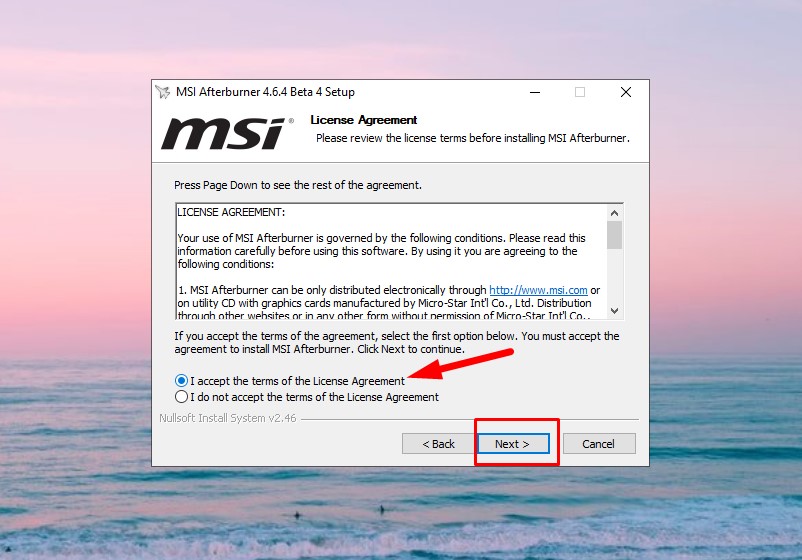
Bước 6: Tiếp tục nhấn Next > Next.
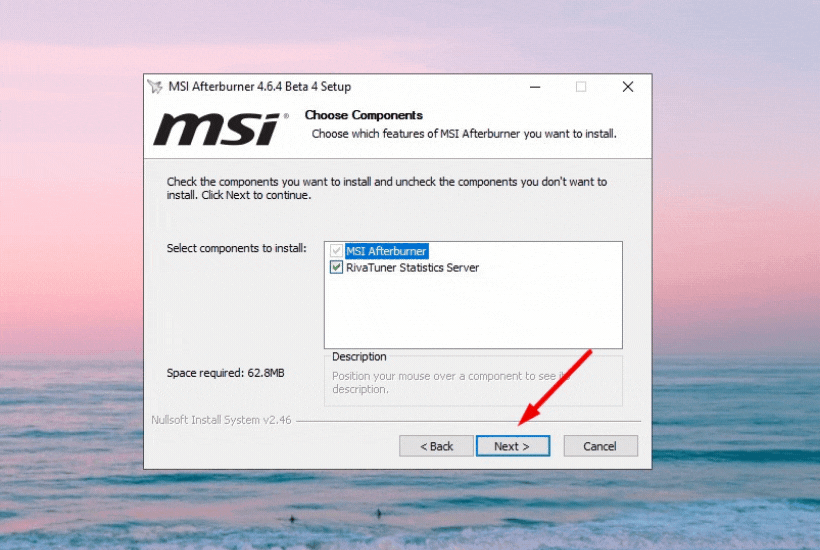
Bước 7: Bấm Install và đợi quá trình cài đặt diễn ra.

Bước 8: Quá trình cài đặt hoàn tất > Nhấn Finish để kết thúc quá trình cài đặt.

Hướng dẫn sử dụng MSI AfterBurner hiệu suất cao
Sau khi đã hoàn tất quy trình thiết lập, những bạn triển khai những bước sau để bộc lộ thông số kỹ thuật game khi thiết yếu nhé .
Bước 1: Khởi động công cụ MSI AfterBurner > Chọn Cài đặt (biểu tượng hình bánh răng) để vào bảng Setting.
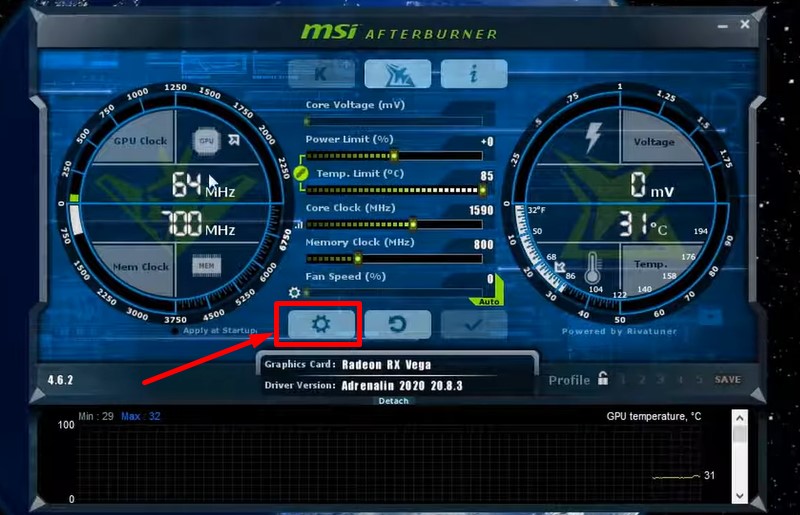
Lưu ý: Xuất hiện giao diện của phần mềm MSI AfterBurner, có lẽ sẽ có phần khác so với giao diện của bạn nhưng phần này có thể điều chỉnh được trong phần Setting – User interface trên thiết bị.
Bước 2: Trong mục Setting, chọn Monitoring. Ở tùy chọn này, bạn sẽ thấy được các thông số được hiển thị và không được hiển thị trong lúc chơi game. Bấm chọn vào thông số muốn xuất hiện và click vào ô “Show in On -Screen Display”. Một vài thông số nên chọn bao gồm:
-
GPU 1 Temperature: Nhiệt độ GPU.
-
GPU 1 Usage: Phần trăm sử dụng GPU.
-
FrameRate: FPS (tỷ lệ khung hình) của tựa game.
-
CPU Temperature: Nhiệt độ của CPU.
- CPU Usage: Phần trăm
Phần trăm CPU máy tính bàn sử dụng.
- RAM Usage: Phần trăm sử dụng RAM.

Ở tab Screen capture của ứng dụng MSI Afterburner, những bạn kiểm soát và điều chỉnh những tùy chọn sau ;
- Screen capture: Thiết lập phím tắt để chụp ảnh màn hình.
- Screen capture properties: Chọn định dạng khi lưu hình ảnh.
- Screenshots folder: Lựa chọn thư mục lưu ảnh khi chụp hình. Thông thường sẽ được lưu ở thư mục Pictures.
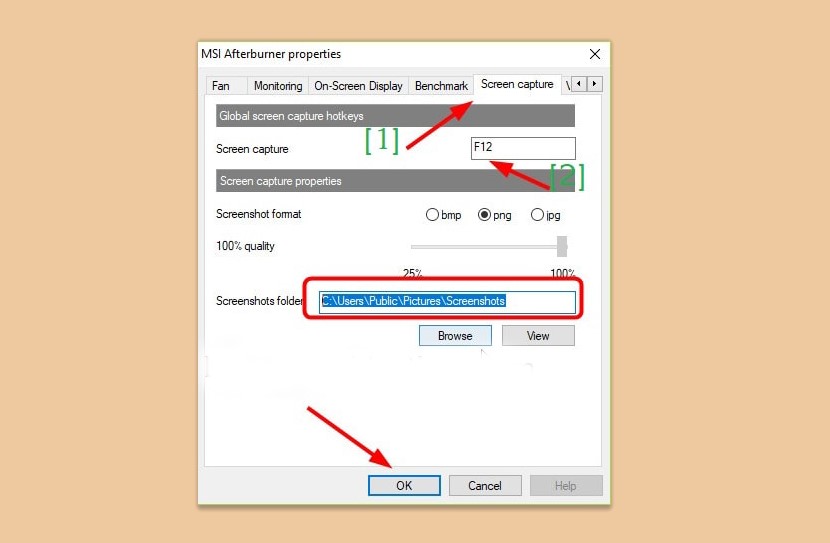
Khi hoàn tất thiết lập, bạn thực hiện chọn các thông số cần thiết khác > Nhấp chọn OK để đóng bảng Cài đặt.
Bước 3: Bấm vào góc phải của màn hình để mở ứng dụng Rivaltuner.

Bước 4: Trên nhiều máy tính thì bạn không cần thực hiện chỉnh Rivatuner mà chỉ cần mở game lên sẽ nhìn thấy những thông số trong game hiện lên. Mặc dù vậy, nhưng vẫn còn mộ số trường hợp khác như: trên nhiều dòng máy khác nhau sẽ khó thấy được màu sắc, kích thước, phông chữ. Để thực hiện điều chỉnh những thông số này trong menu Rivatuner, bạn thực hiện như sau:
-
Điều chỉnh màu của thông số trong phần On – Screen Display Palette.
-
Điều chỉnh kích thước của thông số trong phần On – Screen Display Zoom.
- Điều chỉnh vị trí của thông số kỹ thuật ở góc dưới bên phải thì bạn dùng chuột kéo số “ 60 ” trên màn hình hiển thị để biến hóa vị trí .

Tạm kết về MSI Afterburner
Trên đây là những thông tin về ứng dụng MSI AfterBurner cùng với cách setup và sử dụng ứng dụng cụ thể nhất. Hy vọng những san sẻ trên đây sẽ giúp ích cho bạn trong quy trình sử dụng. Chúc bạn thành công xuất sắc .
- Xem thêm: mẹo hay máy tính
Source: https://dvn.com.vn/
Category : MSI






