The ultimate Apple Calendar user guide | Calendly
If you have an Apple device, you have an Apple Calendar. Previously known as iCal, it comes installed on all MacBooks, iPhones, iPads, and Apple Watches across multiple versions of macOS and iOS. It’s one of the most user-friendly calendars out there.
You might not know it if you haven’t always been a Mac user, but not everyone gets to have a calendar this intuitive and flexible on their laptops.
PCs come with a Microsoft Windows Calendar app, but it’s primarily just an aggregator for accounts on other platforms (like Apple Calendar). You’ll need to import those accounts to make your Windows Calendar work. And because most smartphones don’t run Windows, you’ll need to master another platform if you want to manage your schedule on the go.
Apple Calendar is different. It syncs across desktop and mobile, allowing you to manage your schedule wherever you go. It’s intuitive to use and has all of the functions you’d expect from a web-based calendar, including the ability to create multiple calendars and customize the view of each calendar so you can see your schedule by day, week, and month.
Mục Lục
5 ways to use Apple Calendar settings and features to better manage your time
One of the best aspects of Apple Calendar is how easy it is to master. Read on to learn all about what you can do with Calendar, how to troubleshoot if something does go wrong, and how you can use it with your Calendly account to effectively manage your busy schedule.
1. Getting started with Apple Calendar
The easiest way to start with Apple Calendar is on your desktop. That’s where you’ll do most of your customization.
Finding Calendar is easy. Unless you’ve removed it, it’s part of the dock — the line of icons — at the bottom of your screen. You may have already glanced at it today to find out what day it is. Apple has helpfully designed the Calendar icon so it shows the current month and date.
Click on the icon and the calendar will open to show your month at a glance. It’s a helpful view, but you might want to look at just today, or this week, or change your calendar view in other ways. All of that means changing the settings.
To begin changing your settings, go to the Calendar dropdown menu at the top left corner of your screen, and select “Preferences.” You’ll see four tabs: “General,” “Accounts,” “Alerts” and “Advanced.” You’ll want to start in “General,” where you can make all the little tweaks that customize the look of your Apple Calendar.
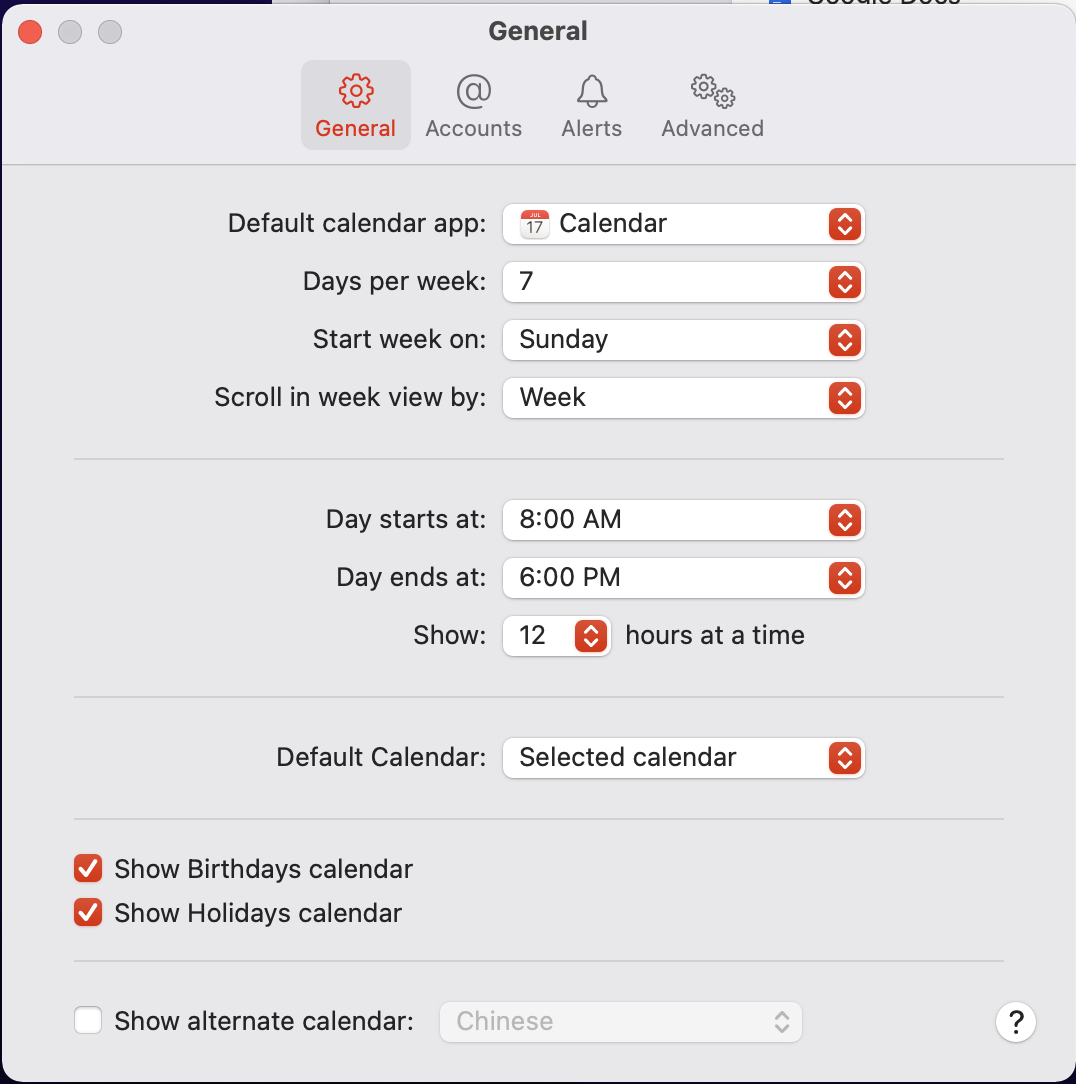
You can customize your Calendar appearance in the “General” area under “Preferences.”
How to customize your Apple Calendar view
Unless you’ve changed this setting already, Apple Calendar will appear as your default calendar app. It’s possible to change this — perhaps if there’s a particular calendar that your job requires you to use — but for now, you’ll want to keep Apple as your default. It offers everything you’d want in a calendar, and it’s tied into all of your native Apple apps.
Week and day views
By default, Calendar shows a seven-day week that begins on Sunday. You can change that.
To show five days per week instead of seven, click on the dropdown beside “Days per week” and select 5. Some users choose this option to show only their workweek.
If you keep the “Days per week” selector on 7, you can change the day your week starts. Do this by clicking the dropdown next to “Start week on” and choosing your preferred week-start day.
You might find it’s easier to plan your weeks and weekends separately if your weekends are at the end of the week.
Another customization you can make is how Apple Calendar scrolls through your week view. This determines what will happen when you click on “Week” in the main calendar view and then click the right or left arrows to search for a certain week.
You can customize this by clicking on the dropdown next to “Scroll in week view by,” still under the general tab:
-
Week scrolling moves you from one week (starting on your chosen week-start day) to the next. The previous week will disappear.
-
Day scrolling only moves you forward or back a day. Days will disappear off the left or right side of the screen as you scroll, but you’ll still see the full week.
-
Week, stop on today scrolling means that as you scroll week by week, you’ll always land on today when you come back to this week.
The hours in your day
Apple Calendar also lets you set the times you want to see as your active day. Click on the “Day starts at” dropdown to select any hour, from midnight to noon, as the start of your day. Click on the “Day ends at” dropdown to have your day end at any hour between noon and midnight.
You can also choose how many hours to show at a time, from six through 24.
Your default calendar
You might have noticed that your “Preferences” pane shows the words “default calendar” twice. At first glance, this seems redundant, but “calendar” means two things in the world of online meeting platforms and schedule planning.
At the top of the “General” tab, you see a dropdown labeled “Default calendar app.” Apple Calendar is a calendar app. So are Google Calendar, Outlook Calendar, and others.
Within each of those calendar apps, you have individual calendars. You can think of these as schedules. For example, you may choose to have a work calendar in your Apple Calendar app separate from your family calendar, fitness calendar, church calendar, and so on.
Yes, it’s confusing to use the same terms for the app and the individual schedule category — but such is life with modern technology. And it does help to have multiple calendars, especially if you want to share your calendar via iPhone for a certain type of event with particular people. You’ll learn how to create multiple calendars in the next section of this guide.
So, back to what “default calendar” means, as you’re seeing it near the bottom of the “General” tab. This is the calendar you want to see when you open Apple Calendar. It’s also the calendar that new events will get added to unless you specifically select a different one when you create the event. (More on that later.)
Below “Select calendar,” you’ll see checkbox options to include other calendars. If you check “Show Birthdays calendar,” Apple will show you all of the birthdays in your Contacts app. “Show Holidays calendar” will show you the holidays observed in your region, including national holidays.
If you check “Show alternate calendar,” you can choose a lunar calendar to display. Your options are Chinese, Hebrew, and Islamic. When this option is enabled, you’ll see lunar calendar dates alongside Gregorian dates (August 1, September 2, etc).
How to set Apple Calendar alerts and notifications
Skip “Accounts” for now — you’ll learn more about that later — and click on the “Alerts” tab at the top of your “Preferences” pane. This is where you customize your reminders about upcoming events. Calendar has you set different preferences for different accounts, including your iCloud calendar and Google Calendar, and different types of events within those accounts.
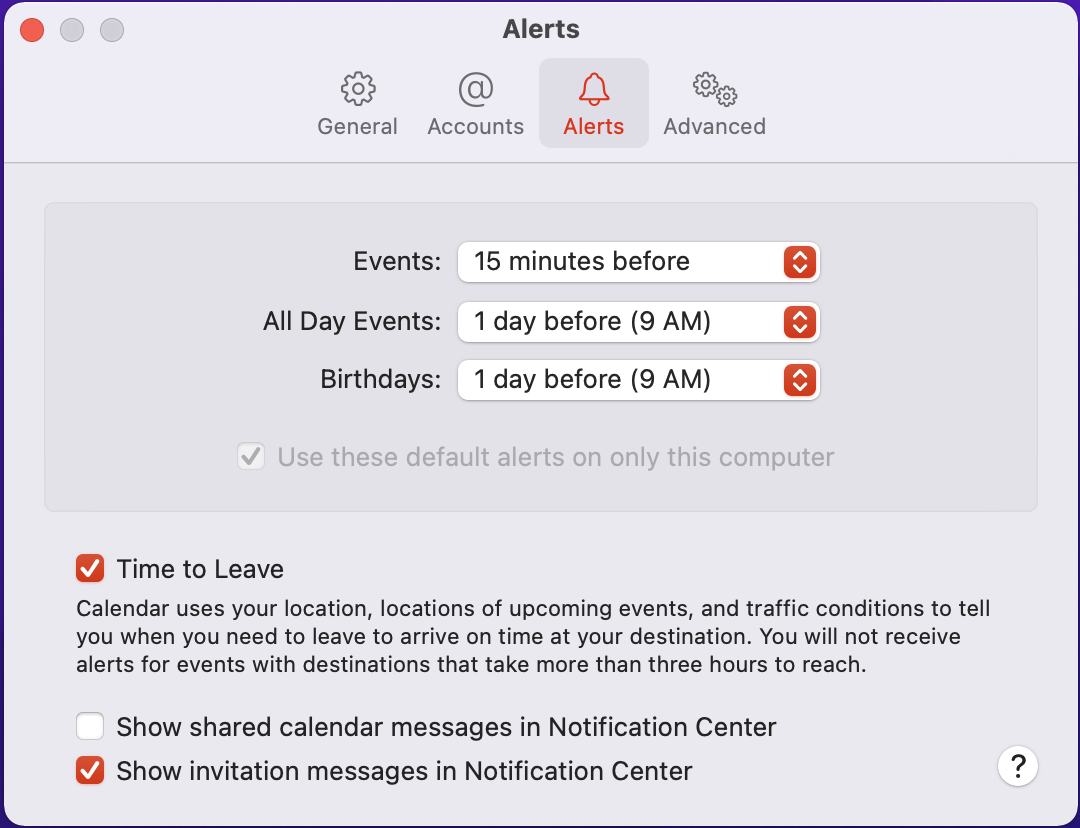
Customize your Calendar reminders in the “Alerts” area under “Preferences.”
To choose your alert time for events other than all-day ones, click the dropdown next to “Events” and select how far in advance you want to receive the notification. Options range from “At time of event” to “2 days before.”
Notifications for all-day events come in at 9 a.m. You can choose to receive them on the day of the event, one or two days before or one week before. Your options are the same for birthday notifications.
There’s a checkbox that will let you receive your standard notifications only on the computer you’re using to set preferences. That way, you can have different notifications on your phone, tablet, or watch.
Another checkbox lets you opt-in to getting notifications when Calendar determines it’s time to leave for your event based on traffic conditions. Below that, you’ll see two more checkboxes. These checkboxes let you indicate whether you want notifications about shared calendar events or event invitations.
Selecting advanced Apple Calendar settings
Don’t get intimidated — your “advanced settings” in Calendar aren’t all that advanced.
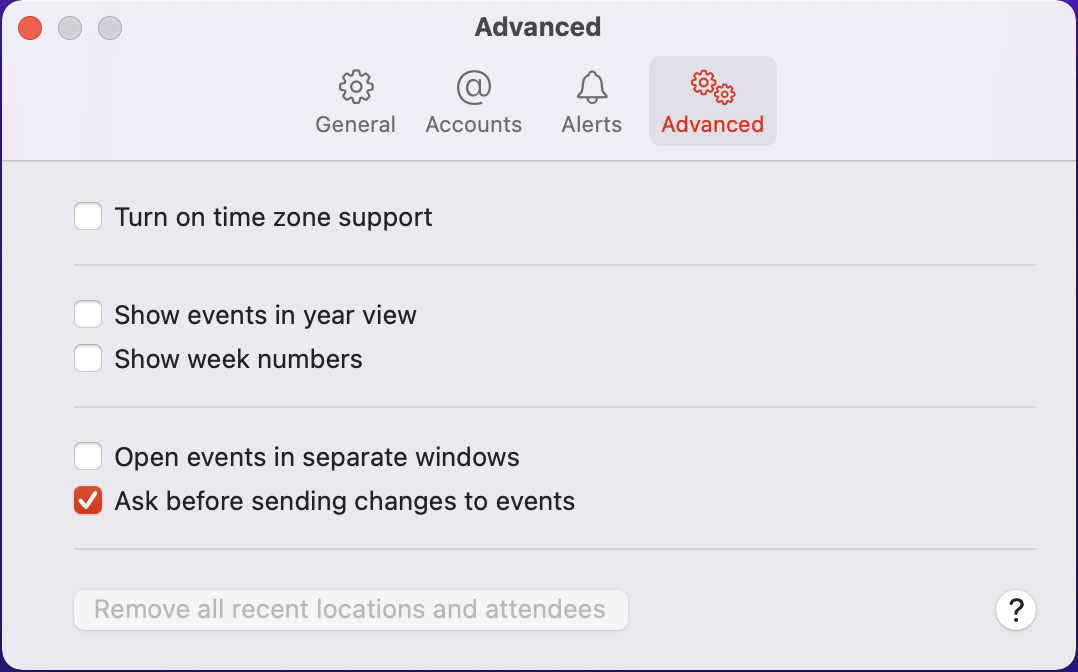
The “advanced settings” should be called “settings that you don’t absolutely need in order to use Calendar,” but that’s too long to be a label.
There are only six preferences under the “Advanced” tab. The first is “Turn on time zone support.” If you check this box, you can choose the time zone for an event when you create it. For example, if you’re in New York and you want to set up a meeting with a client in LA, you can create the event for 9 a.m. Pacific time. (This step isn’t needed if you create an event through Calendly, which automatically detects and converts the time zone for the local area for you.)
Another useful “advanced” option lets you open events in separate windows, which means you can look at the details of an event without navigating away from your calendar.
Further options in this tab let you:
-
Show events in year view, which highlights days you have events while browsing in year view. Days with just one event are in yellow, days with two are in orange and days with three or more are in red. (Take these indicators with a grain of salt. If you have more than one calendar linked to your Apple Calendar, you might see the same birthday or holiday twice.)
-
Show week numbers, which shows you how far into the year you are while in week view.
-
Ask before sending changes to events, which (when checked) requires you to verify that you meant to make a change before implementing that change in your calendar.
The last option in the “Advanced” tab is “Remove all recent locations and attendees.” Calendar automatically saves your locations and attendees when you create events. It presents that saved information as suggestions when you make a new event that seems similar. To delete that saved information, click “Remove all recent locations and attendees,” then click “Delete” in the pop-up window that appears.
Feel free to play around with these settings and see what you like best. Calendar automatically saves your preferences — no need to click a Save button after you change a setting — and you can just as easily undo preferences.
Now that you’ve customized the look of your Apple Calendar app, it’s time to start creating different calendars within the app.
2. How to manage multiple calendars in Apple Calendar
The ability to create multiple calendars is one of the Apple Calendar app’s most useful features. You may remember from earlier in this article that a “calendar” isn’t just the type of app you’re using or the grid with all of your events on it. When you’re talking about multiple calendars, you’re talking about the different schedules you can create within the app.
Having multiple calendars sounds like it might complicate your life, but what happens is usually the opposite.
First, Apple lets you add or remove different calendars from your calendar view. At any time, you can choose whether you want to look at all of your commitments, just your work commitments, work plus family, or any other combination. Also, you can color-code each of your calendars so when you look at them together, you can get a quick view of where your schedule will be taking you.
You can share each calendar with different people, allowing you to manage your team calendar at work without everyone knowing what you do in your personal time. You can also share your events without having to worry as much about your privacy.
There are two parts to using the multiple calendar feature in Apple:
-
Bringing in your calendars from elsewhere
-
Creating and customizing a new calendar
How to import Google Calendars and others into Apple Calendar
Apple Calendar gives you a default calendar when you first sign in so you can get started using the app right away, even without a pre-existing account. If you do have calendar apps that you’re already using, you’ll probably want to add calendars by carrying those accounts over to Calendar.
There are two ways of connecting your other calendar accounts to Apple:
-
Go to the “Calendar” dropdown menu and select “Add account”
-
In “Preferences,” select the “Accounts” tab and click the “+” sign near the bottom left corner
Either path will take you to a pop-up screen with a list of calendar app providers.
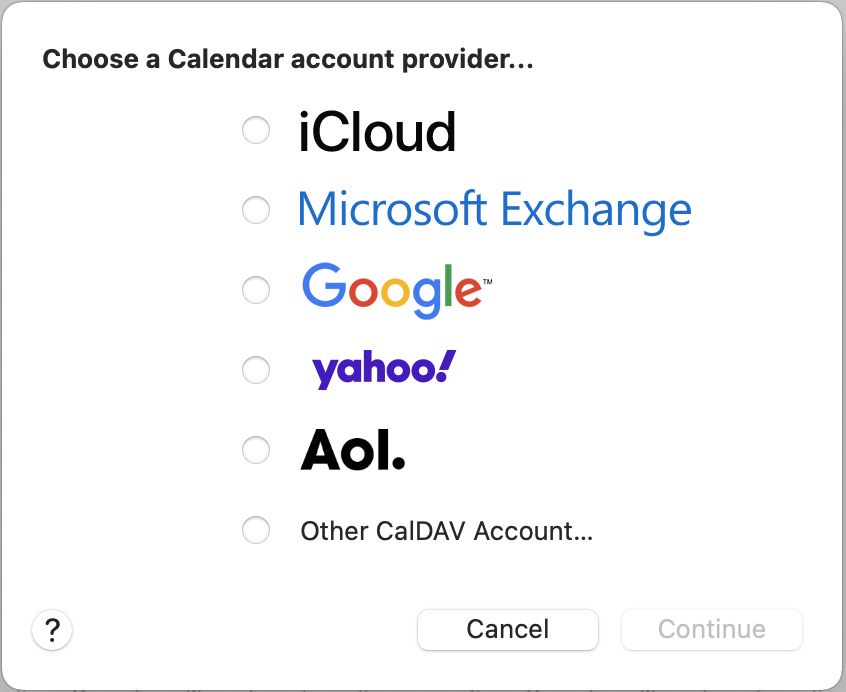
You can add as many third-party accounts as you want to Apple Calendar.
From there, choose the app with the account you want to import and click Continue. Follow the prompts to authenticate your account and then choose what you want to carry over.
If you’re importing a Google calendar, for example, you’ll have the option to import your contacts, notes, and email information in addition to your events. Make sure you keep the “Calendars” box checked. As for the others, it’s up to you what information you want available in your Apple Calendar account.
You can add as many third-party accounts as you want, so just keep repeating the process until you’ve got them all imported.
Creating a new calendar in iCloud or on your desktop
Apple Calendar lets you create as many calendars as you want within the app, but only for your Apple accounts. If you want to add a calendar to a Google Calendar account, for instance, you’ll have to do it through Google. The same goes for other third-party accounts.
To create a new calendar in your Apple account, go to the “File” menu and select “New calendar” from the dropdown. You’ll see the option to add a calendar to iCloud or Mac. Select “iCloud” if you want to be able to see and edit this calendar as an iPhone calendar, iPad calendar, or on another mobile device. If it’s a calendar you only want on your computer, choose “On my Mac.”
You’ll then have the opportunity to name your calendar. Don’t worry — you can go back and change the name any time you’d like. Choose one for now by clicking on the default name and typing in a new one.
Apple will automatically assign a color to the calendar, but you can change that, too. Just control-click on the calendar’s name and you can pick a different color. The control-click function also gives you the chance to delete the new calendar or merge it with another one that you already have.
Sharing vs. delegating calendars in Apple Calendar
The Apple Calendar app lets you share individual calendars or delegate entire accounts or parts of accounts to other users. If you want people to be able to create new events for you, you’ll want to delegate.
Delegating an account
To delegate, go to the “Calendar” dropdown and select “Preferences,” then click “Accounts.” Highlight the account you want to delegate. To the right of the vertical space that shows the accounts you’ve imported, you’ll see the “Account Information” tab. Click “Delegation” next to that tab, and you’ll see whether your server lets you delegate for that account.
If your account supports delegation, you’ll see a list of the calendars you’ve created. Choose the calendars you want a particular person to be able to access, and then click “Edit” below that list. Click the “+” button in the pop-up that appears.
Start entering the name of the person who you want to give access to the account. Depending on the type of account, you’ll be able to either:
-
Click “Allow write” to let the user edit
-
Choose the user’s access level
Apple will tell you which of these options you have. You don’t have to know it going in.
How to share a calendar from Apple Calendar
If you only want someone else to be able to see your calendar but not create new events, you’ll want to share it. This is a helpful function if you have an assistant at work or if you want people to know whether you’re busy at a particular time.
To share a calendar, go to your main calendar view and find the name of the calendar you want to share in the left-hand sidebar. Hover over the name of the calendar, and you’ll see a broadcast icon. Click that icon, and a sharing pane will pop up.
![]()
Clicking the broadcast icon next to a calendar calls up its sharing pane.
In that sharing pane, you’ll have the option to share the calendar with specific people or make it public. To share with one or more specific people, enter their name or names into the field marked “Share with.” Once you start typing, you can select from contact names that pop up.
Each person you select will get an email inviting them to join the calendar. You’ll get a notification when they accept.
By default, Apple gives editing permission to people when you share your calendar with them. You can remove that permission by control-clicking their name on the list of people who can see the calendar and selecting “View only.”
Your other option is to make a calendar public. Just click the checkbox marked “Public calendar.” This will create a link that you’ll now see when you hover over the calendar’s name.
You can share that link by copying and pasting it or by clicking the “Share” icon, which looks like a box with an arrow pointing up. When you click that icon, you’ll see the default options for sharing — usually email and text message.
You can also click on the three dots under those default options. Doing so will open the “Extensions” window in your laptop settings. There, you can choose the extensions available to let you share with others. If you add new options and they’re compatible with Calendar, those options will come up the next time you choose to share your public calendar link.
How to subscribe to calendars in Apple Calendar
Just like you can make a calendar public, you can subscribe to calendars that other people have made available. These include national or religious holidays, sports team schedules, and more. They’ll automatically appear in your calendar, but you can choose to remove them from your view, just like you’d remove any other calendar.
To add a calendar, you need its URL, which you can find via Google search or by contacting the organization that publishes the calendar of events. The link you get should have .ICS at the end of it.
Then, go back to your Apple Calendar app, go to the “File” dropdown and select “New calendar subscription.” Paste in your URL, and a window will pop up where you can edit your subscription. You can choose:
-
The color code for the calendar
-
Whether you want the subscription to be hosted in your iCloud account or on your Mac
-
Whether you want to receive alerts or attachments
-
How often you want the subscription to auto-refresh
Click “OK” and you’re subscribed to the calendar. You’ll get updates as your preferences indicate.
How to delete a calendar
You can also delete a calendar by selecting its name, navigating to the “Edit” dropdown menu and selecting “Delete.” This will generate a pop-up that asks if you really want to delete the entire calendar or if you’d rather merge its contents with another calendar.
Deleting is permanent, so merging is a great option. You can also click “Cancel” in that same pop-up if you’ve changed your mind, or click “Delete” to get rid of the whole calendar and all of its information.
Be aware that if you’ve delegated that calendar to someone, you have to remove that person from the calendar before you can delete it. Go back to the “Preferences” pane under the “Calendar” dropdown, then click on the “Accounts” tab. Click on the names of the people you’ve delegated to, then click the “–” icon to remove them and make the account available for deletion.
3. How to create and edit Apple Calendar events
As soon as you have calendars set up in your Apple Calendar app, you’re ready to start creating events.
Creating new Apple Calendar events
To create a new event, go to your main calendar view. Look at the top left corner of the calendar window and click on the “+” icon you see there. You’ll see a “Create quick event” option.
At first, all you’ll see is a text-entry box with some sample text, like “Movie at 7 p.m. on Friday.” If you start typing into that box, Apple will show you suggestions for events based on what you’ve created in the past.
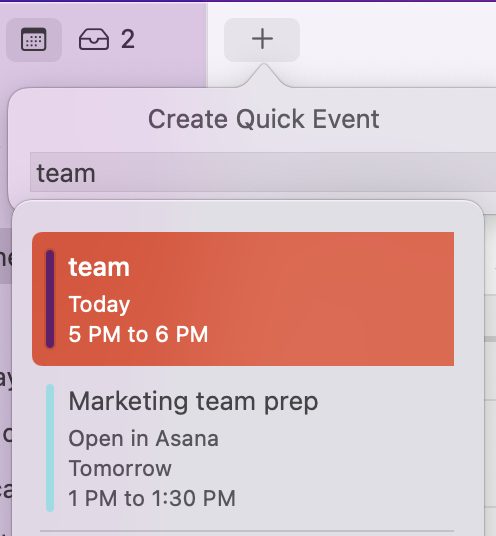
The “Create Quick Event” feature will suggest event names based on existing calendar events.
For example, if you type in “Dentist,” and the last time you had a dentist appointment was at 2 p.m., Apple will suggest that you set a dentist appointment for 2 p.m. It will probably also suggest the name and location of your dentist if you’ve entered that information into one of your calendars in the past.
The more text you enter, the more Apple will adjust its recommendations. Enter “Dentist Thursday 2” and you’ll see a suggestion for a dentist’s appointment on the closest Thursday at 2 p.m.
If you select one of the suggested options, Calendar will automatically enter the event with the suggested details in your calendar. You can also press “Enter” on your keyboard when you’re done typing to create the event.
Be aware, though — if you haven’t entered a day or time, Apple will use the time that its algorithm suggested and place the event on today’s date by default.
How to edit your Apple Calendar event
Once you’ve created an event, you can change and add details associated with it. Either double-click on the event in your calendar or control-click on it and select “Get info.” In the small window that pops up to the right of your event, you can edit the event details.
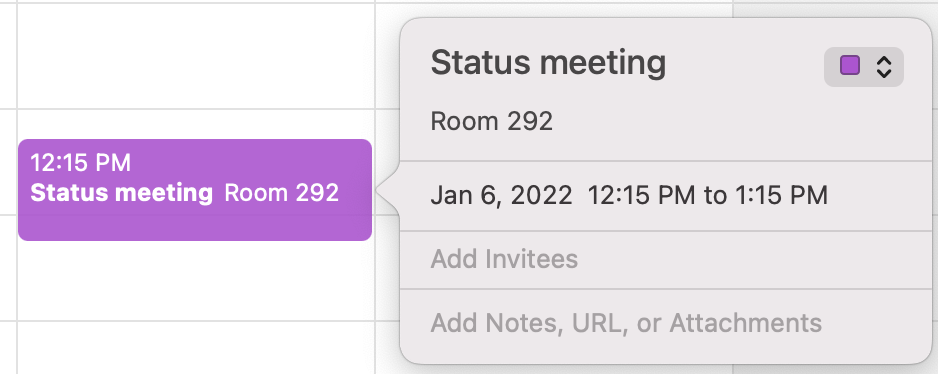
You can edit an Apple Calendar event details by double-clicking on the event.
Calendar assignment
To change the event’s calendar from the default, click on the dropdown arrow next to the small colored square in the event window. Scroll and click on the calendar that you want to put this new event into.
Name and location
You can change the name of the event by selecting the original event title and typing in a different one. You can enter an event location by clicking “Add location” under the event name — or click on the suggested location if Apple has entered one — and enter the address or business name where the event will take place. As you type, Apple will start offering suggestions.
If you click on a suggested location, Apple will add the full address with a map that shows the location, the town or city, and even the current weather in that location.
Time and date
You can edit the time and date of the event by clicking on the section that includes that information. Click on the field you want to change and enter the correct data.
If you’re changing the date, you can select the start or end date for the event from a pop-up calendar that appears when you click. To change the time, click on the hour or minute and make those changes.
Be aware that if you change the start time, the end time will automatically change to keep the duration the same. You can easily change the end time by clicking on that field and setting the time manually. Another option is to click the “All day” box at the top of the editing window to set the event for an entire day.
Repeating events and alerts
You can also choose to have the event recur. Standard options are to repeat the event daily, weekly, monthly, or yearly, but you can set a different duration by clicking “Custom.”
In the window that pops up, first select whether you want the event to recur every day, week, month or year. Depending on which you choose, you’ll be able to set certain customizations.
For example, if you choose a weekly event, you can have it recur every two weeks on Thursday or every three weeks on Wednesday. Monthly events can recur based on the date of the month or the day and week, like the first Thursday or the last weekend day. Daily and yearly events have similar recurrence patterns.
You can also build in travel time, which lets Apple remind you when it’s time to leave, and set alerts, choosing how far in advance you want to receive notifications. If you click on the “Alert” dropdown and select “Custom,” another pop-up will appear to let you choose how you receive notifications.
The default is “Message with sound.” You can also have Apple Calendar open a file — from your calendar or somewhere else — at a specified time before the event. The third option is to receive an email, which you can only do if you’ve created a Contacts card for yourself. In this same pop-up, you can specify how far in advance you want to receive that notification.
Adding information
Back in the event editing window, you’ll also have the opportunity to add notes, URLs, and attachments. These are useful features for meetings and any other events that have a lot of information associated with them.
Being able to add an attachment, for example, lets you include meeting agendas or documents to review. The URL option is particularly helpful when you need to include a videoconferencing link or reference an event page. Notes let you answer invitees’ questions or add information for yourself, like an online event password, host phone number or special instructions for entering a building.
Click on “Add notes, URL, or attachments” and you’ll see that field expand so that all three types of additions are listed separately. For notes or URLs, just type or copy and paste the information you need to add. To attach something, click “Add attachment,” choose the file, and select “Open.”
How to invite people to Apple Calendar events
You can invite people to events from the editing window. As a reminder, if you’re not there yet, you can get there by double-clicking on the event name or right-clicking on it and selecting “Get info.”
You’ll see “Add invitees” near the bottom of the window, right above the notes field. Enter the person’s name and select them from the contacts suggested. Apple will automatically send the person an email, assuming that they have a card in your Contacts.
You can add multiple invitees, so this function is a great way to add an entire team or group to a meeting. Apple even remembers which people you invite to the same event. If you add two people that have been part of the same group invite in the past, Apple will suggest other people from that event.
Check attendee availability
If you see “Check availability” below your list of invitees, you can click on it to find out whether your invitees are free for the time you’ve chosen. This is only possible if your event is scheduled on a calendar that tracks availability.
When you click “Check availability,” you’ll see everyone’s conflicts and free periods. If you see a better time when more people are free, you can drag the event into another time block. If you don’t see a good time right away, click “Next available time” to find the soonest block when everyone is free. You can also click “See another day” at the top of the availability window to look beyond the day you’d originally planned.
It’s best to check availability before you click “Send” and officially invite people. That way you don’t confuse people by changing times unnecessarily.
Be aware that you may not always be able to check availability. Even if people do use a calendar that supports this feature, not everyone enables it for their personal schedules. In this case, it helps to have a scheduling tool like Calendly at your disposal. The platform shares the times you’re available to meet, enabling your invitee to choose the time that works best in their schedule.
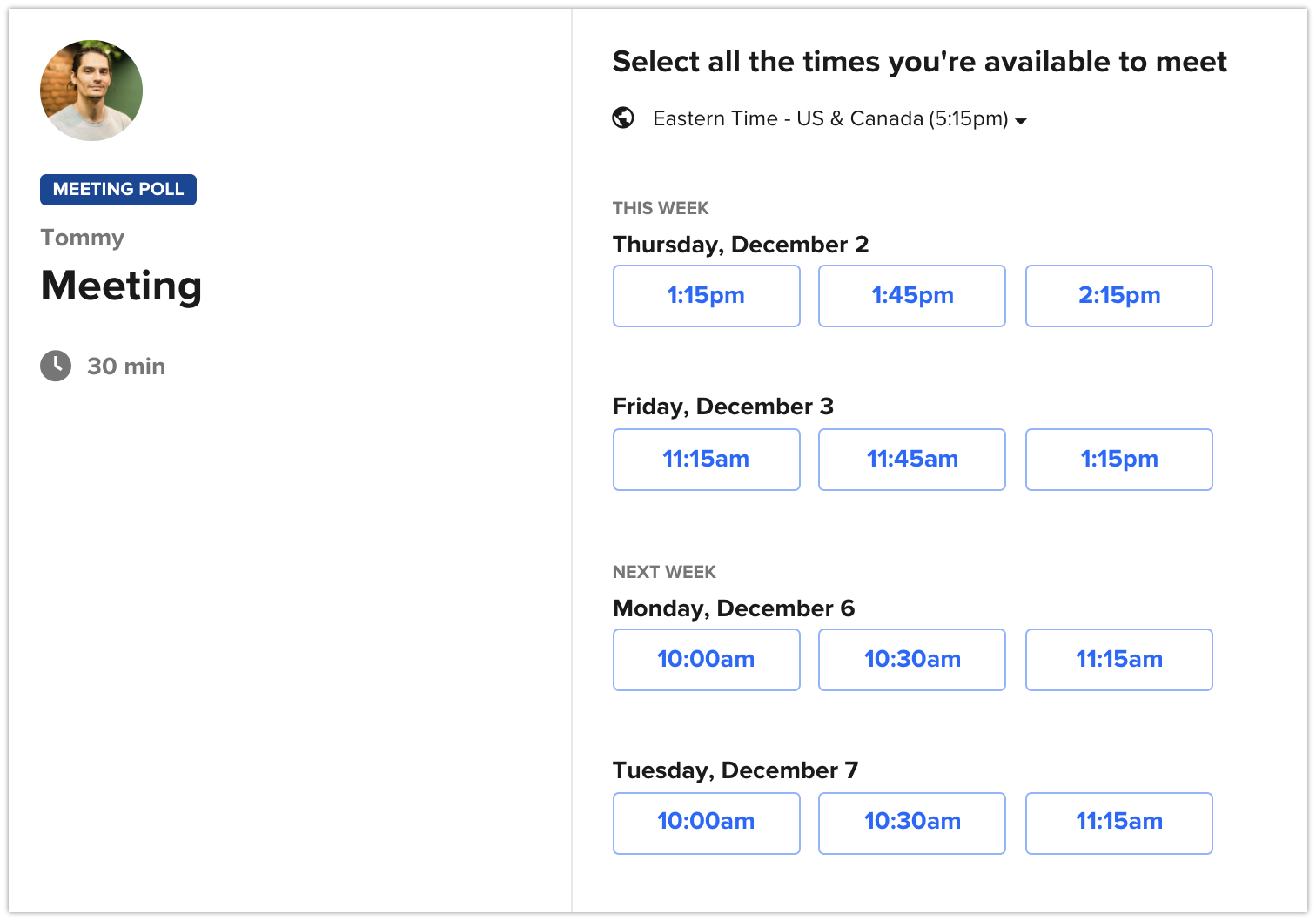
Calendly’s Meeting Polls feature lets a group of invitees vote on the best meeting time.
What’s more, if you’re meeting with a group of people, you can use Calendly’s Meeting Polls feature to let everyone vote on the best time to get together and create a new event based on the results. Because Calendly integrates with Apple Calendar, you can take care of everything from one place.
Check attendance
When people get their invitations to your event, they’ll have the option to join. You can see responses by bringing up the event window — again, by double-clicking or control-clicking on the event in your calendar.
-
A checkmark next to a person’s name means they’re going to the event.
-
An X means they won’t be attending.
-
A question mark means they haven’t responded yet.
This feature helps you plan events more effectively. If you have a lot of “no” answers, you can contact people to find out if another time would be better for them. Likewise, if you have question marks, you can follow up to see if people have received your invite.
4. How to change your Apple Calendar view
When you’re in your main calendar view, you can change which calendars you see and how you see them. At the top of the window, you’ll see options for Day, Week, Month or Year view. Your calendar will function a little differently depending on which view you’re using.

Calendar’s top nav lets you adjust the view and navigate your schedule.
How to use Day, Week, Month, and Year views
-
Day view shows you a single day hour-by-hour. If you’re looking at today, you’ll see a red line at the current time.
-
Week view shows you five or seven days, as you indicated in Preferences, beginning with the day you choose to start the week. In both of these views, you can reschedule an event by clicking and dragging it. You can change the time by dragging an event in Day view. In Week view, you can also change the day.
-
Month view is probably going to be your most useful at-a-glance view. You’ll see the whole month as though you were looking at a traditional paper calendar, with your events marked on the days when they occur. Your Month view will start on the day of the week that you chose in “Preferences.” If the month doesn’t start on that day, you’ll also see a few days of the previous month.
-
Year view, as you might expect, shows you the entire year. This is a useful view if you want to see what day of the week someone’s birthday will be, whether Halloween falls on a weekend this year, and so on. You might use this view for planning events farther in the future, but it’s not a view you’re likely to spend too much time in. Remember, if you’ve checked “Show events in year view,” the shading in the calendar will show you how many events you have on different days throughout the year.
Whatever view you’re in, you can scroll back and forward in time using the arrows in the top right-hand corner of the window. How far you scroll with each click will depend on your view. For example, if you’re in Month view and you click on the right-hand arrow next to Today, you’ll go forward to the next month. This can be confusing at first — “today” suggests that you’re moving by day — but you get used to it quickly.
You can also scroll from month to month in the bottom left corner of the calendar window. Here, you can look at what’s coming up this year without having to switch out of your current view or close out an event you’re planning. This tool is easy to miss, but it’ll come in very handy once you know it’s there.
Selecting and deselecting calendars
When you have multiple calendars active in Apple Calendar, especially if you have multiple calendars in multiple accounts, it helps to be able to show only some of them.
In your main calendar window, you’ll see a list of all of your calendars and those you’ve subscribed to. Each calendar has its own colored box. If there’s a check in that colored box, events from that calendar will appear in your calendar view.
If you uncheck a box, that calendar will disappear from your view. It will still exist, however, and you’ll still be able to add events to it. You can also re-check the box at any time, and the events from that calendar will return to your view. Likewise, if you check a box that wasn’t checked before, you’ll start seeing those events in your view.
This simple functionality makes it easier to use Apple Calendar to manage the different aspects of your life. For instance, you can uncheck all of your work calendars when you go on vacation or log off for the weekend. You can view your subscriptions and shared calendars only when they’re relevant and let them fade into the background when you only need to see your personal events.
5. Troubleshooting in Apple Calendar
No software is without its challenges. As intuitive as Apple Calendar is, there will be moments when you can’t seem to make something work. Here are a few of the situations you’re most likely to come across, why they happen, and what you can do about them.
If calendar events aren’t visible
Not seeing your events can be one of the most disconcerting problems you’ll have with Apple Calendar. Fortunately, there’s usually an easy fix.
It’s in a different time zone
Calendar automatically detects your time zone when you create an event. It’s a useful feature, but it can get confusing.
Say you travel to New York from LA on a business trip. You make a phone call to the home office back in LA and set a meeting for noon on Friday. When you get back home, the meeting isn’t visible for noon.
That’s because you set it while you were in the Eastern time zone. Not to worry — it’s probably listed as 3 p.m. instead. The easiest thing to do at that point is to go in and change the time of the event.
To keep this kind of thing from happening again, go to the Calendar dropdown and select Preferences. In the Advanced tab, make sure “Time zone support” is checked as active.
When time zone support is on, and you click on the time frame for an event, you’ll see “Time zone” listed under the ending time for the event. You can choose the time zone where the event will happen or select “Floating,” which will keep an event from shifting when you change your time zone view. This is a very useful feature for frequent travelers.
You declined the invitation
Apple’s default is not to show you an event if you declined the invitation. To check whether this feature is the culprit, go to the “View” dropdown menu at the top of the screen and select “Show declined events.”
The calendar is hidden
Often, if you can’t see an event, it’s because you haven’t chosen to view that calendar. Look for the calendar name in the left-hand sidebar and check off the colored bar next to its name.
Can’t remember which calendar you chose for an event? The easiest fix is usually to check all of your calendars and look at the color that the event is highlighted in (or, if you’re in month view, the color of the dot next to the event).
If you haven’t tried this fix because you know which calendar has the event, and it’s not there, try turning on the rest of your calendars anyway. You may have changed the calendar accidentally.
Calendar events or calendars aren’t taking edits
Sometimes you come across an event or calendar that you can’t edit. This is a common problem, and it often has one of the following causes.
You’re accessing the calendar using a different email address
Your Apple Calendar ties in with your Mail and Contacts apps. It understands the ownership of your calendars based on which email you have on your Contacts card (which, remember, you need to send yourself reminder emails).
You may have signed into Apple using another email address at some point. You don’t need to remember why or how. Just open your Contacts app, find your card, and make sure that all of the email addresses you use are listed.
You’re trying to change a time zone without time zone support
This is an easy problem to solve. If you’re trying to change a time zone and can’t, it’s usually because you don’t have time zone support. Go to the Calendar dropdown, select “Preferences” and go to the “Advanced” tab. Click “Turn on time zone support.” At that point, you should be able to switch the time zone.
You’re trying to change a birthday
Birthdays appear on your calendar automatically from the Contacts app. They’re on a separate calendar that you’ll see in the list on the left-hand side of the screen. You can show birthdays by checking off the colored box or hide them by unchecking the box — but you can’t change someone’s birthday.
You didn’t create the calendar
You can only edit events on calendars that you created. This can be a confusing rule because you’re allowed to change the colors and names of those calendars. You can also set alerts that only go to you.
You can do all these things, but you can’t change fundamental event information like time and date unless someone has explicitly granted you editing privileges. When in doubt, ask the calendar owner.
You didn’t create the event
The same is true for events that you didn’t create. This means if you have a shared calendar and someone else creates an event, you can’t edit it. Again, you can set alerts for yourself and change your attendance status, but you can’t change the event itself.
Alerts or notifications aren’t working
You depend on alerts to help you remember when events are happening, and it can be disconcerting when you don’t get one. Before you completely lose trust in your alert function, consider these possibilities.
You didn’t set an alert
It’s easy to create a calendar event and forget to set an alert, even if you’re sure that you set one. The dropdown for alerts is at the bottom of the event time field, and you have to click on that field to see it in the first place.
If you didn’t get an alert, go back into that event and click on the event time. If it says “none” next to “alert,” then there wasn’t an alert in the first place.
Your computer has the wrong email
When you request notifications by email, Apple Calendar uses the email that’s on your Contacts card. If the email listed on that card is wrong — for example, if you’ve changed your email since you set up your Apple account — you won’t get alerts.
Go into your Contacts app, find your card, and check your email address. If it’s not one you use, update it.
You’re not getting all notifications
Apple requires you to opt-in to notifications for shared calendars and invitations. Sometimes when you don’t get an alert, it’s because the event fits into one of those categories.
To make sure you get all of your notifications, even if you didn’t create an event, go to the “Calendar” menu, select “Preferences” and click “Alerts.” At the bottom of the window, make sure “Show calendar messages in Notification Center” and “Show invitation messages in Notification Center” are both checked.
You’ve requested not to be disturbed
The “Do Not Disturb” setting is easy to miss because it’s located in System Preferences, not in Calendar. To check it, go to the Apple menu in the top-left corner of your screen and choose “System Preferences.” Click on “Notifications & Focus.” In the “Focus” space, check whether your “Do not disturb” feature is turned on.
Next, go to the “Notifications” space, look in the sidebar, and click “Calendar.” Make sure that the “Allow Notifications” toggle is on (it should be blue). Under that toggle, look at your Calendar alert style.
If you’ve selected “Banners,” your alerts will show up in the top-right corner of your screen and disappear on their own. Select “Alerts” if you want notifications to stay there until you manually dismiss them.
Finally, look at the checkboxes below your alert style. Make sure your alerts are showing up the way you want them to. This time, to be on the safe side, check all the boxes.
Invitees aren’t receiving invitations
This is another potentially upsetting problem, and it can be all the more frustrating because you don’t know if the problem is on your end or theirs. Don’t worry — it’s pretty simple to check whether anything is amiss with your Calendar invitation system.
Do you have the correct email?
You’re not the only one that Apple might be messaging at the wrong address. If one or more of your invitees is saying that they never received your invite, check their Contacts cards. Sometimes you’ll know right away that you have an outdated or incorrect email for someone. Other times, you’ll have to ask to be sure.
Either way, if you have the wrong email address entered, the person won’t get your invitation.
Did you refresh your calendar?
There are instances when you add invitees, but Apple doesn’t realize it right away. Try navigating to the “View” dropdown menu and selecting “Refresh calendars.” If that still doesn’t fix the problem, your invitees probably have problems with their email.
Explore Apple Calendar to unlock more time-saving features
Apple Calendar is simple, but it’s not simplistic. It does everything you need a calendar app to do, and it has a few surprising features as well.
You can import calendars from multiple locations and add events with just a few clicks. The calendar event editing feature is intuitive and lets you change details without losing view of your calendar as a whole. If all you want to do is change a time or a date, drag-and-drop has you covered.
Calendar’s integration with your Contacts app makes life a lot easier when you’re juggling multi-attendee events, and it supports the email alerts that notify you of meetings, even if you’re on a different computer or phone. If you also integrate your iCloud account calendars with Calendly and use that to schedule meetings, you’ll have everything you need to keep track of what’s happening in your life in one place.
Take some time to explore Calendar and play around with the features and shortcuts. You’re likely to find something that you didn’t know about before, and every one of those discoveries makes the calendar more useful.
Get started with Calendly
Ready to make your scheduling process more efficient?
Sign up FREE for Calendly






