10 thủ thuật hay trên Note 10, Note 10 Plus không thể bỏ qua
Galaxy Note 10 và Note 10+ sẽ hữu ích hơn rất nhiều nếu bạn biết tận dụng hết những tính năng dưới đây. Tham khảo thêm thủ thuật Android qua bài viết bên dưới nhé.
Mục Lục
1. Chuyển chữ viết tay thành văn bản
Mặc dù tính năng nhận diện chữ viết tay đã có từ lâu nhưng với bộ đôi Galaxy Note 10 tính năng này được nâng tầm lên một tầm cao mới với năng lực nhận diện đúng mực hơn, có ích hơn .Để dùng tính năng này, những bạn hãy mở ứng dụng Samsung Notes và viết nội dung cần quy đổi lên màn hình hiển thị. Sau đó chọn hình tượng chữ T ở góc dưới hình tượng ứng dụng, một cửa sổ nhỏ với văn bản được quy đổi sẽ bật lên. Chọn và nhấn vào Chuyển đổi. Sau đó, nếu muốn lưu tệp ghi chú dưới dạng tệp Word hoặc tệp PDF, hãy nhấn vào hình tượng Chia sẻ và chọn một trong những tùy chọn từ list .
Ngoài ra bạn có thể đổi màu cho từng cụm chữ, hoặc chuyển đổi từng đoạn hoặc từng từ.
2. Trình công cụ quay màn hình chuyên nghiệp
Để kích hoạt tính năng này, bạn kéo thanh Cài đặt nhanh => chọn Trình ghi màn hình hiển thị và tính năng sẽ được ghi lại màn hình hiển thị sau 3 giây kể từ khi bạn chọn .Ngoài ra còn hoàn toàn có thể viết, vẽ ghi chú trong lúc quay, hãy nhấn vào hình tượng Bút từ trình điều khiển và tinh chỉnh nằm trên cùng. Và nếu bạn muốn kết thúc quay màn hình hiển thị, hoàn toàn có thể chạm hai lần vào màn hình hiển thị để hiện trình tinh chỉnh và điều khiển và bấm dừng quay màn hình hiển thị .Bạn hoàn toàn có thể tùy chọn độ phân giải video và chất lượng âm thanh, trong mục menu Cài đặt nhanh và nhấn giữ vào hình tượng Trình ghi màn hình hiển thị cho đến khi những thiết lập hiện ra .
3. Tùy chỉnh với công cụ Screenshot
Sau mỗi lần bạn chụp màn hình hiển thị trên Galaxy Note 10, thì thanh công cụ Screenshot sẽ hiện ra để bạn lựa chọn những tùy chọn khác như Chụp cuộn màn hình hiển thị dài, Chỉnh sửa … Và nếu bạn cần chụp liên tục nhiều thông tin trên màn hình hiển thị, thì công cụ này sẽ khá phiền phức vì phải mất vài giây để công cụ này ẩn đi .Galaxy Note 10 được cho phép ẩn công cụ này đi bằng cách truy vấn vào Tính năng nâng cao => chọn Ảnh chụp màn hình hiển thị và trình ghi màn hình hiển thị và tắt tính năng này đi .
4. Kết nối thiết bị với PC Windows
Tính năng Liên kết với Windows sẽ giúp bạn xem và gửi / nhận tin nhắn SMS giữa thiết bị và máy tính của mình. Thêm vào đó, tính năng tiện nghi này còn được cho phép bạn kiểm tra thông tin và ảnh gần đây trên thư viện điện thoại thông minh của mình .
Để sử dụng tính năng này, các bạn chọn vào Cài đặt => Tính năng nâng cao > Liên kết với Windows và thiết lập kết nối với PC Windows cũng như đăng nhập vào tài khoản Microsoft đã liên trên máy tính.
Xem thêm: Top #10 Thủ Thuật Hack Xu Xem Nhiều Nhất, Mới Nhất 3/2022 # Top Trend | https://dvn.com.vn

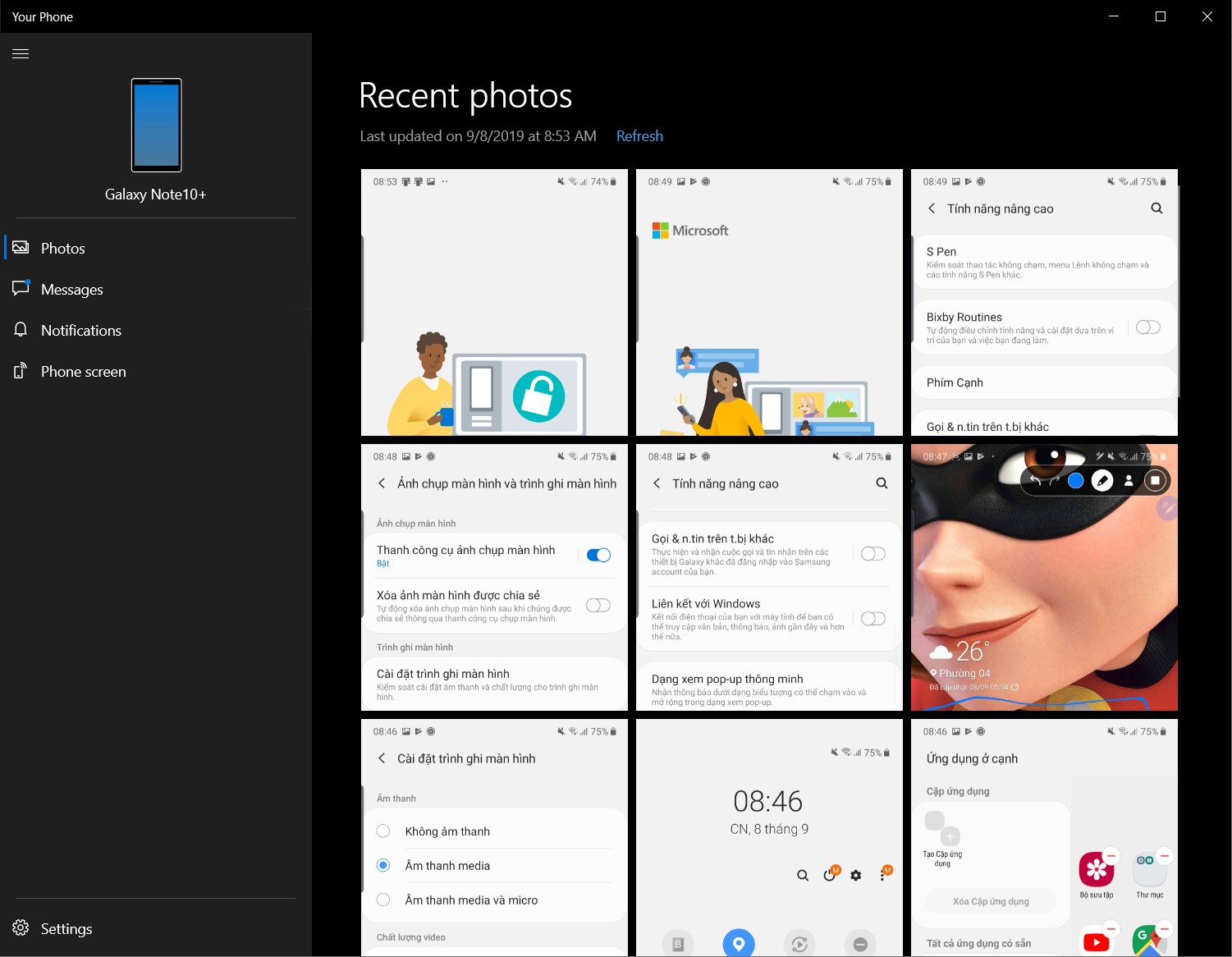
5. Nâng cao trải nghiệm xem video
Nâng cao video là tính năng giúp tối ưu thưởng thức xem video với độ tương phản cao, sắc tố sôi động hơn. Để bật tính năng này bạn vào Tính năng nâng cao và bật Nâng cao video
6. Tùy chỉnh phím cứng dễ dàng với Side key
Phím trái trên dòng Galaxy Note 10 được Samsung đặt tên là Side Key ( Phím cạnh ). Tất nhiên, hàng phím này vẫn chiếm hữu những tác dụng đặc trưng như tắt / mở màn hình hiển thị, mở nguồn, chỉ khác tên gọi so với thế hệ trước đây .Theo đó, với Phím cạnh những bạn hoàn toàn có thể tùy chỉnh cá thể hóa theo sở trường thích nghi của mình. Chẳng hạn như bạn muốn gán phím tắt nhanh để mở camera hoặc ứng dụng bên thứ ba bạn muốn .Để sử dụng tính năng này những bạn vào Cài đặt => Tính năng nâng cao => Phím cạnh và tùy chỉnh theo nhu yếu của bạn .
7. Tính năng Smart Pop-up View
Smart Pop-up View, hay Dạng xem pop-up mưu trí là tính năng rất hay với những ứng dụng dạng như Facebook. Khi bật tính năng này thông tin sẽ nằm ở dạng pop-up lên, bạn hoàn toàn có thể vấn đáp phản hồi, xem thông tin ở hành lang cửa số mở lên mà không ảnh hưởng tác động đến ứng dụng đang hoạt động giải trí. Để bật tính năng này bạn vào Tính năng nâng cao => Dạng xem pop-up mưu trí và chọn ứng dụng muốn sử dụng .
8. Điều hướng Nav Gesture
Giống như các thiết bị Galaxy chạy One UI mới, các bạn có thể tùy chọn cách điều hướng truyền thống hoặc vuốt lên, thay đổi vị trí phím đa nhiệm và quay về. Để thiết lập bạn vào Cài đặt => Màn hình => Thanh điều hướng.
9. Tùy biến màn hình chính của Samsung Note 10
Với kích cỡ màn hình hiển thị lớn, bạn hoàn toàn có thể thêm nhiều icon hiển thị trên màn hình hiển thị để tối ưu năng lực hiển thị, hoặc cũng hoàn toàn có thể giảm bớt để đỡ rối. Để thiết lập bạn nhấn và giữ vào hình nền và chọn Cài đặt màn hình hiển thị chờ, bạn hoàn toàn có thể tùy chỉnh Lưới màn hình hiển thị chờ và Lưới màn hình hiển thị ứng dụng. Chọn 4 × 5 nếu bạn ưa thích tỷ suất mặc định, hay dạng 4 × 6, 5 × 5 hoặc 5 × 6 để hiển thị nhiều icon nhiều hơn .
10. Tùy biến Edge Screen
Edge Screen là tính năng có sẵn trên Galaxy Note 10 tương hỗ cạnh bên thiết bị, để sử dụng nhanh những ứng dụng và phím tắt một cách hiệu suất cao. Những gì bạn cần làm là vuốt nhẹ từ cạnh trái màn hình hiển thị và Edge Screen sẽ hiện ra với loạt ứng dụng mà bạn thiết lập từ trước .Nếu bạn muốn tùy chỉnh Edge Screen : chọn icon Cài đặt nằm bên dưới góc trái tại giao diện Tasks edge => Tùy chọn thẻ bạn muốn thêm vào hoặc bỏ đi. Ngoài ra, bạn hoàn toàn có thể tùy chọn thêm ứng dụng của Edge Screen trong mục Sửa .
Source: https://dvn.com.vn
Category: Thủ Thuật






