Top 4 Fixes to ASUS Laptop Stuck on Logo Screen in Windows 10
Mục Lục
User case
ASUS laptop stuck on logo on startup
Hi everyone. I just upgraded my PC to WIN 10 64-bit but every time I power up my computer, the screen stuck in ASUS Logo. This is the sequence I have:
First, it shows me the ASUS logo screen where I can press F2 o DEL to open the BIOS. Then, it shows me only the ASUS logo but without the loading circle that is supposed to appear. I wait like 10 min or so but nothing happens. Finally, I press the restart buttom from the case. The sequence start again but this time the ASUS logo appears with the loading circle and WIN10 starts without issues. After that, I can use my computer without any problems, crashes or blue screens. If you guys have any clue on what I’m supposed to do or fix, it would be very helpful. Thank you!
– Question from tom’s HARDWARE

Do you also encounter a situation when you try to turn on your ASUS computer and it gets stuck at the boot logo screen and can’t get into Windows? This could be due to a problem with your BIOS or the setup files on your computer, or a malfunctioning hardware device.
Fortunately, this article will provide you with several easy and efficient ways to solve this problem on your ASUS computer and restore it to normal use. Continue reading to catch more details below.
How to fix ASUS laptop stuck on loading screen (4 ways)
There are several solutions listed below for you to tackle ASUS won’t boot to Windows. You can refer to them when you encounter such related troubles. I hope one of them can solve your problem easily and effectively.
#1. Remove external devices
Sometimes, peripheral devices like USB drives can prevent the motherboard from performing a self-test and cause the computer to get stuck on a splash screen. The first thing you should try to fix your computer startup problem is simple troubleshooting by checking if there are any peripherals connected to your computer when it boots up.
1. Disconnect all external storage such as external hard drives, CDs and USB drives before booting your computer.
2. Then power off the computer and make sure the keyboard, mouse and other peripherals are firmly connected before turning it on.
#2. Run Startup Repair
Startup Repair can solve some common startup problems in Windows. If you cannot start your ASUS laptop properly, you can boot into WinRE and try this feature. Here’s how to do it.
- Force your PC to shut down by holding the Power button for 5-10 seconds, then wait a few seconds.
- Start your PC, just as Windows attempts to load, press and hold Power button for 5-10 seconds to perform a hard shut down. Repeat this twice. On the third start, Windows will boot into the Recovery Environment.
- Once you are in WinRE, go to Troubleshoot > Advanced Option > Startup Repair to see if Windows startup can repair itself.
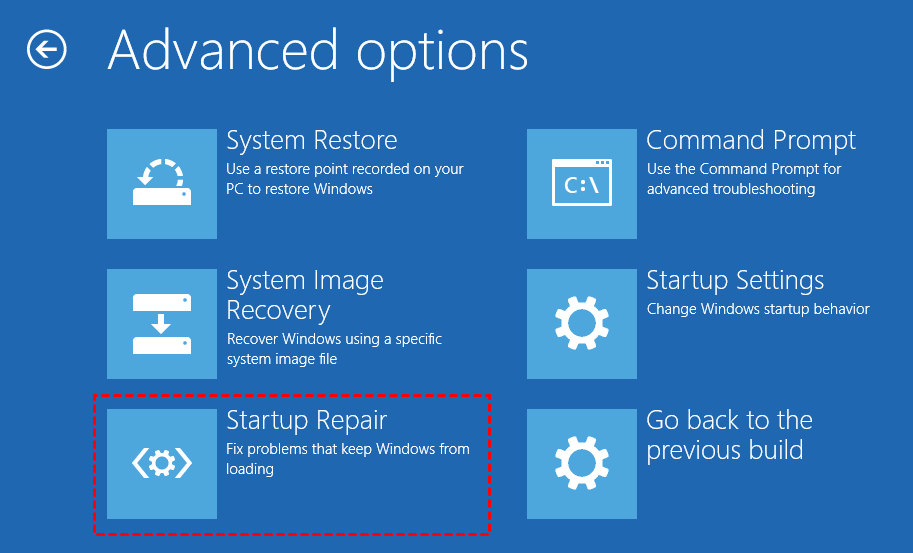
Forcing the computer to shut down may work and when the computer is restarted, everything will be fine. However, this is not a long-term solution, nor is it a good way to keep your computer, data, and system safe.
#3. Load BIOS optimized defaults
1. Power off your laptop. If your ASUS laptop won’t boot past ASUS screen and gets stuck on it, please press and hold the power button for 15 seconds until the power light is off. Then, wait for few seconds.
2. Press the Power button to turn it on and then keep pressing the F2 key. (Do not release the F2 button until the BIOS screen display.)
3. After entering the BIOS configuration, go to the Advance Mode by tapping the F7 key.

4. In the BIOS menu, go to the Save & Exit screen and choose Restore Defaults to load BIOS optimized defaults.


5. Then go to the Boot tab to check the boot option is correct. Find Boot Option #1, select the correct hard disk drive, which loads the Windows operating system.

6. Click Save the change and exit and then click OK. Then, your ASUS laptop may boot properly to the desktop.


#4. Reset this PC
If the above methods still don’t work for you, then you can try to reset your computer. Here’s how to enable it.
1. Once you enter WinRE as the steps shown in method 2, go to Troubleshoot > Reset this PC.
2. After selecting Reset this PC, you will have two options, Keep my files and Remove everything. Select Keep my files and it will remove apps and settings but keep your personal files.

3. Then, in the Ready to reset this PC window, it will tell you all the changes during the process. Confirm it and click Reset.
Always backup ASUS laptop to prevent bad things from happening
When we encounter such problem with ASUS laptop stuck on loading screen, trying the above fixes may help you solve a temporary emergency. However, it may not be effective in all cases. We should remind that getting into the habit of backing up your desktops and laptops is a preventive measure against the occurrence of such problems and can save you from system failure or data loss.
Thus, it is recommended that you always create a system backup image of your computer so that you can easily restore your computer to previous date in case of a disaster. Here I’d like to recommend AOMEI Backupper Standard, the best free backup software for you.
It supports Windows PC operating systems such as Windows 11/10/8.1/8/7/Vista/XP, and allows you to create not only system backup but also disk backup, partition backup and file backup. It supports backing up to various locations, such as backup Windows 11 to USB, local disks, external hard drives, network share, NAS devices, cloud drives, etc.
Click the button below to download this freeware to have a try. If you are a Windows Server user, you can pick AOMEI Backupper Server.
Download Freeware
Win11/10/8.1/8/7/XP
Secure Download
Here’s how to create a full backup of your ASUS laptop in Windows 10/11:
Once you have this freeware installed on your ASUS laptop, click Backup and System Backup > select a destination path to save the backup image > click Start Backup to complete the process.

To sum up
Now you know how to deal with ASUS laptop stuck on logo screen in Windows 10. This post provides you with top 4 ways to fix this issue with ease, thus you can try them one by one to get yourself out of trouble. And you should note that computer failures can occur unpredictably, so it is wise to always backup your entire computer so that it can be restored to a normal state in the event of a failure.
Luckily, there’s one free backup software named AOMEI Backupper can be your reliable assistant. With its help, you can create a full backup of your PC as a disaster recovery solution. Moreover, with the help of its clone feature, you can clone Windows 11 to another hard drive and make the cloned hard drive bootable.






