Top 6 cách chụp ảnh màn hình máy tính Win 10 trong tích tắc và đơn giản
Tính năng chụp ảnh màn hình trên máy tính cho phép người dùng ghi lại những nội dung cần thiết như nội dung cuộc họp, ghi chú,… dưới dạng hình ảnh. Mỗi hệ điều hành sẽ có cách chụp ảnh màn hình khác nhau và không phải người dùng nào cũng biết cách thực hiện. Trong bài viết sau đây Memoryzone sẽ hướng dẫn cho bạn 6 cách chụp màn hình máy tính trên Windows 10 cực đơn giản và nhanh chóng. Tham khảo ngay bạn nhé!
Mục Lục
1. Dùng phím PrtSc để chụp ảnh màn hình máy tính
Cách làm đầu tiên mà Memoryzone muốn giới thiệu đến bạn là sử dụng phím PrtSc sẵn có trên bàn phím để chụp. Lưu ý rằng phím PrtSc có thể được viết tắt từ Print Screen đấy nhé!
Cách chụp màn hình máy tính với phím PrtSc sẽ được sao chép vào bộ nhớ tạm mà không lưu trữ trực tiếp vào bộ nhớ máy. Vậy nên, với cách làm này bạn cần thêm sự hỗ trợ của công cụ chỉnh sửa hình ảnh khác như Paint chẳng hạn để lưu ảnh chụp màn hình vào máy. Ngoài ra, bạn cũng có thể sử dụng nút PrtSc bằng cách mở lên công cụ Snip & Sketch. Bạn chọn Setting → Ease of Access → Keyboard và chọn vào nút PrtSc để bật tính năng chụp ảnh màn hình trong Print Screen Shortcut.
Xem thêm: Laptop gaming là gì? Top 10 laptop chơi game giá rẻ cấu hình mạnh đáng mua 2022

Cách chụp màn hình máy tính với phím Print Screen (PrtSc)
2. Dùng tổ hợp phím Windows + Print Screen
Tiếp theo, nếu bạn muốn chụp ảnh màn hình và lưu nó lại thì có thể thực hiện cách chụp màn hình máy tính với tổ hợp phím Windows + Print Screen. Lúc này, màn hình của bạn sẽ được làm mờ đi để thực hiện đồng thời tính năng chụp ảnh và lưu lại vào thư mục Pictures → Screenshots Folder.
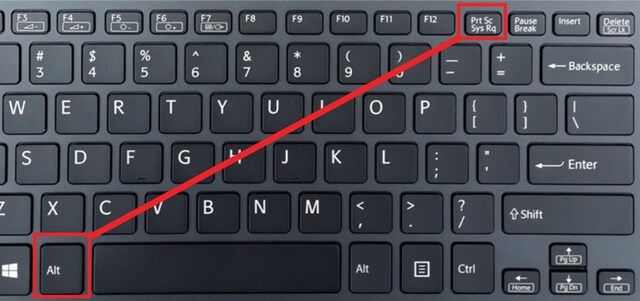
Cách chụp màn hình máy tính và lưu lại với phím Print Screen
3. Dùng tổ hợp phím Windows + Shift + S
Dùng tổ hợp phím Windows + Shift + S để chụp màn hình hiển thị cũng là cách được nhiều người dùng lựa chọn. Khi ấn đồng thời các tổ hợp phím này, bạn sẽ thấy menu nhỏ Snip & Sketch xuất hiện trên màn hình và có thể chụp ảnh màn hình theo cách mà bạn mong muốn.
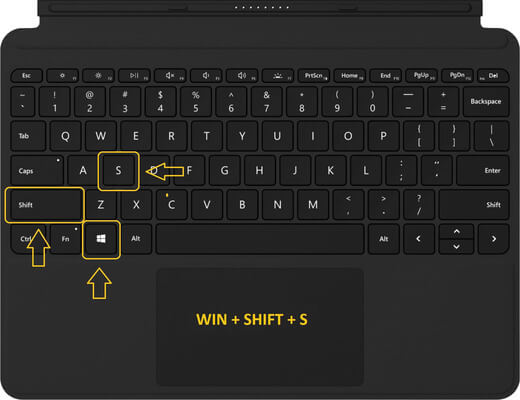
Dùng tổ hợp phím Windows + Shift +S để chụp màn hình
4. Dùng tổ hợp phím Alt + Print Screen
Tổ hợp phím Alt + Print Screen cũng là cách chụp màn hình máy tính được sử dụng phổ biến. Thế nhưng, bạn cần phải paste nó vào một trình chỉnh sửa hình ảnh khác nếu muốn thực hiện các thay đổi hay lưu lại vào bộ nhớ máy. Bởi khi bạn chụp, ảnh chỉ được lưu vào bộ nhớ tạm.
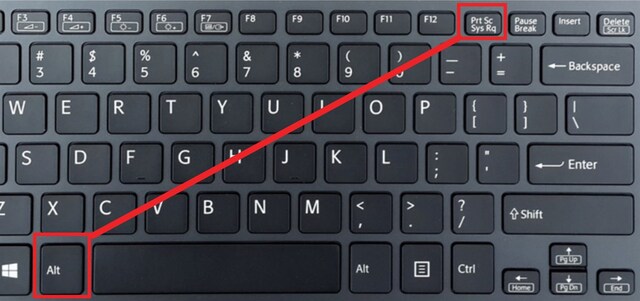
Nhấn tổ hợp phím Alt + PrtSc để chụp ảnh màn hình máy tính
5. Cách chụp ảnh màn hình máy tính qua Snip & Sketch
Ngoài cách chụp màn hình máy tính với các tổ hợp phím, bạn cũng có thể sử dụng công cụ chụp ảnh trên máy tính mang tên Snip & Sketch. Với công cụ này, bạn dễ dàng chụp được nội dung mà mình mong muốn một cách nhanh chóng nhất. Để bắt đầu chụp ảnh, bạn chọn vào New nhé!
Xem thêm: Google Drive là gì? Cách đăng nhập Google Drive trên các thiết bị cho người mới
Bạn để ý khi cửa sổ Snip & Sketch biến mất ở vị trí của nó sẽ xuất hiện thanh menu nhỏ cho phép bạn chọn loại ảnh chụp theo nhu cầu của mình, có thể là dạng hình chữ nhật, tự do hay full màn hình. Ảnh được chụp bởi Snip & Sketch có thể chỉnh sửa và lưu lại vào thiết bị theo ý muốn.
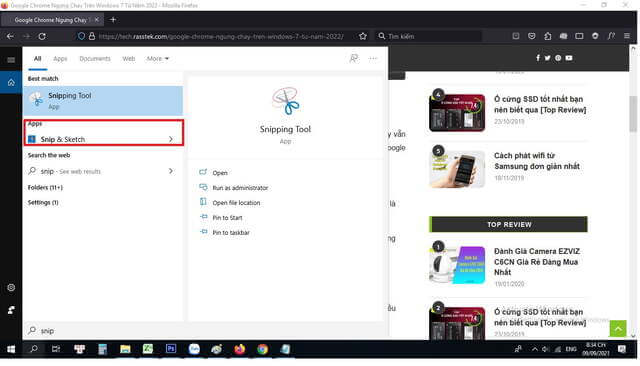
Cách chụp màn hình máy tính với công cụ Snip & Sketch
6. Chụp ảnh màn hình máy tính bằng chuột với Snipping tool
Tiếp đến, cách chụp màn hình với công cụ Snipping Tool đã được xuất hiện từ phiên bản Windows Vista. Bạn chỉ cần tìm kiếm Snipping Tool trên thanh tìm kiếm (Search) nằm ở phía dưới màn hình và khởi chạy công cụ để thực hiện chụp màn hình. Chọn New ở góc trên bên trái để chụp bạn nhé! Bạn có thể chụp theo vùng hay toàn màn hình với Snipping Tool.
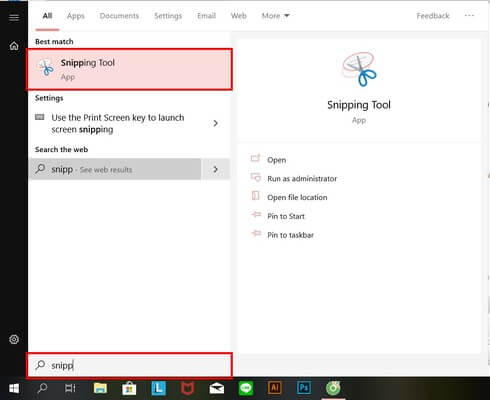
Chụp ảnh màn hình với Snipping Tool
7. Cách chụp màn hình máy tính với Paint
Cách chụp màn hình máy tính với Paint được thực hiện như sau:
-
Bạn ấn chọn chụp ảnh màn hình với nút Print Screen trên bàn phím, lúc này ảnh sẽ được lưu vào bộ nhớ tạm Clipboard.
-
Bạn mở Paint lên bằng cách vào Setting → gõ Paint và paste ảnh đã chụp vào để thực hiện chỉnh sửa (nếu có)
-
Bạn có thể thêm text trên hình bằng cách chọn vào biểu tượng A, hoặc có thể vẽ thêm bằng Brushes
-
Để lưu hình ảnh, bạn nhấn đồng thời Ctrl + S hoặc chọn vào biểu tượng lưu có màu tính ở góc trái màn hình.

Cách chụp màn hình máy tính với Paint
8. Một vài hướng dẫn sửa lỗi không chụp được ảnh màn hình máy tính
Một số trường hợp người dùng gặp phải các lỗi không mong muốn khi thực hiện chụp ảnh màn hình máy tính. Đừng lo lắng, dưới đây là một số cách khắc phục mà bạn có thể tham khảo:
8.1. Khởi động lại máy tính
Cách khắc phục đơn giản nhất là bạn khởi động lại máy tính của mình. Đây là cách thông dụng và được thực hiện phổ biến để sửa bất kỳ lỗi nào trên máy tính mà không chỉ riêng lỗi chụp ảnh màn hình.
8.2. Vệ sinh lại bàn phím
Có thể nguyên nhân mà bạn không thể thực hiện được cách chụp ảnh màn hình máy tính là do bàn phím bám bụi bẩn. Vậy nên, bạn cần vệ sinh lại bàn phím và thực hiện chụp ảnh màn hình như cách hướng dẫn trên.
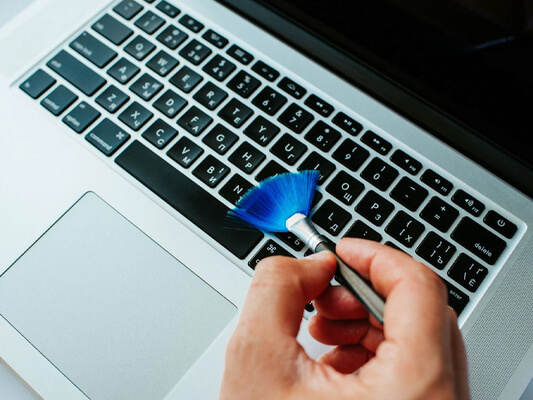
Bàn phím bám bụi bẩn là nguyên nhân không thực hiện được tính năng chụp ảnh màn hình
8.3. Cập nhật driver bàn phím
Driver bàn phím bị hỏng cũng sẽ làm cho các thiết bị phần cứng không thể hoạt động được và lỗi không chụp được ảnh màn hình cũng nằm trong số đó. Do vậy, bạn cần cập nhật lại Driver bàn phím theo cách sau:
-
Nhấn đồng thời tổ hợp Window + R để mở cửa sổ Run → Sau đó bạn gõ lệnh devmgmt.msc. → Ấn OK và mở Device Manager.

Run → Nhập devmgmt.msc. → OK để mở Device Manager
- Bạn chọn vào Keyboard → Chuột phải vào PC/AT Enhanced PS/2 Keyboard (101/102 Key) → Chọn Update Driver.
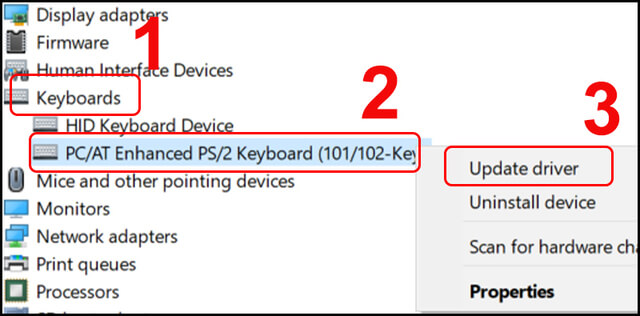
Update Driver trên máy tính
8.4. Dùng các phần mềm hỗ trợ chụp ảnh màn hình
Nếu những cách trên cũng không thể khắc phục tình trạng lỗi khi chụp ảnh màn hình. Bạn có thể sử dụng các phần mềm hỗ trợ cho việc này, yên tâm là những ứng dụng đều hoàn toàn miễn phí. Điển hình như ứng dụng Snipping, Lightshot,… Bạn có thể tìm kiếm các ứng dụng trên trình duyệt và tải về máy.
Xem thêm: Tất tần tất về UltraViewer và cách sử dụng Ultraviewer đơn giản nhất
9. Tổng kết
Phía trên là những chia sẻ về cách chụp màn hình máy tính cũng như một số mẹo khắc phục lỗi chụp ảnh. Hy vọng bài viết sẽ hữu ích với bạn và đừng quên theo dõi Memoryzone để cập nhập các bài viết tin tức, tư vấn và đánh giá cùng chương trình khuyến mãi, voucher mua sắm hấp dẫn bạn nhé!
Có thể bạn quan tâm:






