Use the Up Next queue in Apple Music on the web
Use the Up Next queue in Apple Music on the web
You can use the Up Next queue to view and change which songs play next. For example, if you’re listening to a playlist, you can choose an album to switch to after the song currently playing finishes. When the album finishes, Apple Music resumes playing the playlist.
If you’re an Apple Music subscriber and you’re not sure what to play next, use Autoplay. Once you play a song, Autoplay adds similar songs and plays them at the end of the queue. When Autoplay is on and a song is playing, the Autoplay icon ![]()
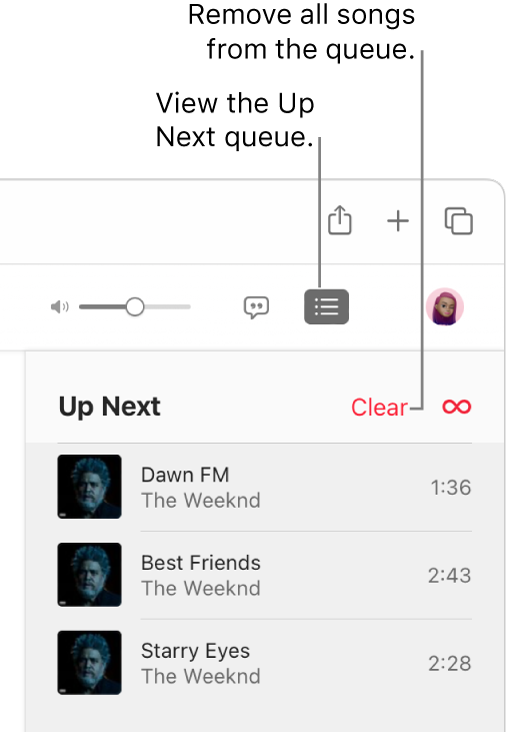
-
At music.apple.com
 , do any of the following to play music:
, do any of the following to play music:-
Stream recommended songs from Apple Music
-
Play songs from your library
Note: A song needs to be playing before you can use the Up Next queue.
-
-
Click the Up Next button
 , then do any of the following:
, then do any of the following:-
Turn Autoplay on or off: Click the Autoplay button
 at the top of the queue to turn Autoplay on; click it again to turn it off.
at the top of the queue to turn Autoplay on; click it again to turn it off.When Autoplay is on, the button changes color.
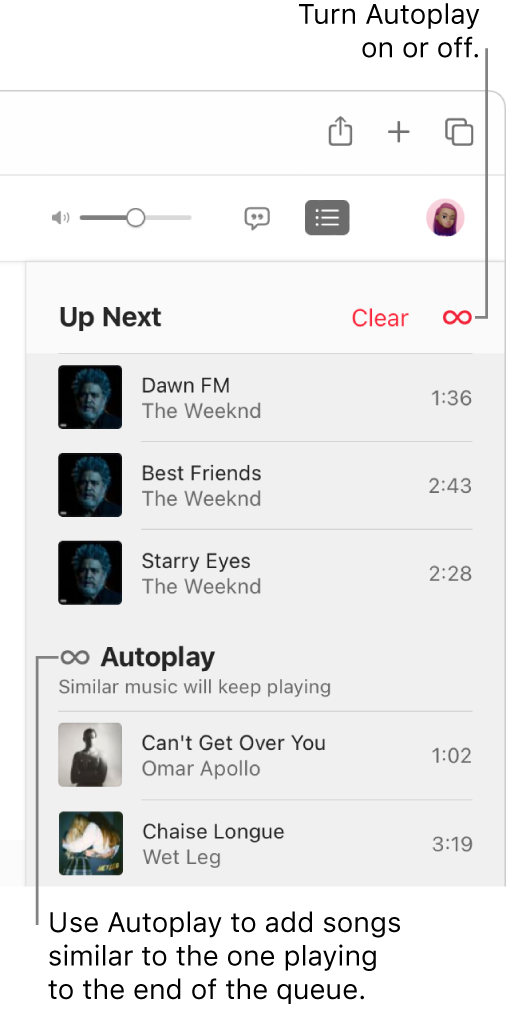
-
Play a song in the queue: Double-click the song.
-
Add or move a song to the top of the queue: Move the pointer over the song, click the More button
 , then choose Play Next.
, then choose Play Next. -
Remove a song from the queue: Move the pointer over the song, click the More button
 , then choose “Remove item from Up Next.”
, then choose “Remove item from Up Next.” -
Remove all songs from the queue: Click the Clear link at the top of the queue.
-
-
Click the Up Next button again to close the queue.
Tip: To add a song or an album from your library to the Up Next queue, drag the item to the Up Next button
If you have the Music or iTunes app on your computer or device, you can open the app directly from Apple Music on the web—just click the link in the bottom-left corner.






