[Windows 11/10] 變更本機帳戶與密碼 | 官方支援 | ASUS Hong Kong
[Windows 11/10] 變更本機帳戶與密碼
請依照您電腦目前的Windows作業系統版本,前往相對應的操作說明:
Windows 11作業系統
目錄:
切換您的Microsoft帳戶至本機帳戶
如果您想要登出Microsoft帳戶並改為使用本機帳戶來登入您的電腦,在登出之前請先儲存您的工作。
- 在Windows搜尋欄輸入[您的帳戶資訊]
①
,然後點選[開啟]
②
。
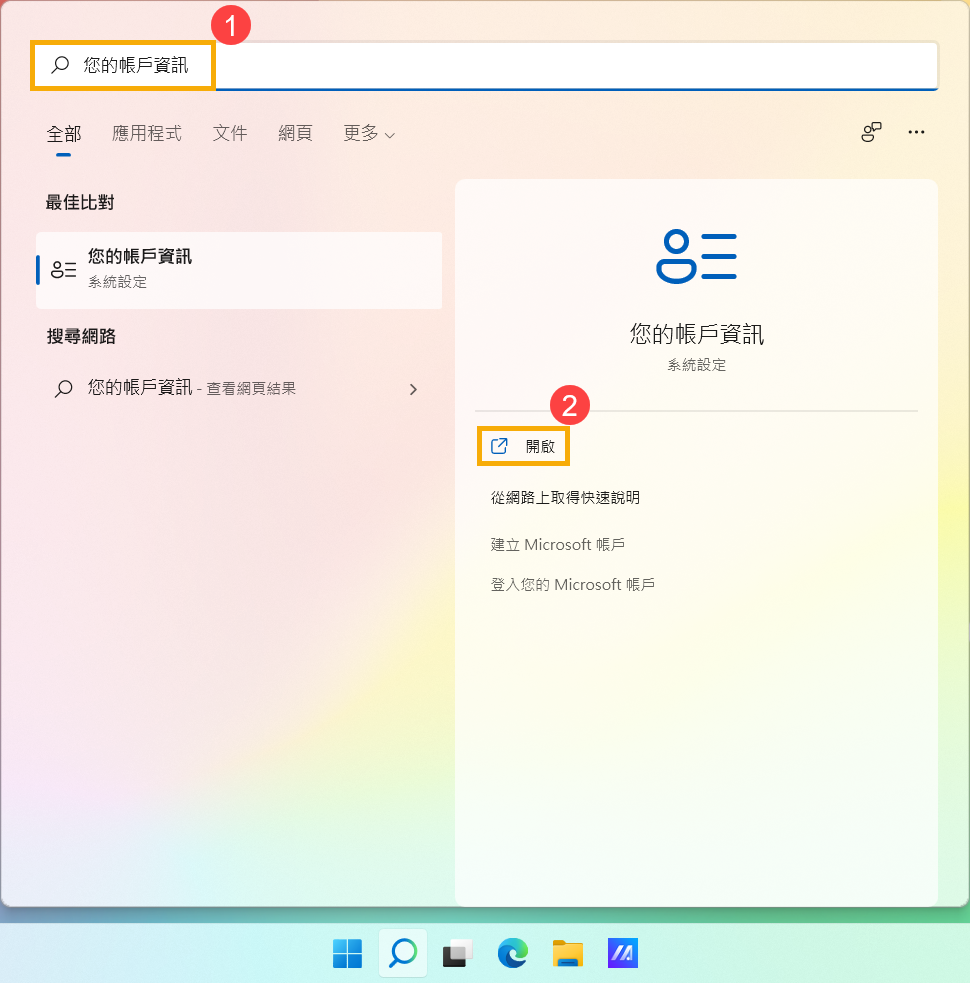
- 點擊[改為使用本機帳戶登入]
③
。
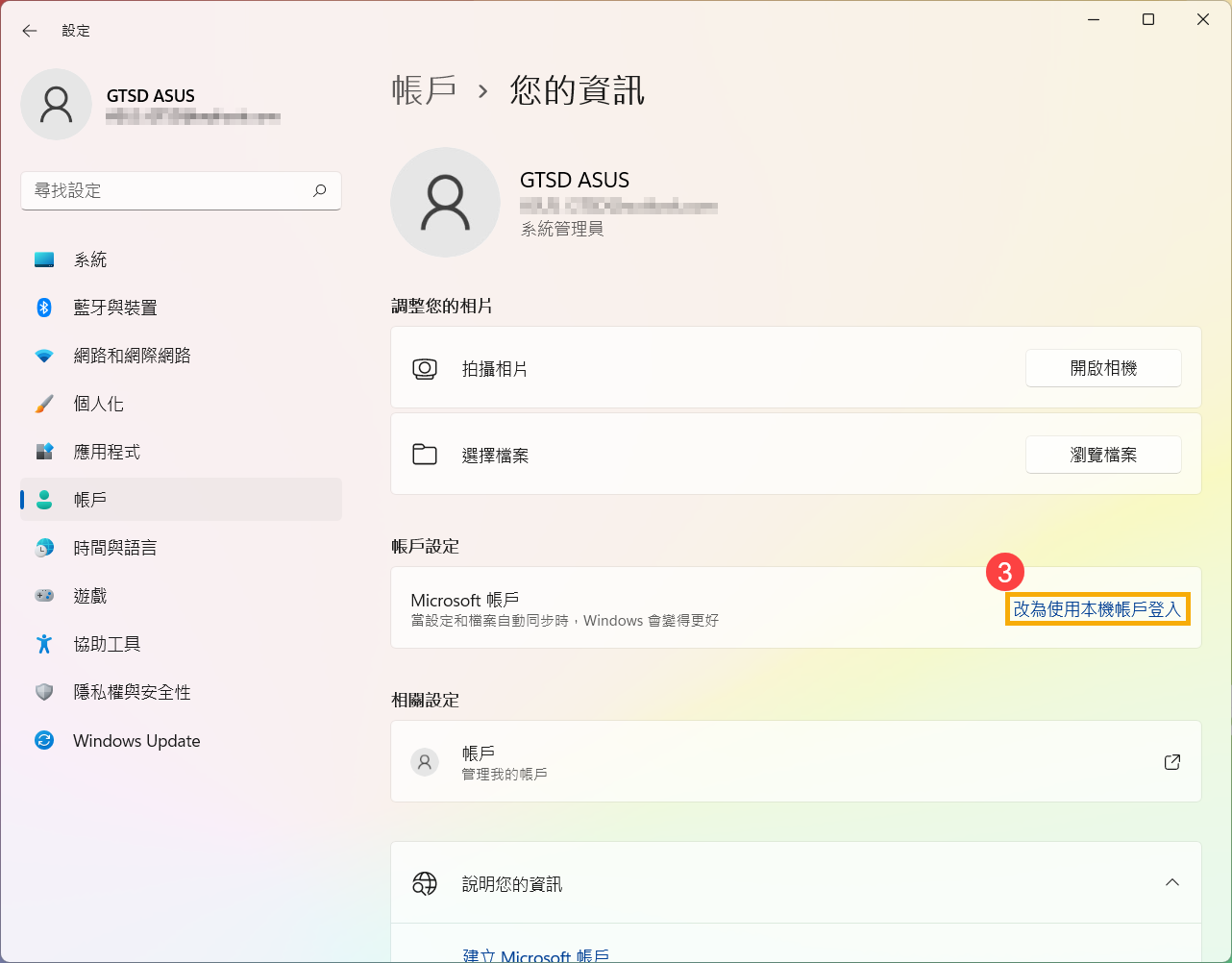
- 點擊[下一步]
④
以驗證您的身分。
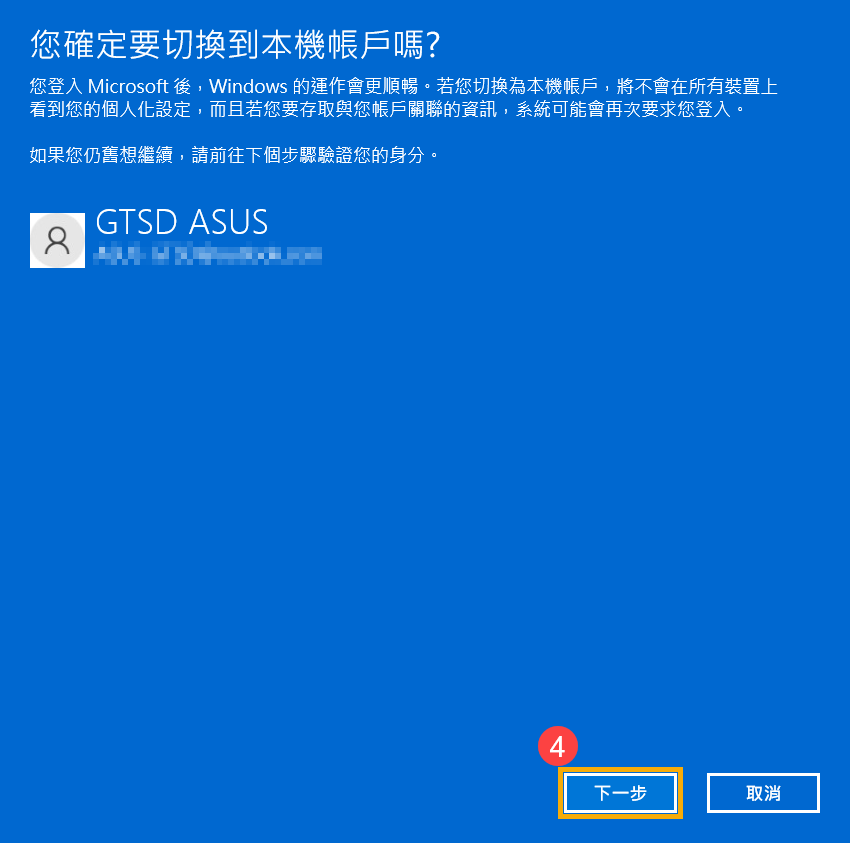
- 輸入您目前使用的PIN碼
⑤
。
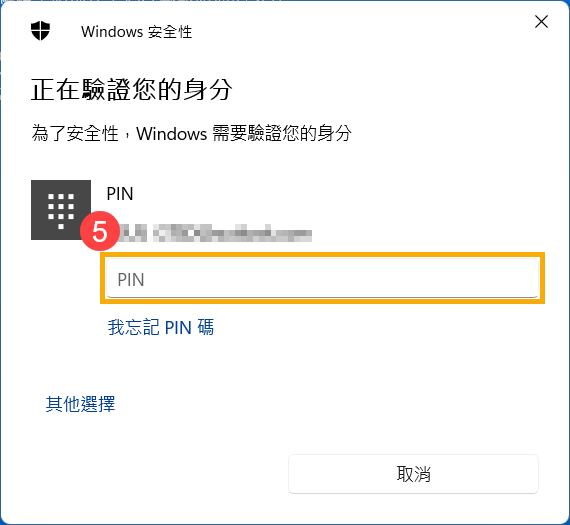
- 驗證完成後,請輸入您要使用的本機使用者名稱、密碼、密碼提示
⑥
,然後點選[下一步]
⑦
。
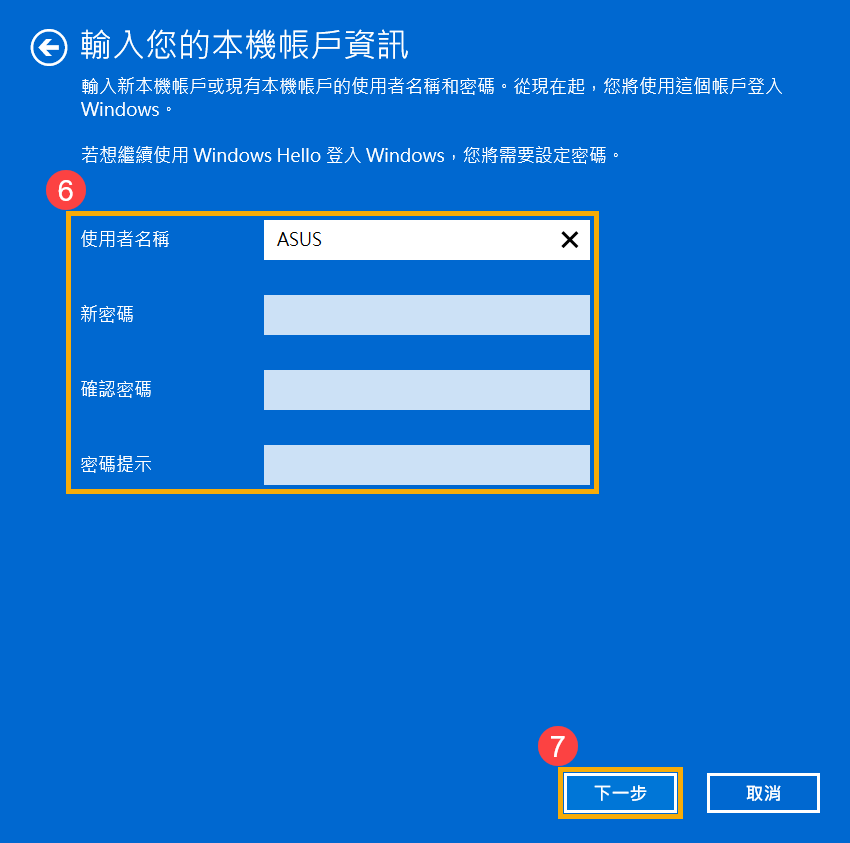
- 點選[登出並完成]
⑧
,電腦將會使用新的本機帳戶資訊登入,在登出之前請確定已儲存您的工作。
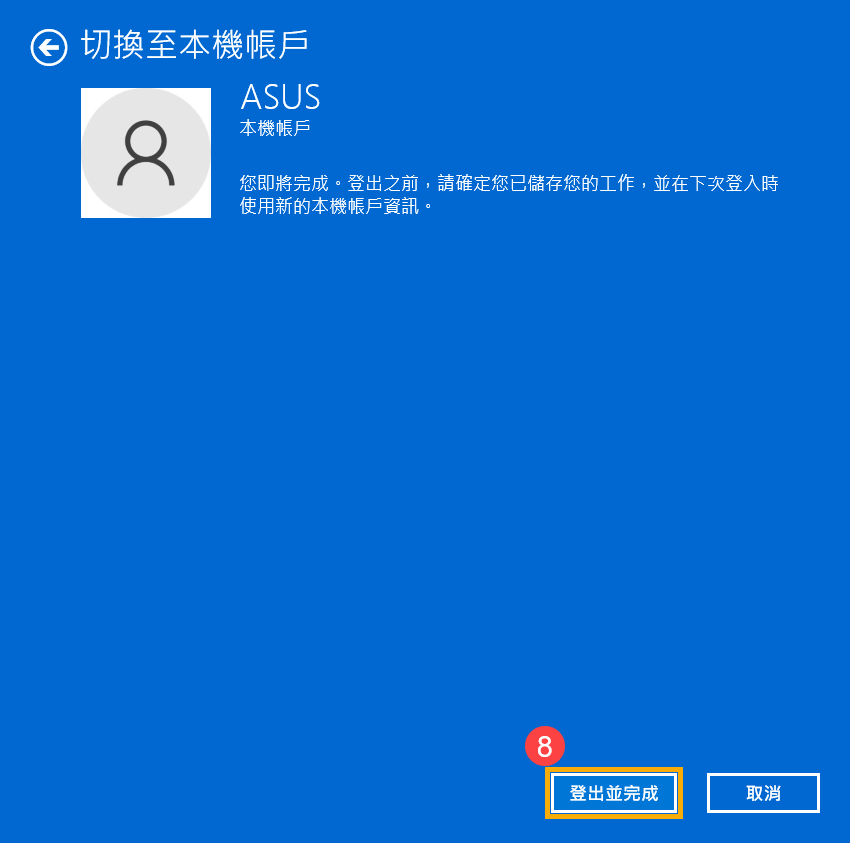
返回目錄
新增本機帳戶的密碼
如果您的本機帳戶沒有使用密碼,但希望電腦要有密碼才能登入您的帳戶,您可以參考以下方法新增本機帳戶的密碼。
- 點擊工作列中間的[開始]
 圖示
圖示
①
,然後點選[設定]
②
。
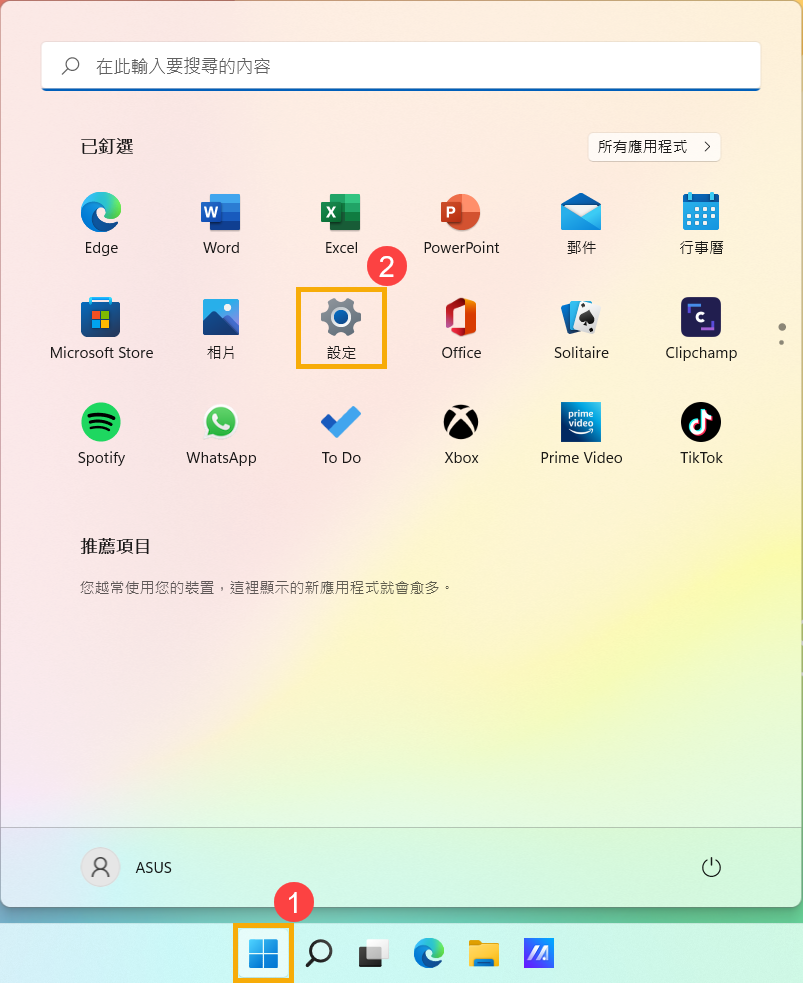
- 點選[帳戶]
③
,然後點選[登入選項]
④
。
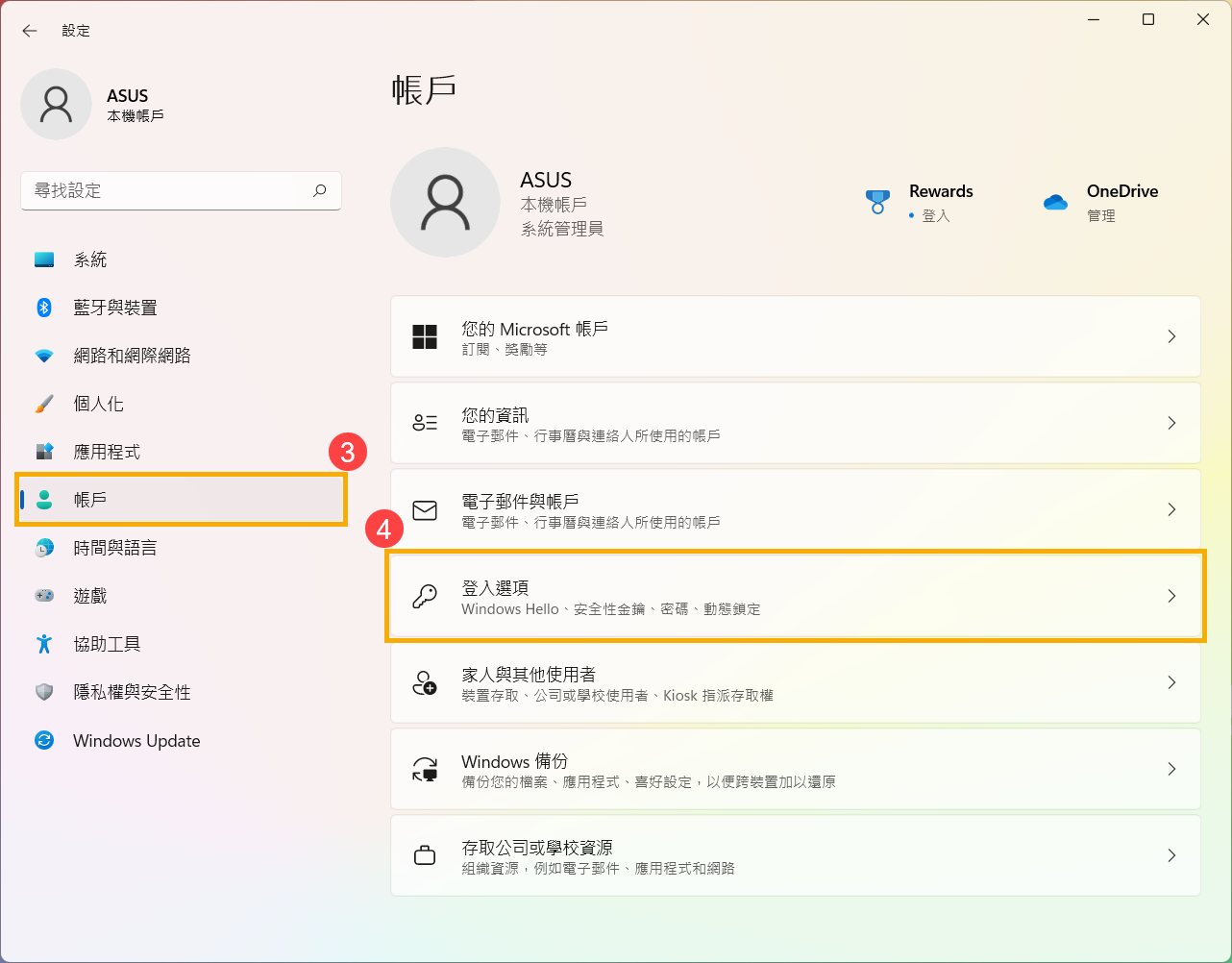
- 選取密碼,然後點擊[新增]
⑤
。
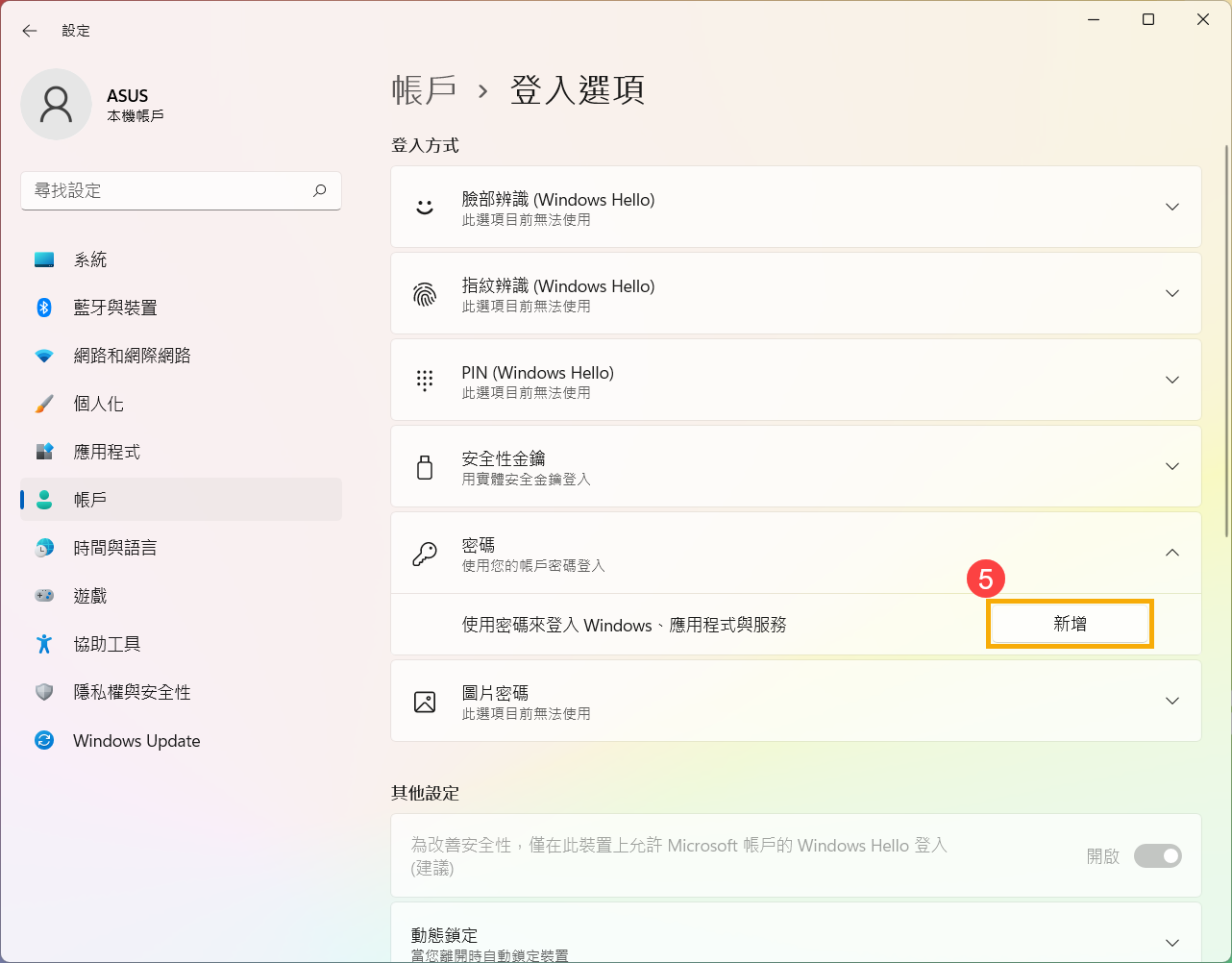
- 輸入您想要設定的密碼及密碼提示
⑥
,然後點選[下一步]
⑦
。
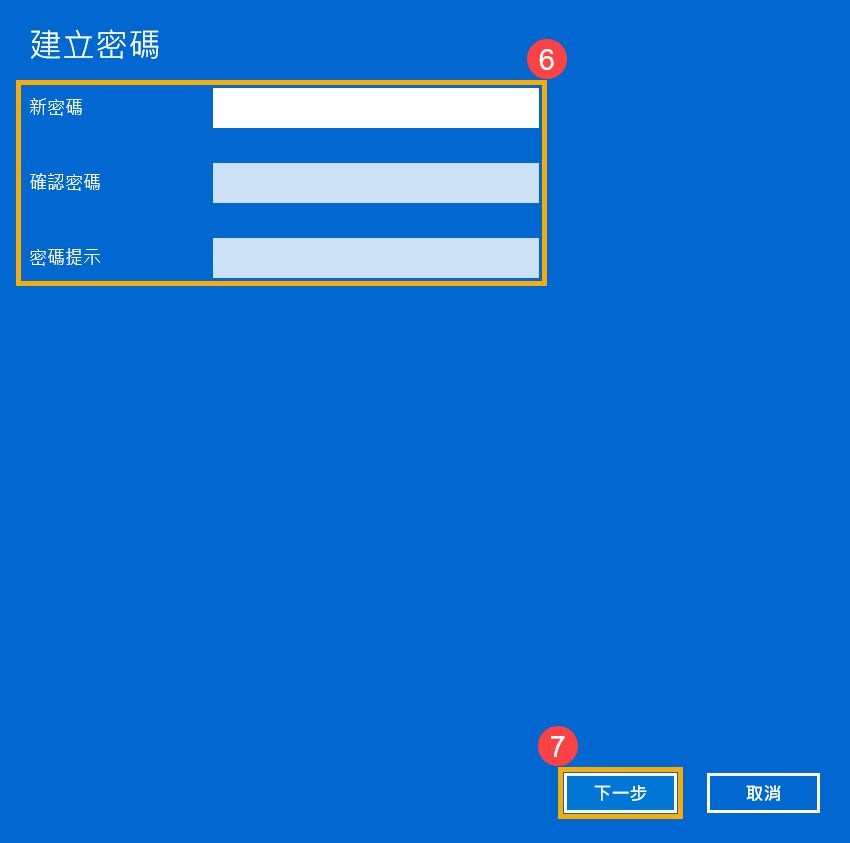
- 點選[完成]
⑧
。密碼已建立完成,下次登入時請使用密碼登入。
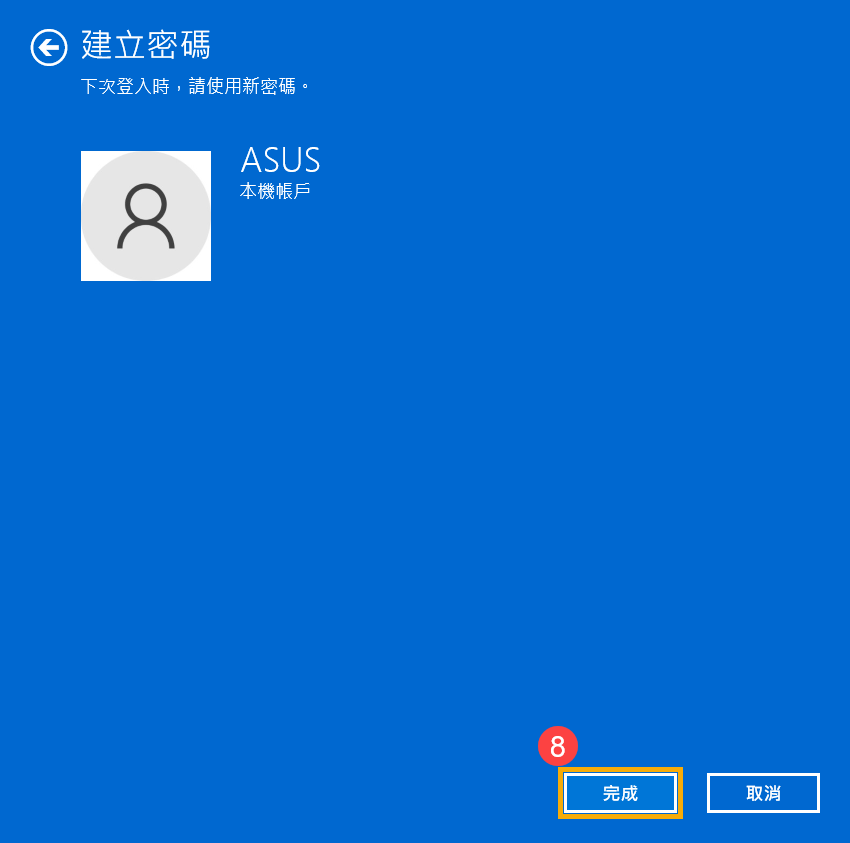
返回目錄
變更本機帳戶的密碼
如果您的本機帳戶有設定密碼並想要變更時,您可以參考以下方法變更本機帳戶的密碼。
- 點擊工作列中間的[開始]
 圖示
圖示
①
,然後點選[設定]
②
。
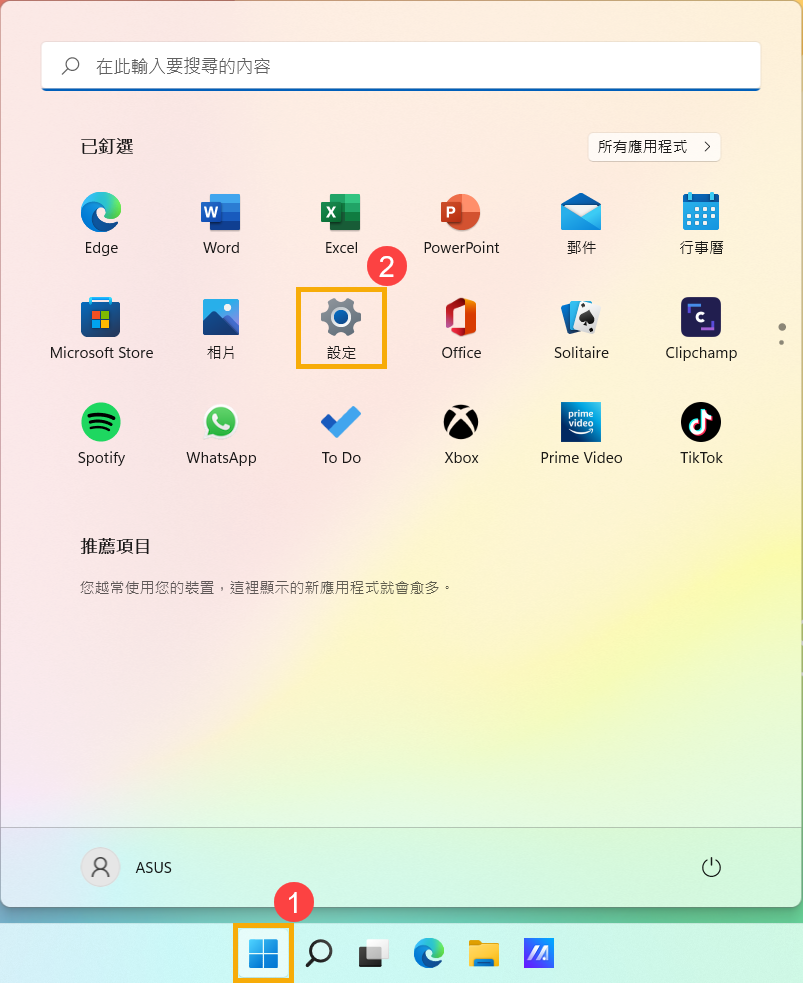
- 點選[帳戶]
③
,然後點選[登入選項]
④
。
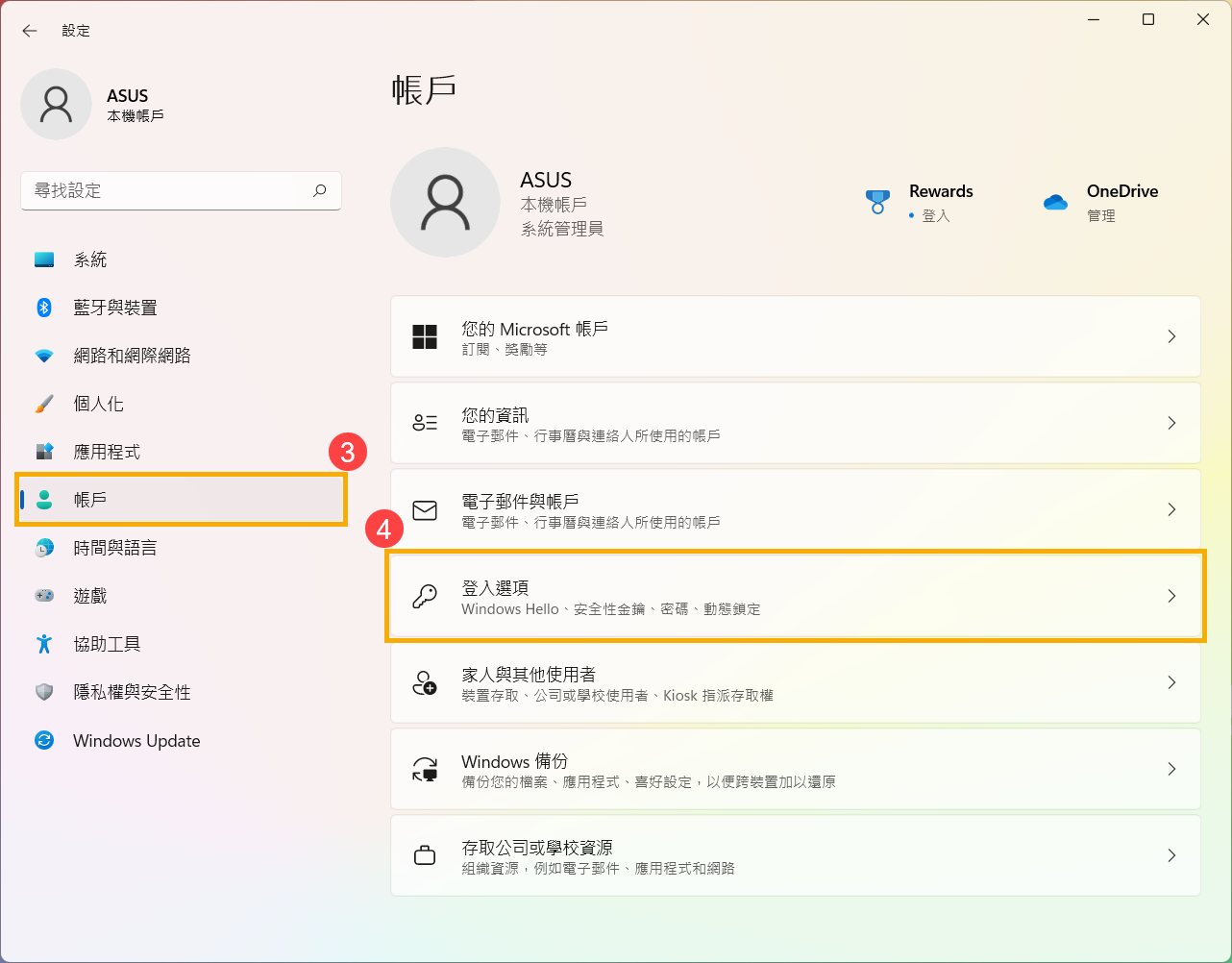
- 選取密碼,然後點擊[變更]
⑤
。
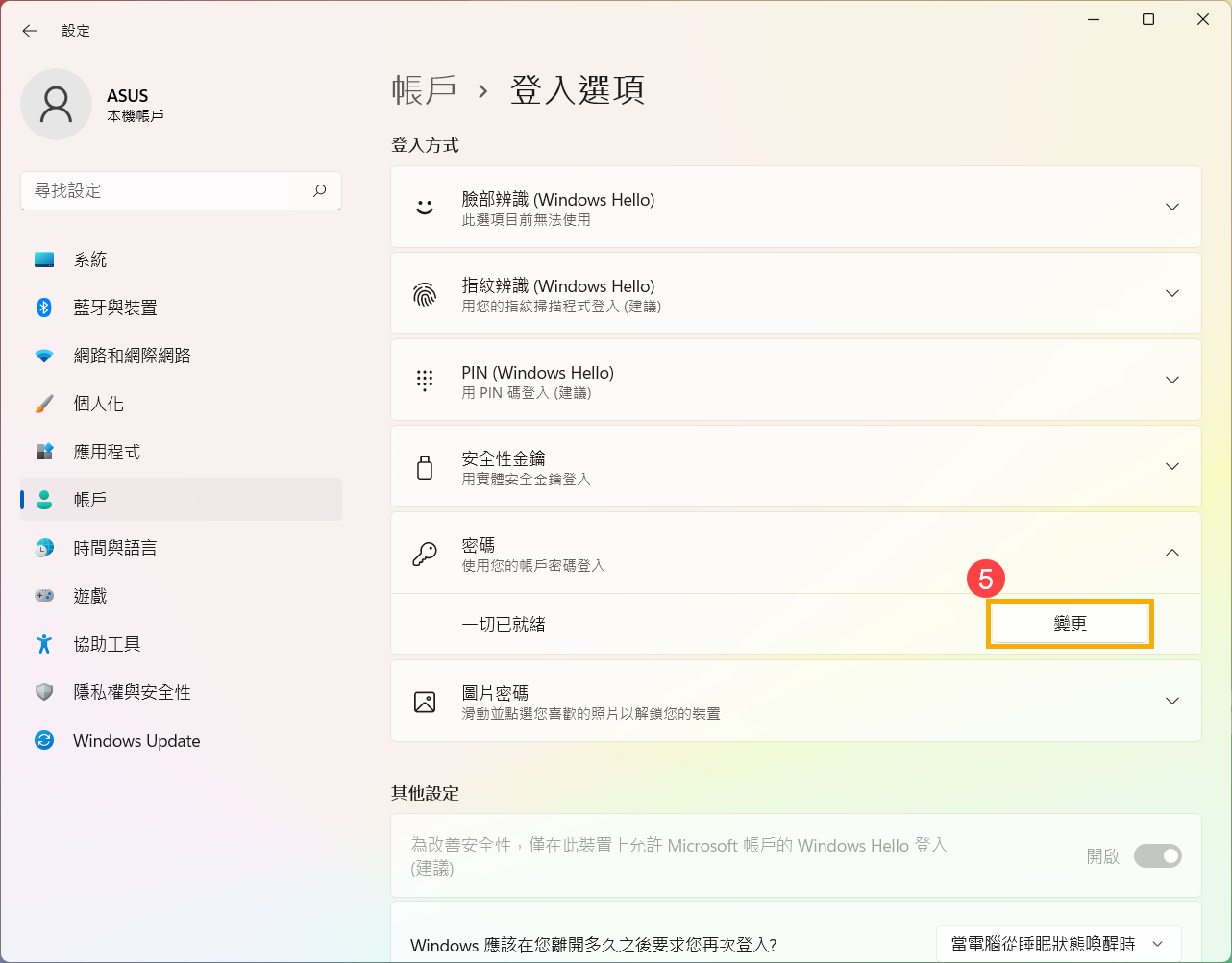
- 請輸入您目前的密碼
⑥
,然後點選[下一步]
⑦
。
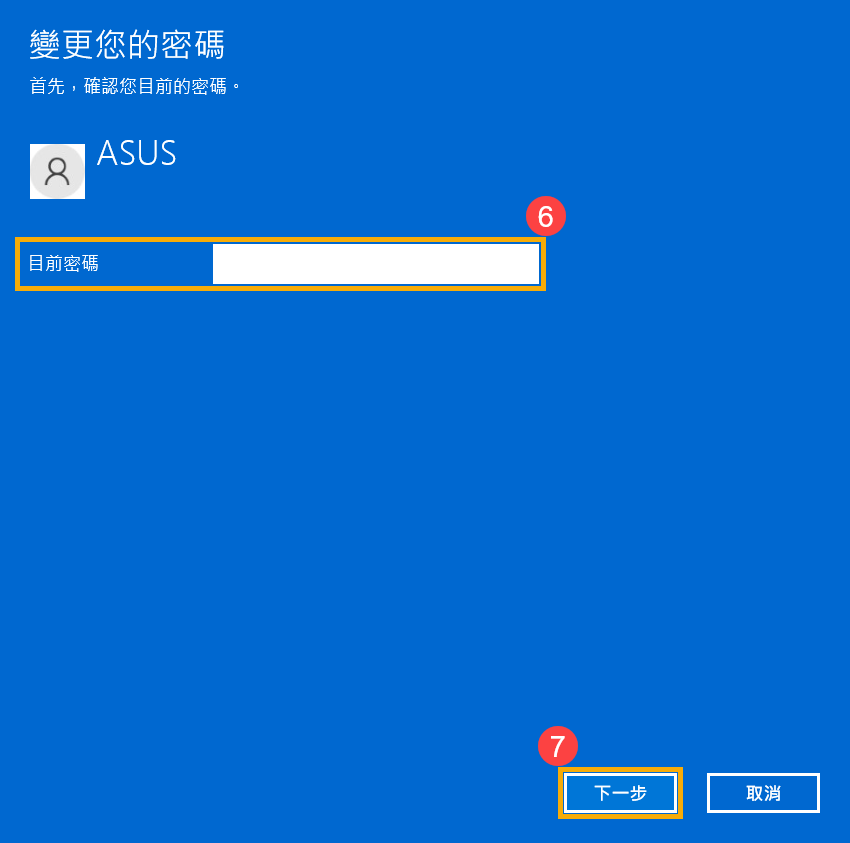
- 輸入您想要設定的新密碼及密碼提示
⑧
,然後點選[下一步]
⑨
。
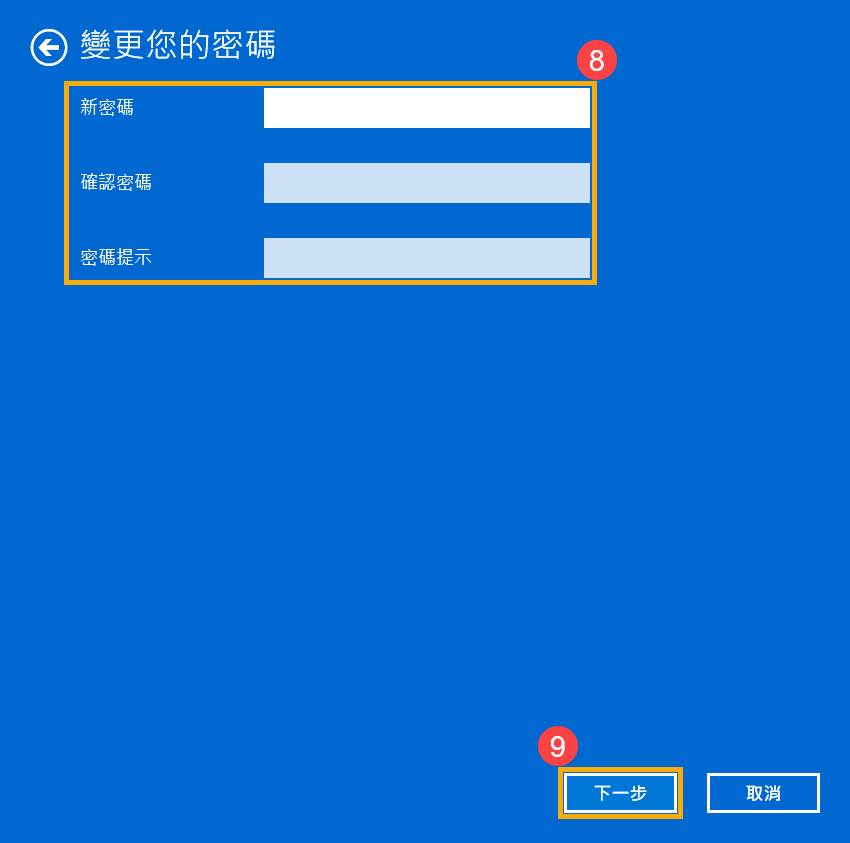
- 點選[完成]
⑩
。密碼已變更完成,下次登入時請使用新密碼。
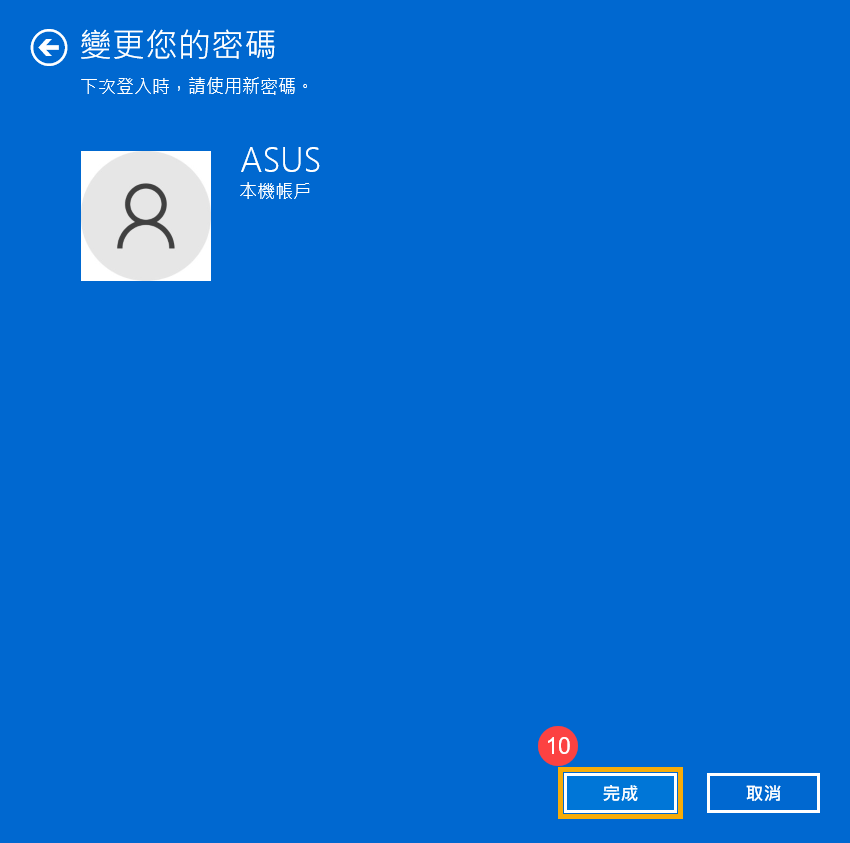
返回目錄
移除本機帳戶的密碼
如果您的本機帳戶有設定密碼,但是想要不使用密碼登入Windows時,您可以參考以下方法移除本機帳戶的密碼。
- 點擊工作列中間的[開始]
 圖示
圖示
①
,然後點選[設定]
②
。
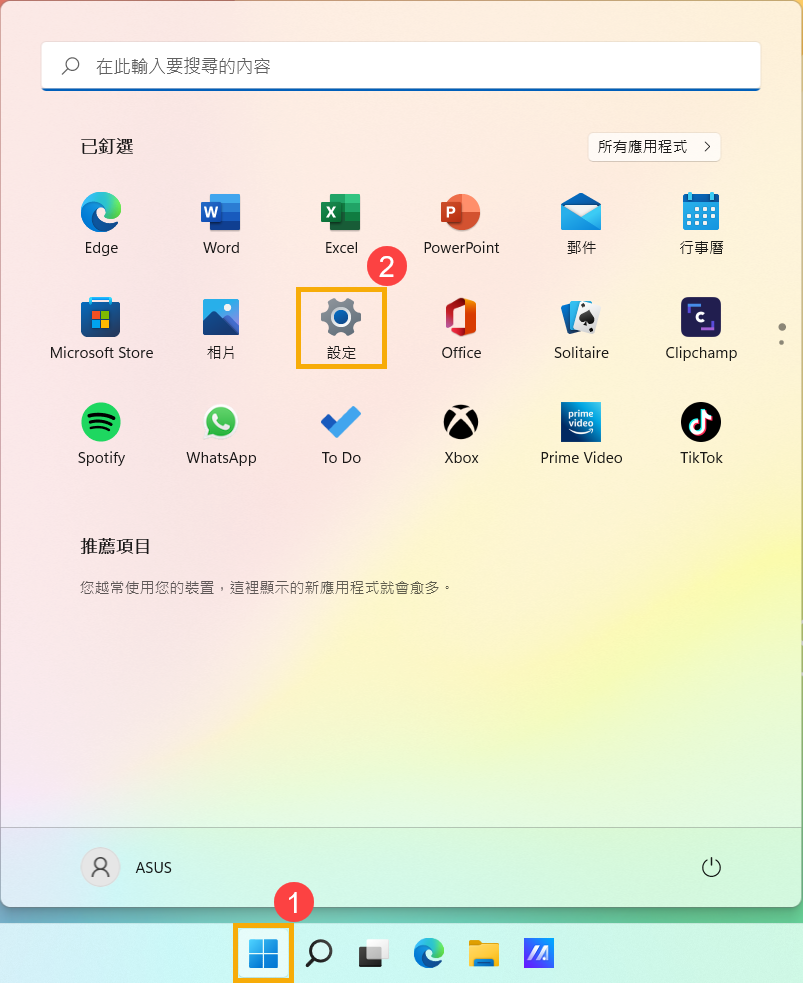
- 點選[帳戶]
③
,然後點選[登入選項]
④
。
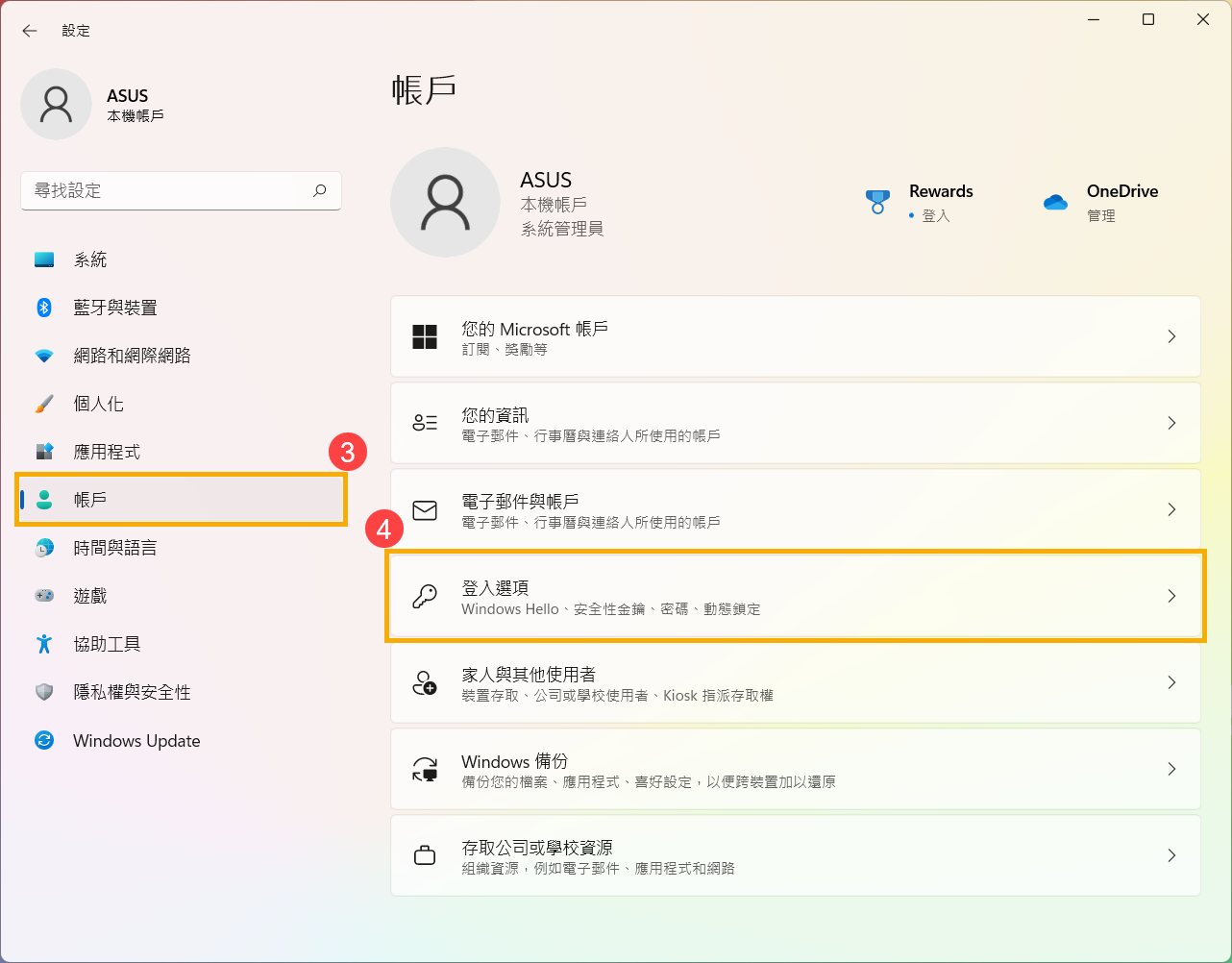
- 選取密碼,然後點擊[變更]
⑤
。
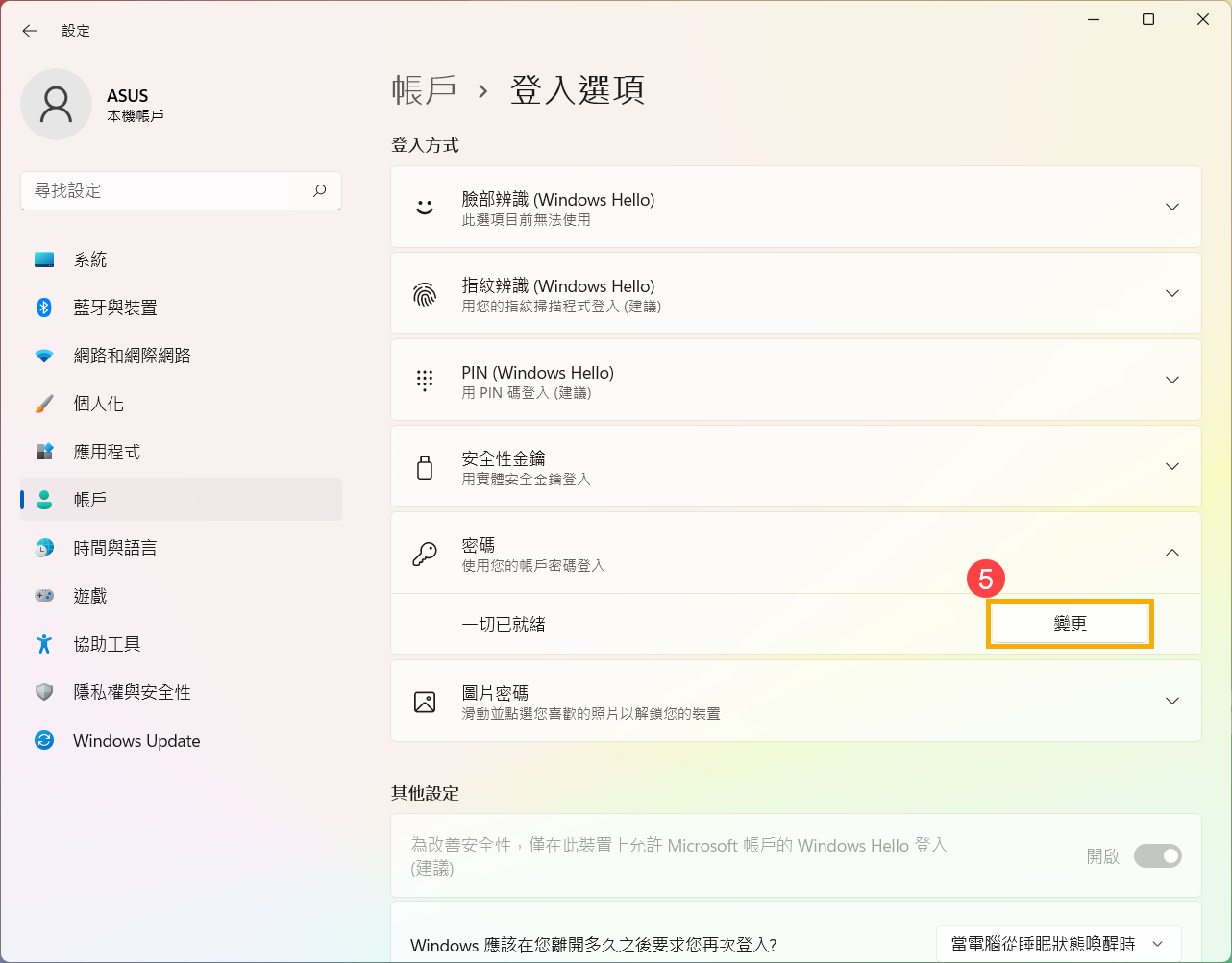
- 請輸入您目前的密碼
⑥
,然後點選[下一步]
⑦
。
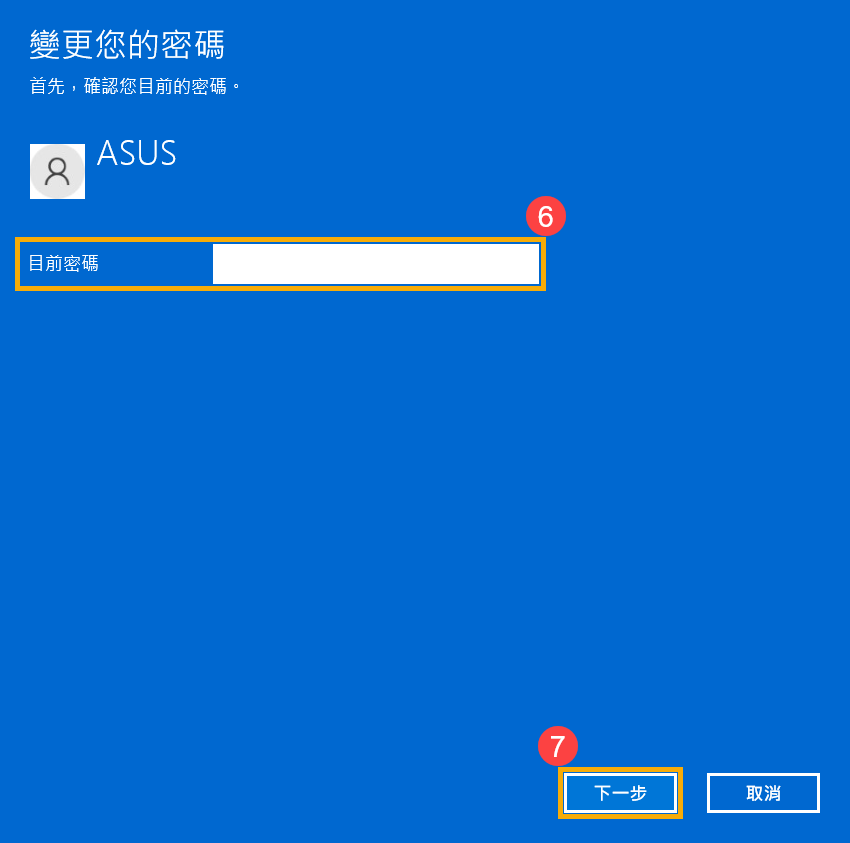
- 將新密碼、確認密碼及密碼提示欄位保留空白
⑧
,然後點選[下一步]
⑨
。
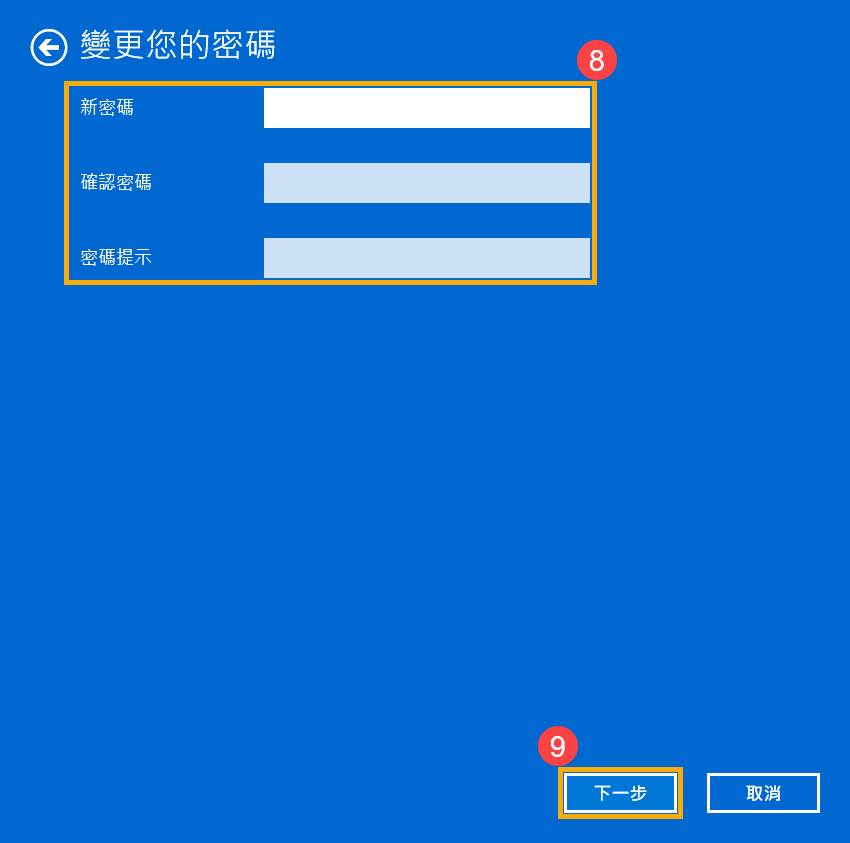
- 點選[完成]
⑩
。移除密碼已完成,下次登入即可不用密碼登入Windows。
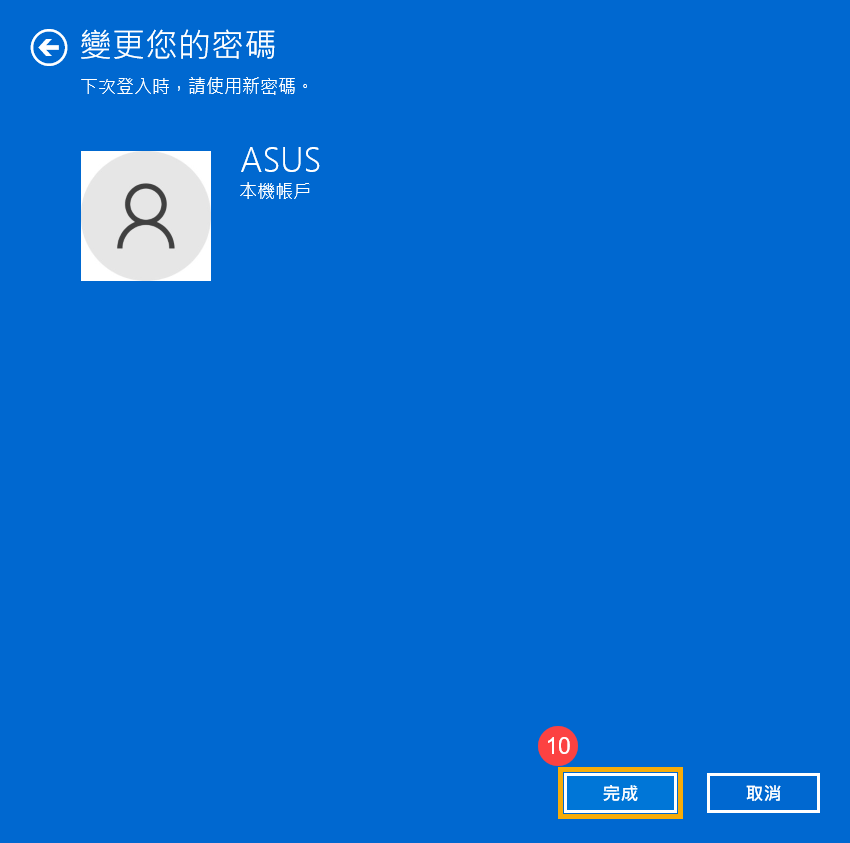
返回目錄
Windows 10作業系統
目錄:
切換您的Microsoft帳戶至本機帳戶
如果您想要登出Microsoft帳戶並改為使用本機帳戶來登入您的電腦,在登出之前請先儲存您的工作。
- 在Windows搜尋欄輸入[您的帳戶資訊]
①
,然後點選[開啟]
②
。
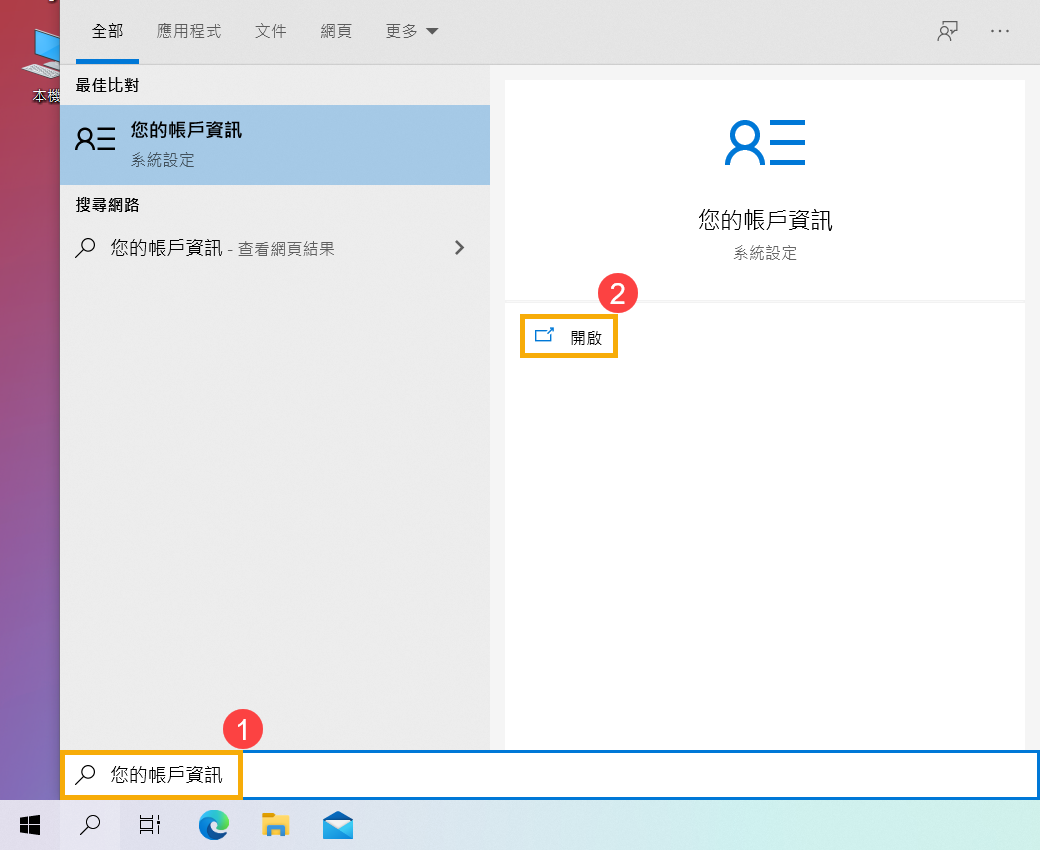
- 點擊[改為使用本機帳戶登入]
③
。
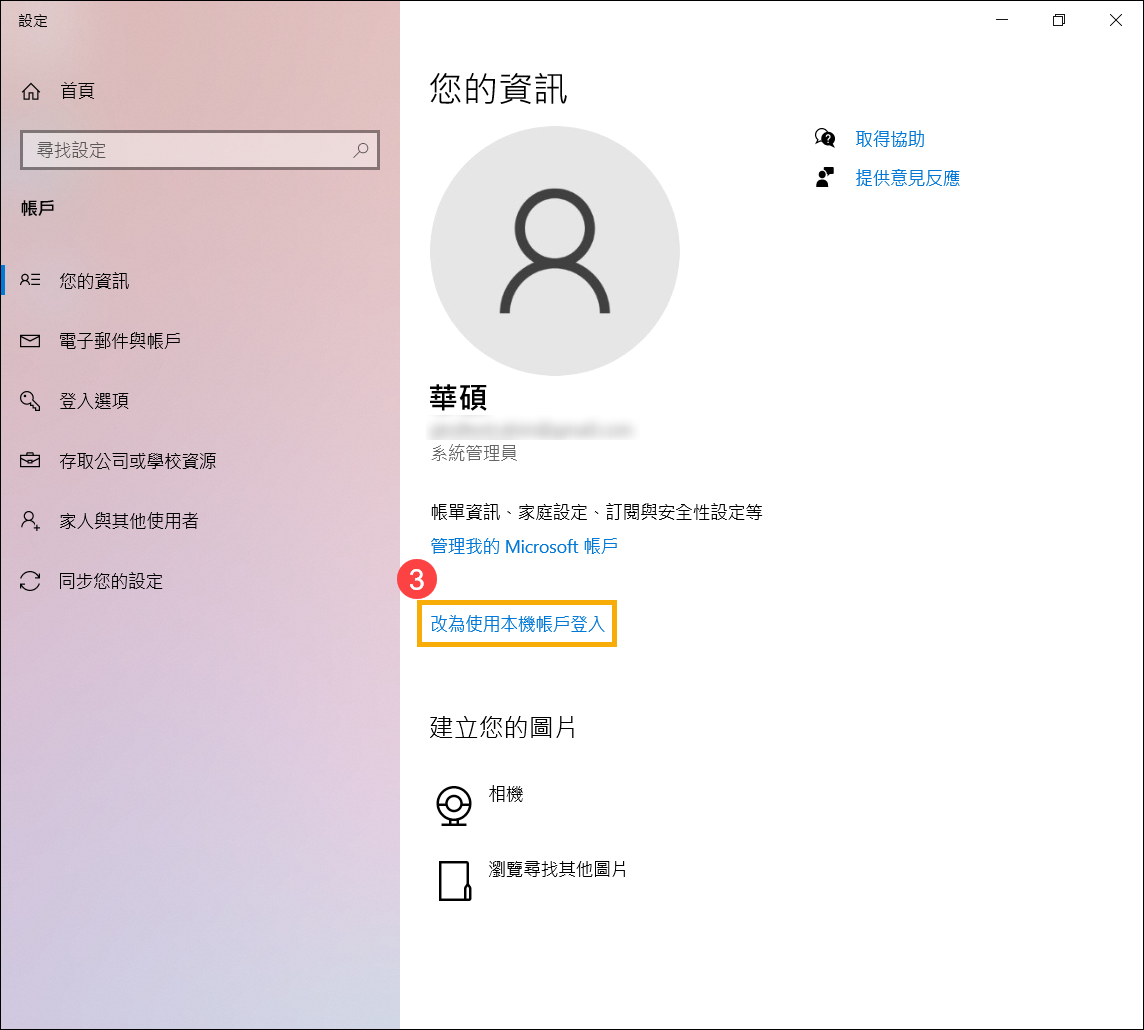
- 點擊[下一步]
④
以驗證您的身分。
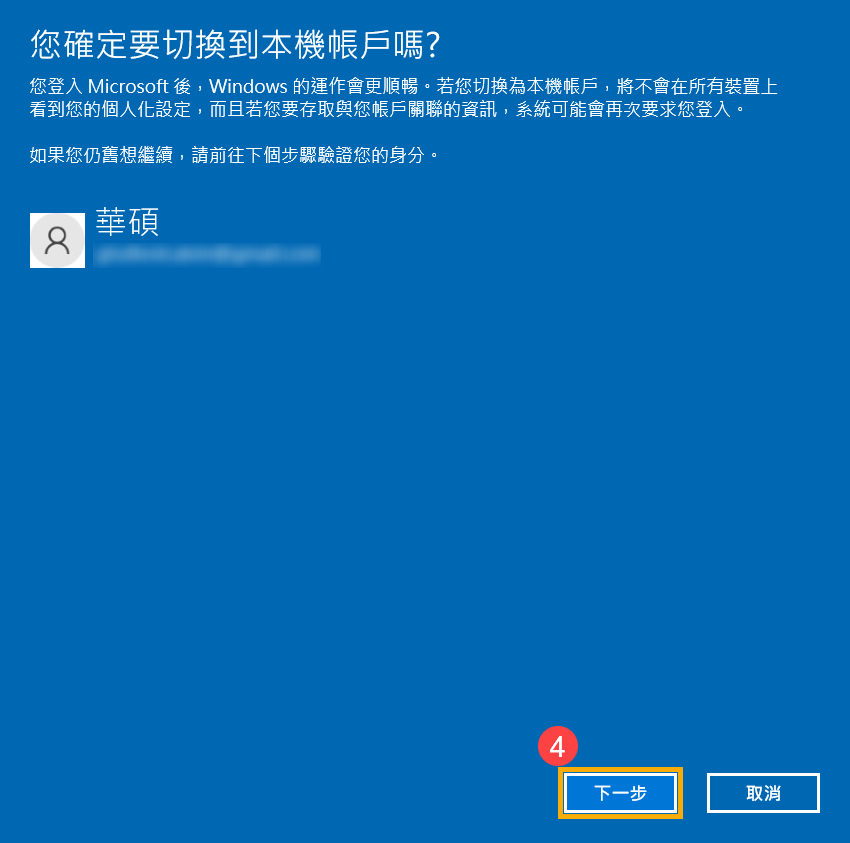
- 輸入您的Microsoft帳戶密碼
⑤
,然後點選[確定]
⑥
。
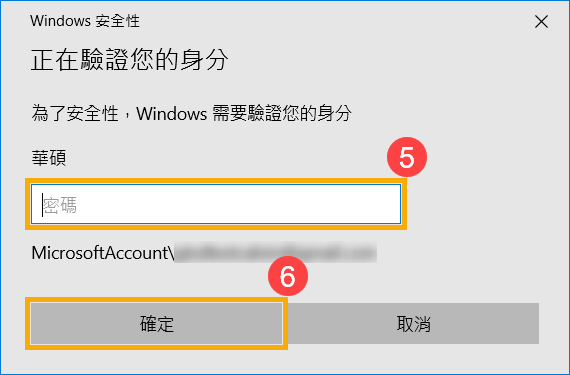
- 驗證完成後,請輸入您要使用的本機使用者名稱、密碼、密碼提示
⑦
,然後點選[下一步]
⑧
。
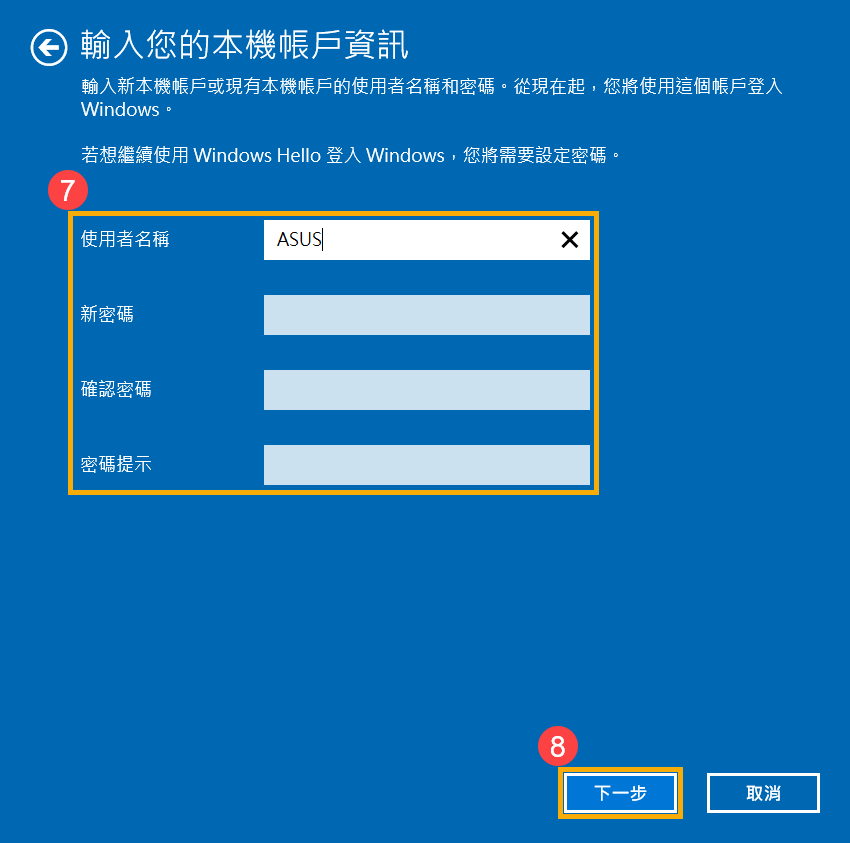
- 點選[登出並完成]
⑨
,電腦將會使用新的本機帳戶資訊登入,在登出之前請確定已儲存您的工作。
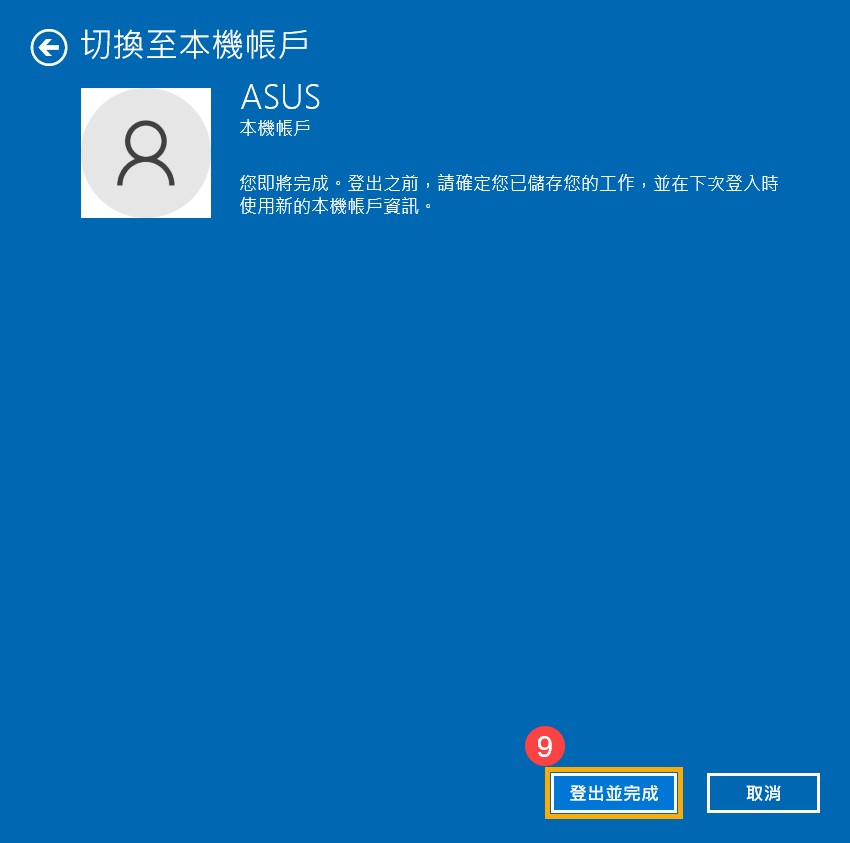
返回目錄
新增本機帳戶的密碼
如果您的本機帳戶沒有使用密碼,但希望電腦要有密碼才能登入您的帳戶,您可以參考以下方法新增本機帳戶的密碼。
- 在Windows搜尋欄輸入[您的帳戶資訊]
①
,然後點選[開啟]
②
。
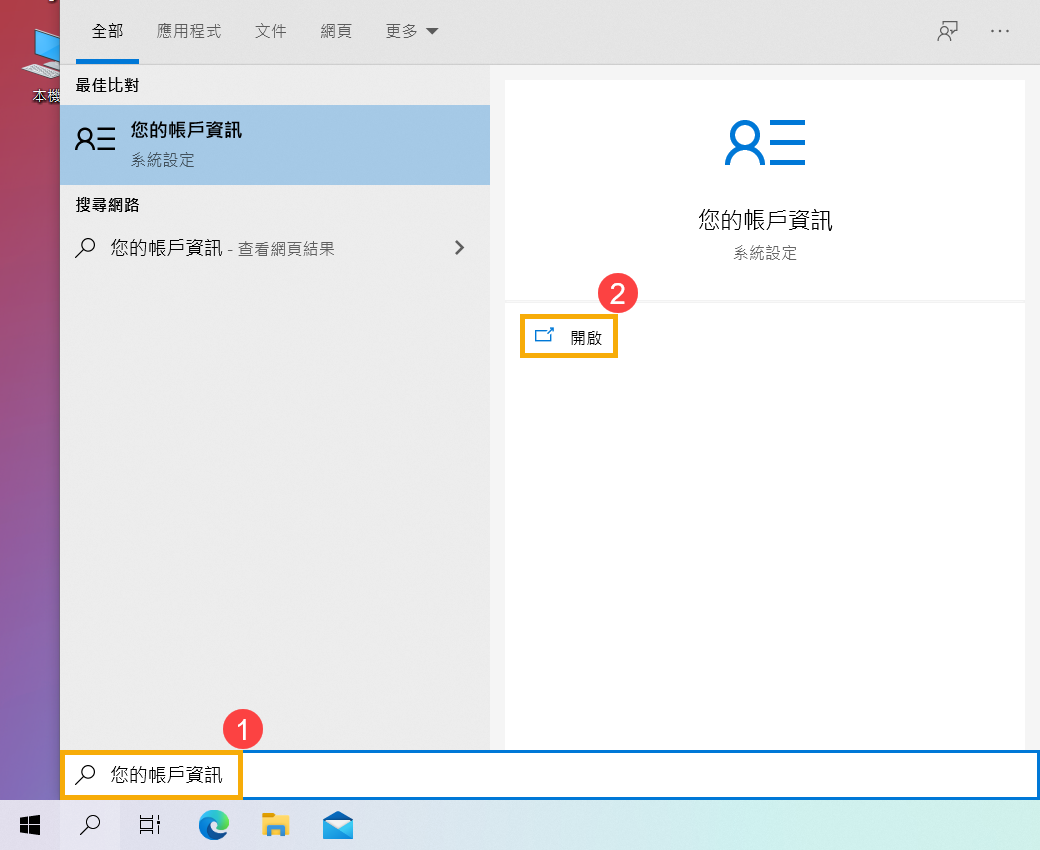
- 點選[登入選項]
③
,然後點選[密碼]
④
並點擊[新增]
⑤
。
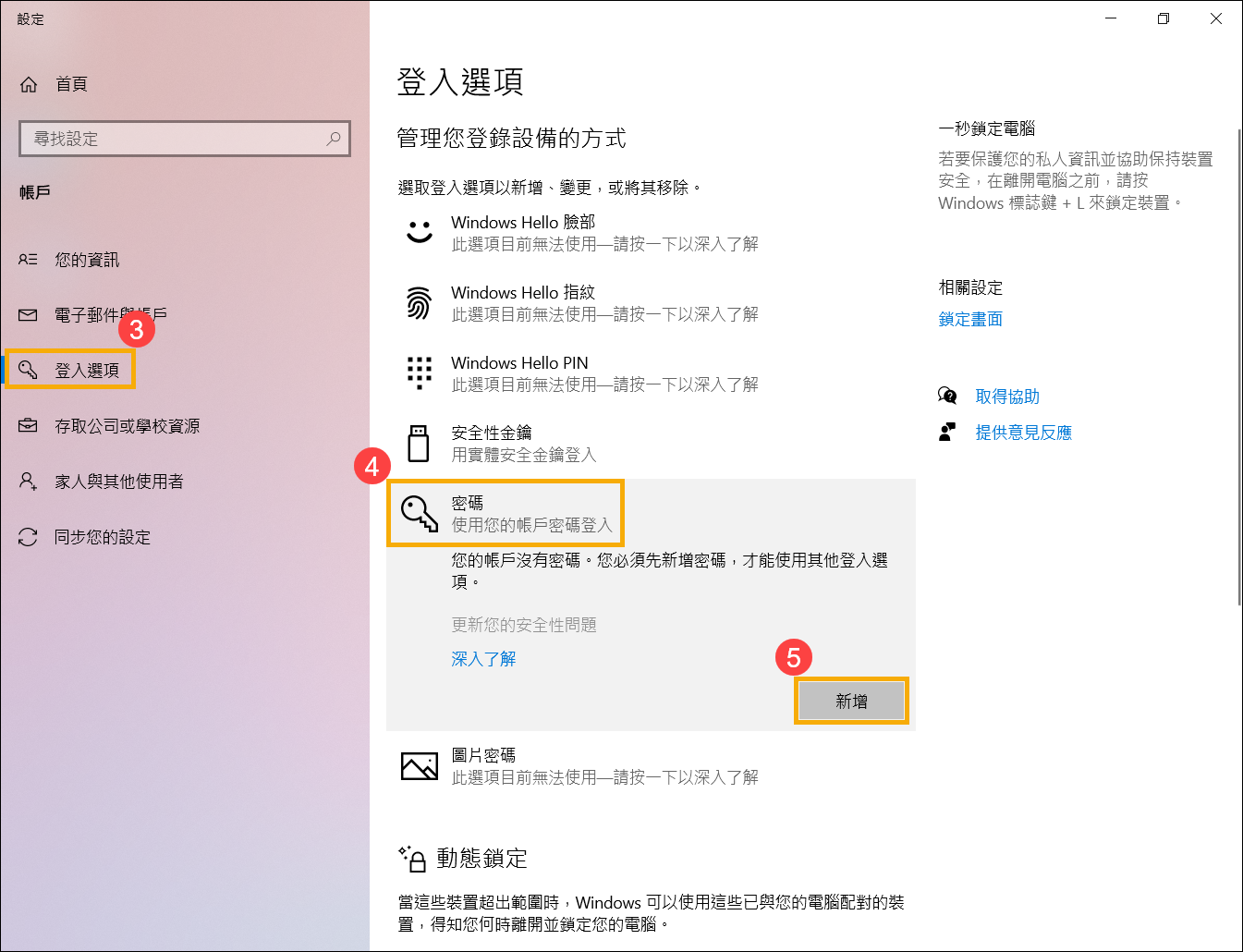
- 輸入您想要設定的密碼及密碼提示
⑥
,然後點選[下一步]
⑦
。
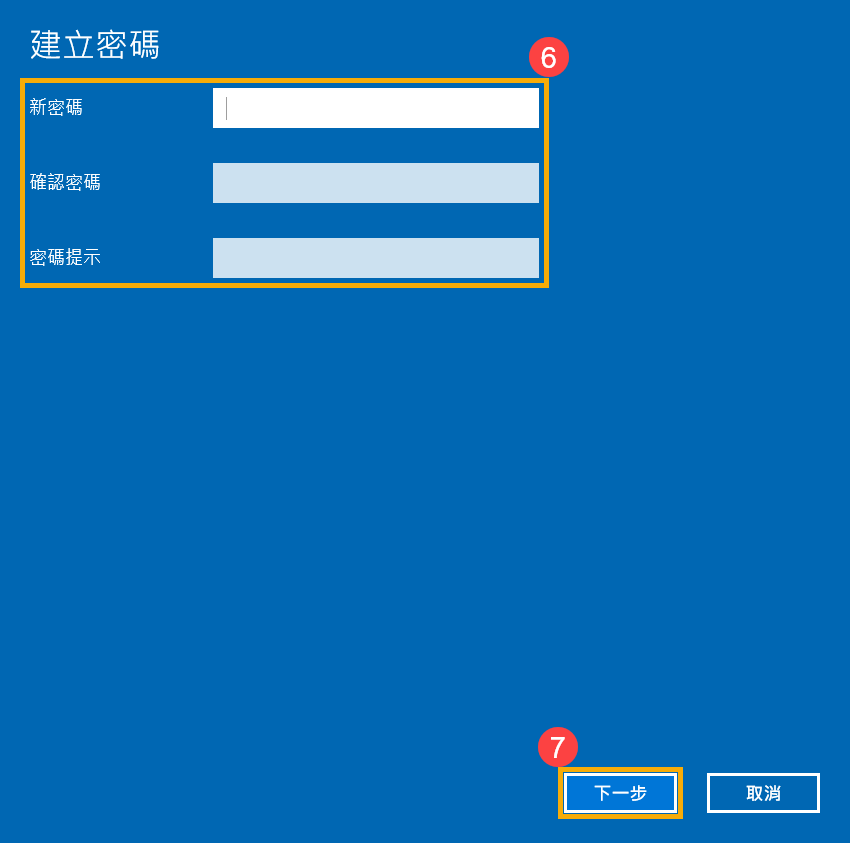
- 點選[完成]
⑧
。密碼已建立完成,下次登入時請使用密碼登入。
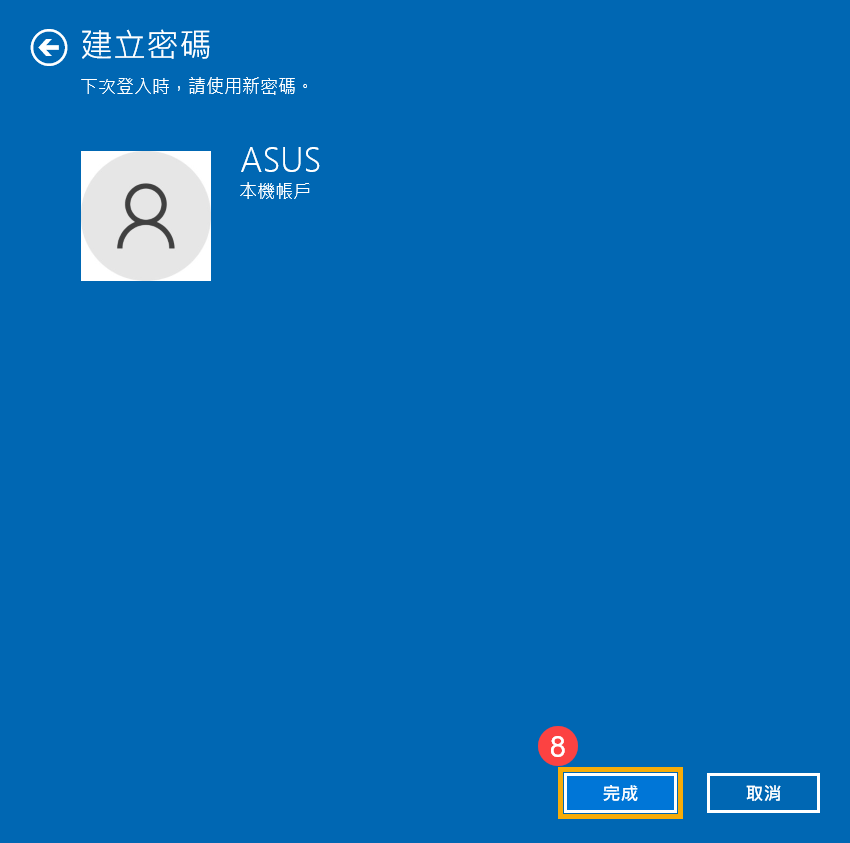
返回目錄
變更本機帳戶的密碼
如果您的本機帳戶有設定密碼並想要變更時,您可以參考以下方法變更本機帳戶的密碼。
- 在Windows搜尋欄輸入[您的帳戶資訊]
①
,然後點選[開啟]
②
。
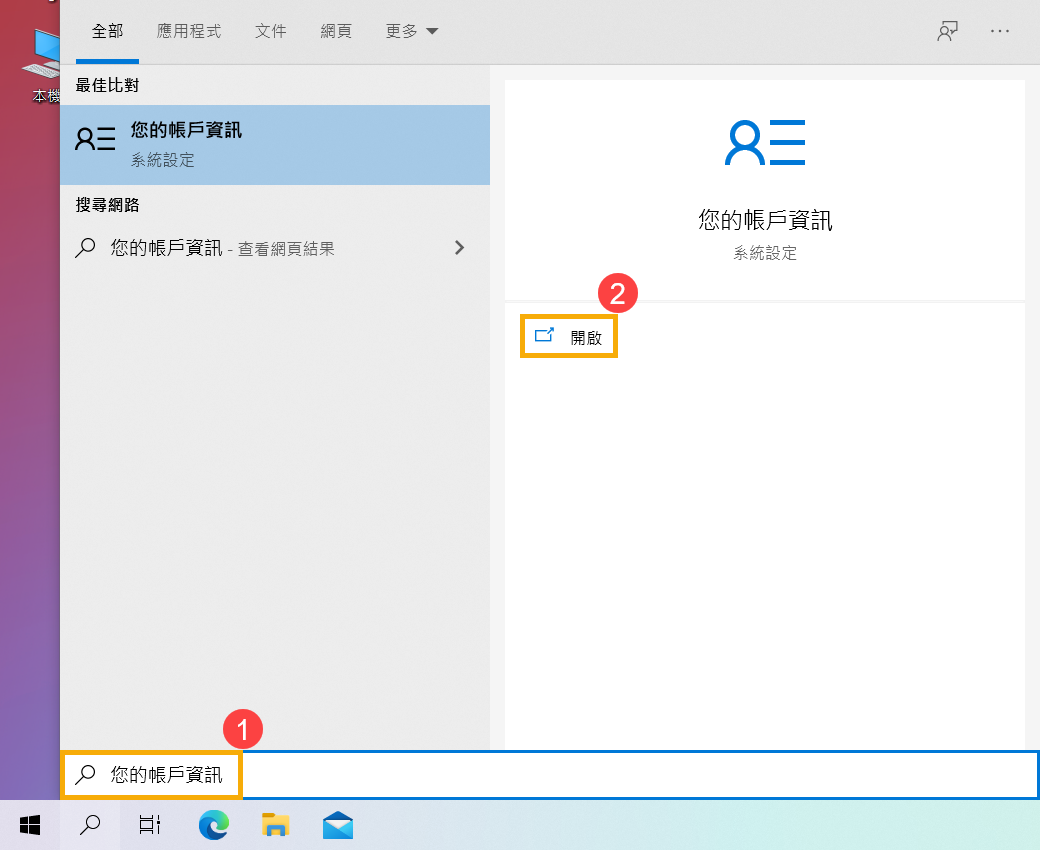
- 點選[登入選項]
③
,然後點選[密碼]
④
並點擊[變更]
⑤
。
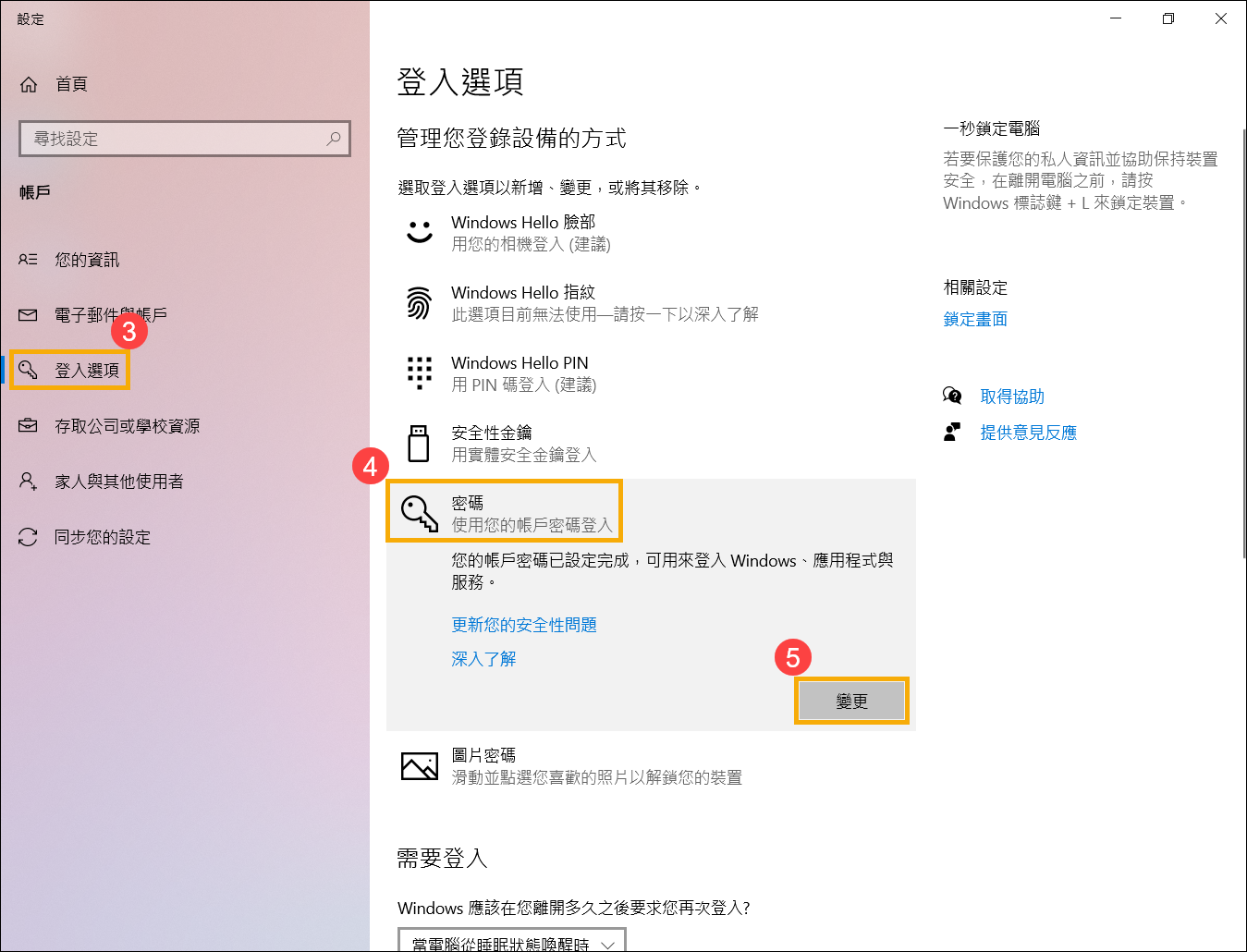
- 請輸入您目前的密碼
⑥
,然後點選[下一步]
⑦
。
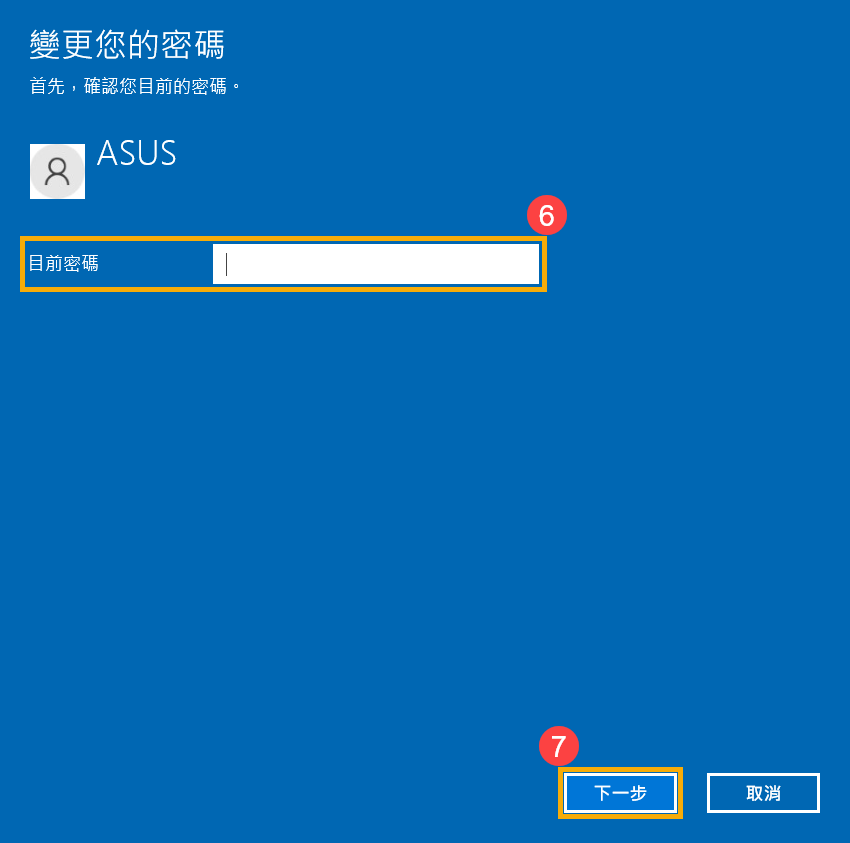
- 輸入您想要設定的新密碼及密碼提示
⑧
,然後點選[下一步]
⑨
。
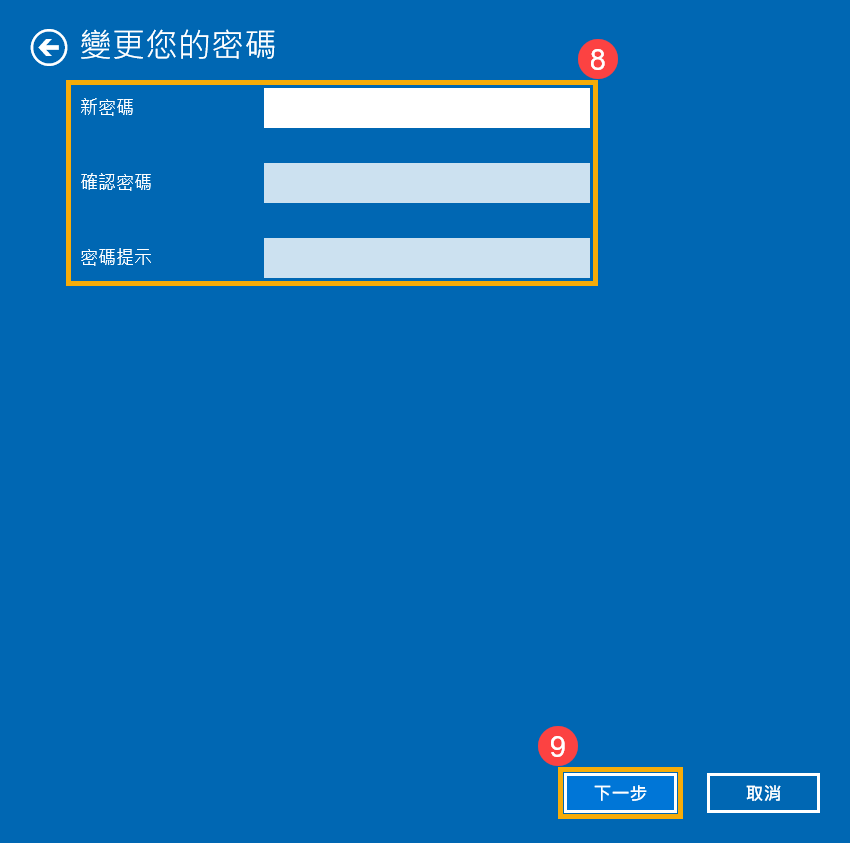
- 點選[完成]
⑩
。密碼已變更完成,下次登入時請使用新密碼。
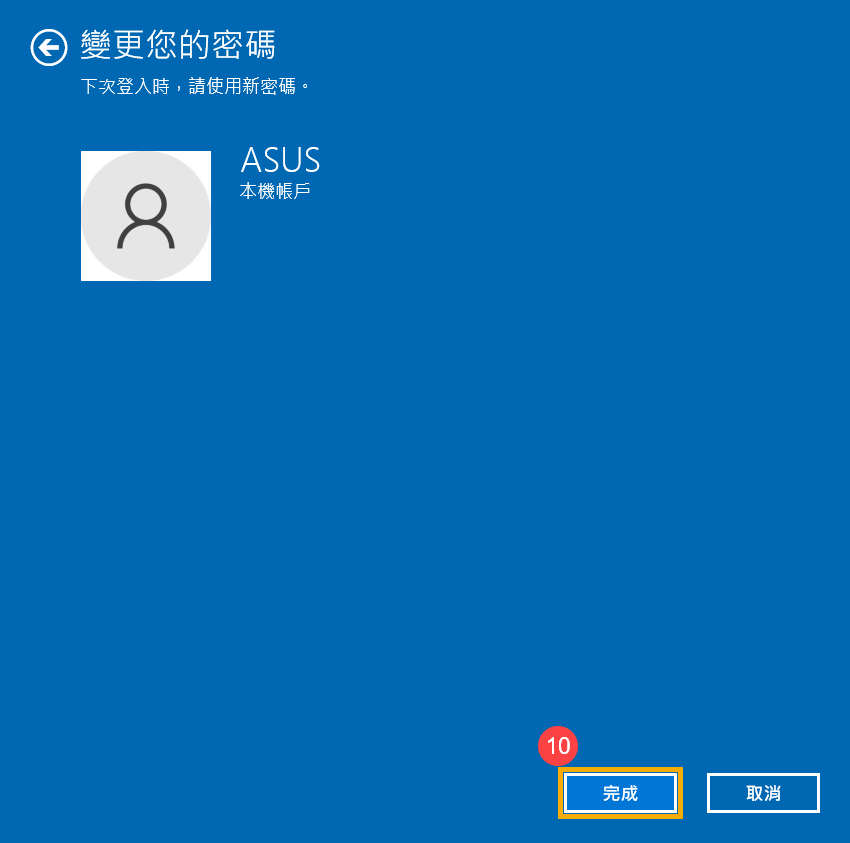
返回目錄
移除本機帳戶的密碼
如果您的本機帳戶有設定密碼,但是想要不使用密碼登入Windows時,您可以參考以下方法移除本機帳戶的密碼。
- 在Windows搜尋欄輸入[您的帳戶資訊]
①
,然後點選[開啟]
②
。
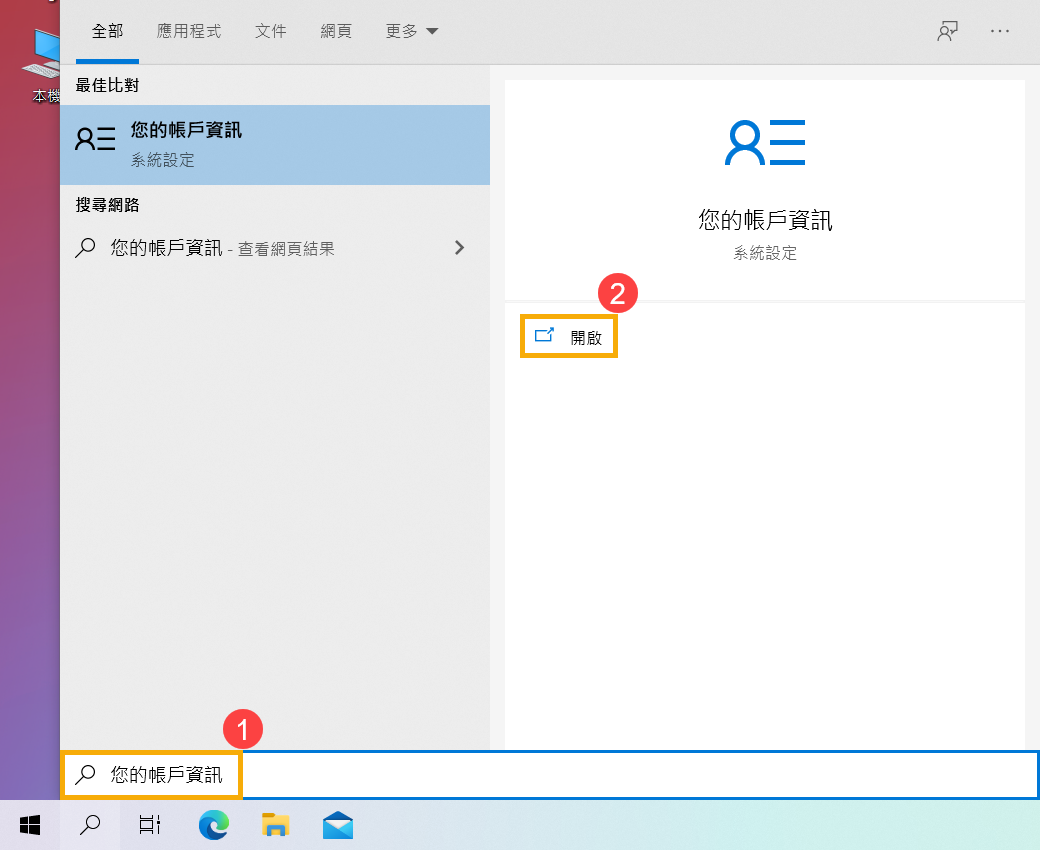
- 點選[登入選項]
③
,然後點選[密碼]
④
並點擊[變更]
⑤
。
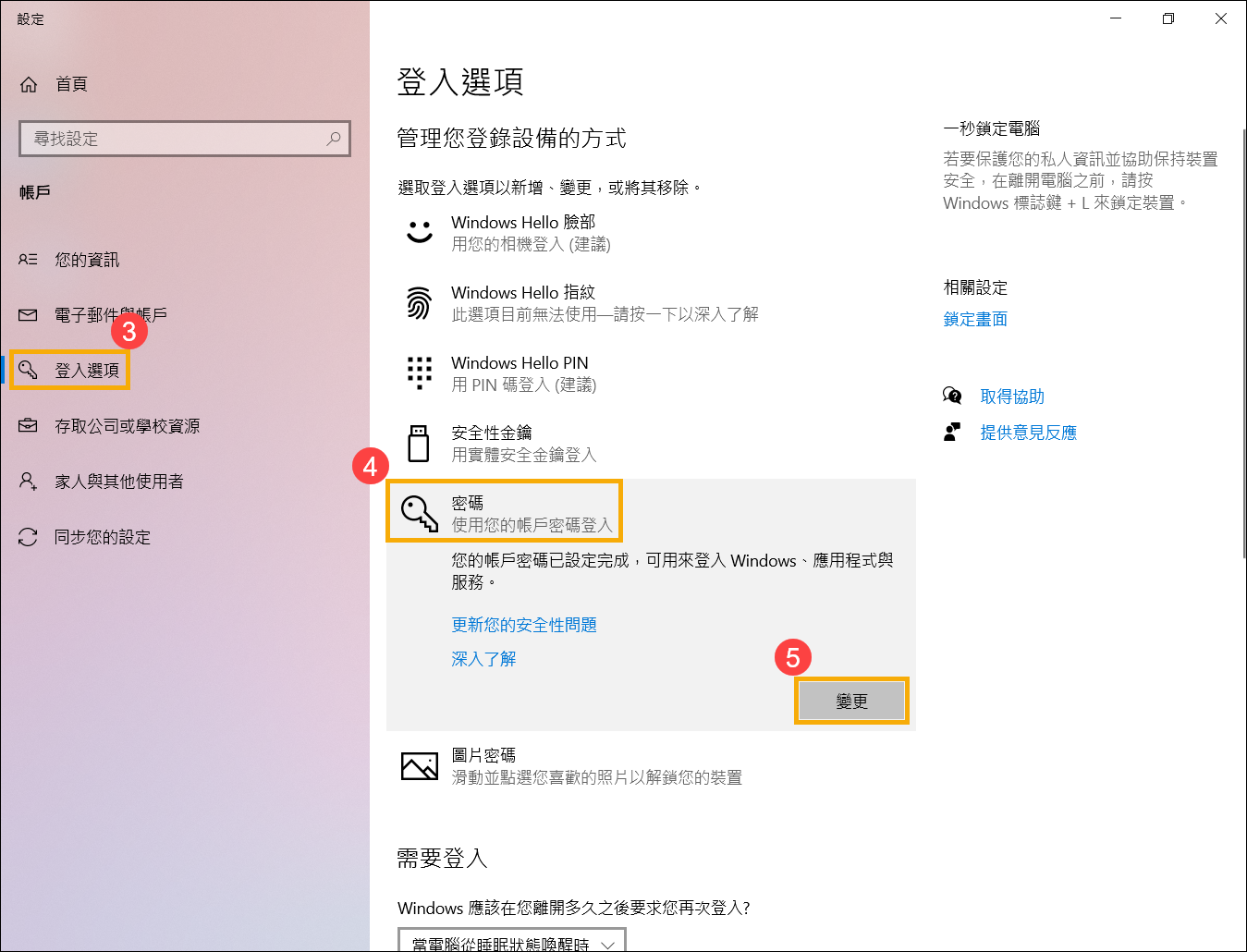
- 請輸入您目前的密碼
⑥
,然後點選[下一步]
⑦
。
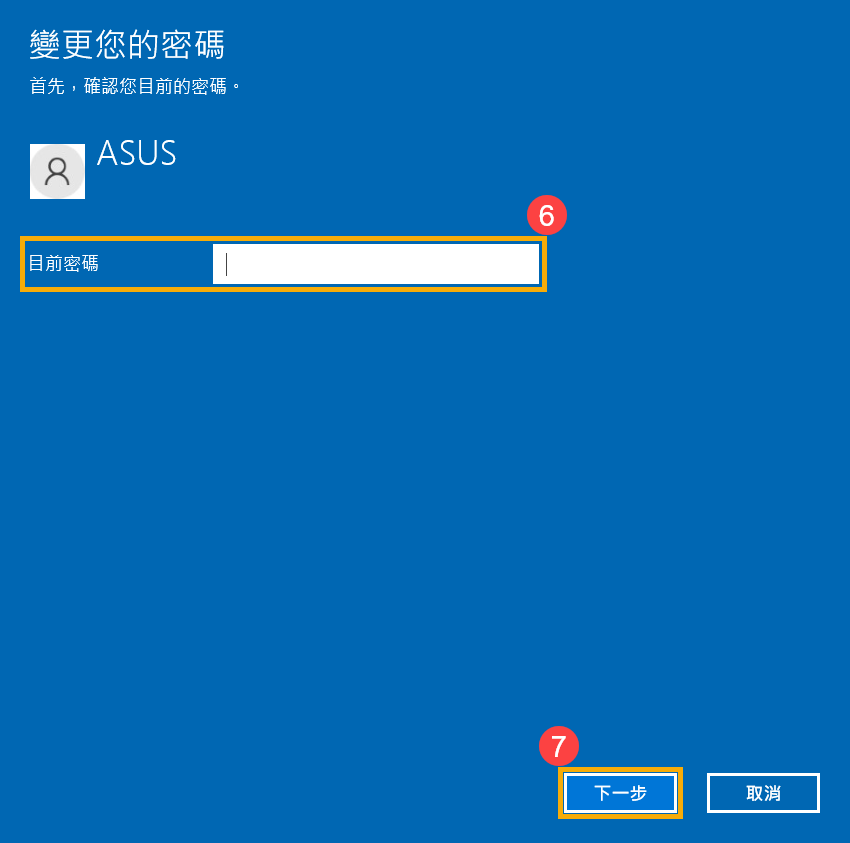
- 將新密碼、確認密碼及密碼提示欄位保留空白
⑧
,然後點選[下一步]
⑨
。
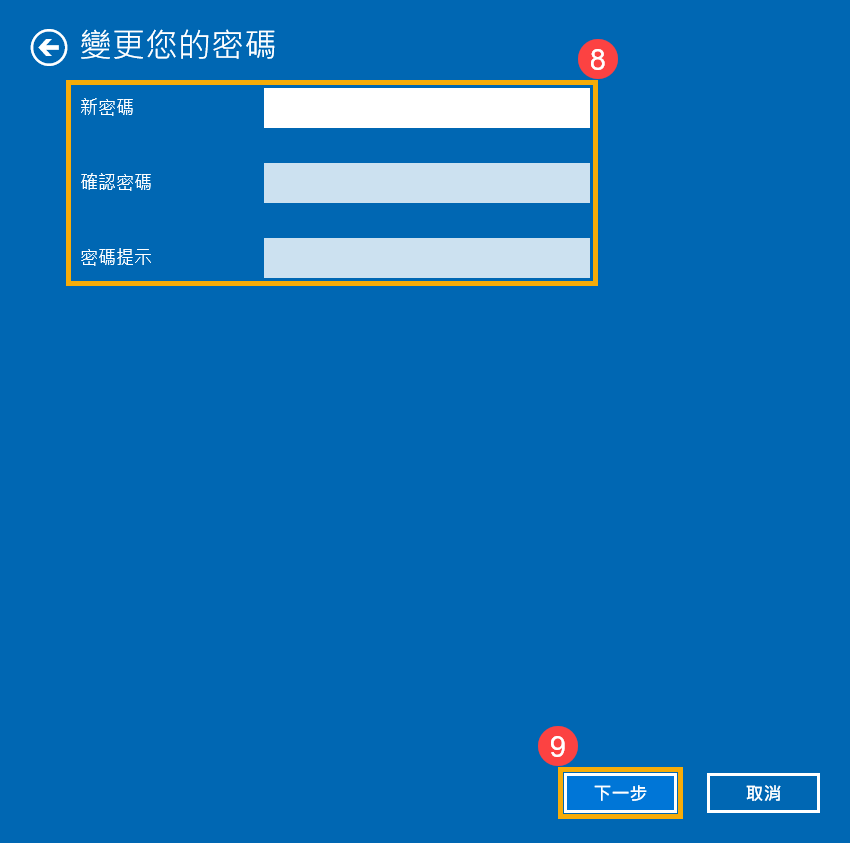
- 點選[完成]
⑩
。移除密碼已完成,下次登入即可不用密碼登入Windows。
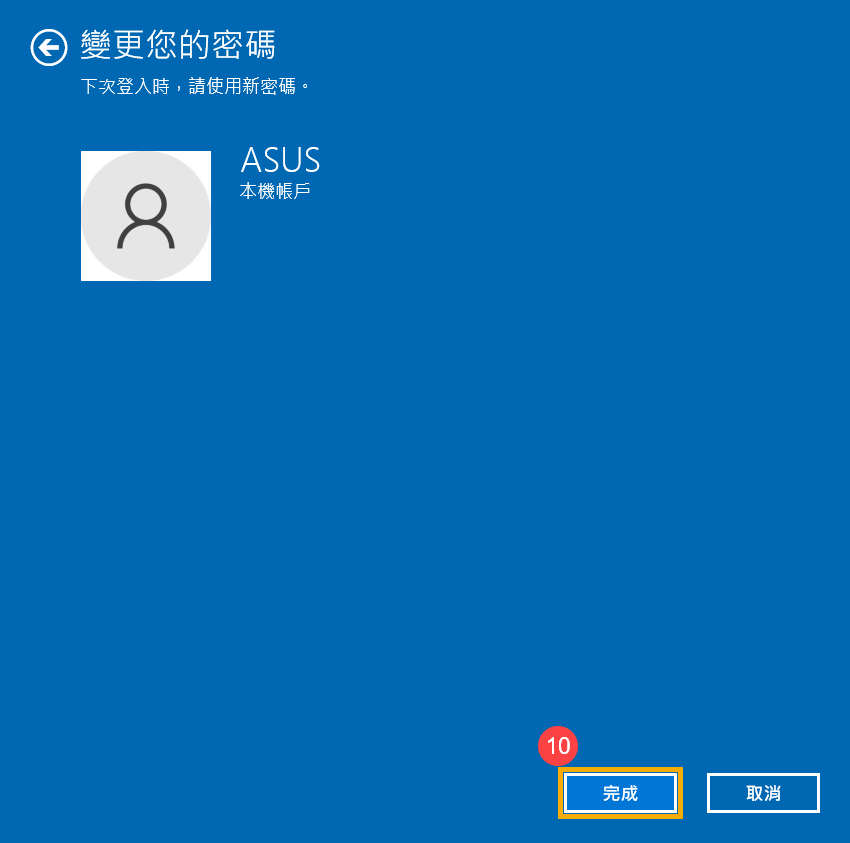
返回目錄






