Write, send, and schedule emails in Mail on Mac
Mục Lục
Write, send, and schedule emails in Mail on Mac
When you write a message, you can add recipients, text, photos, and more, before sending your message.
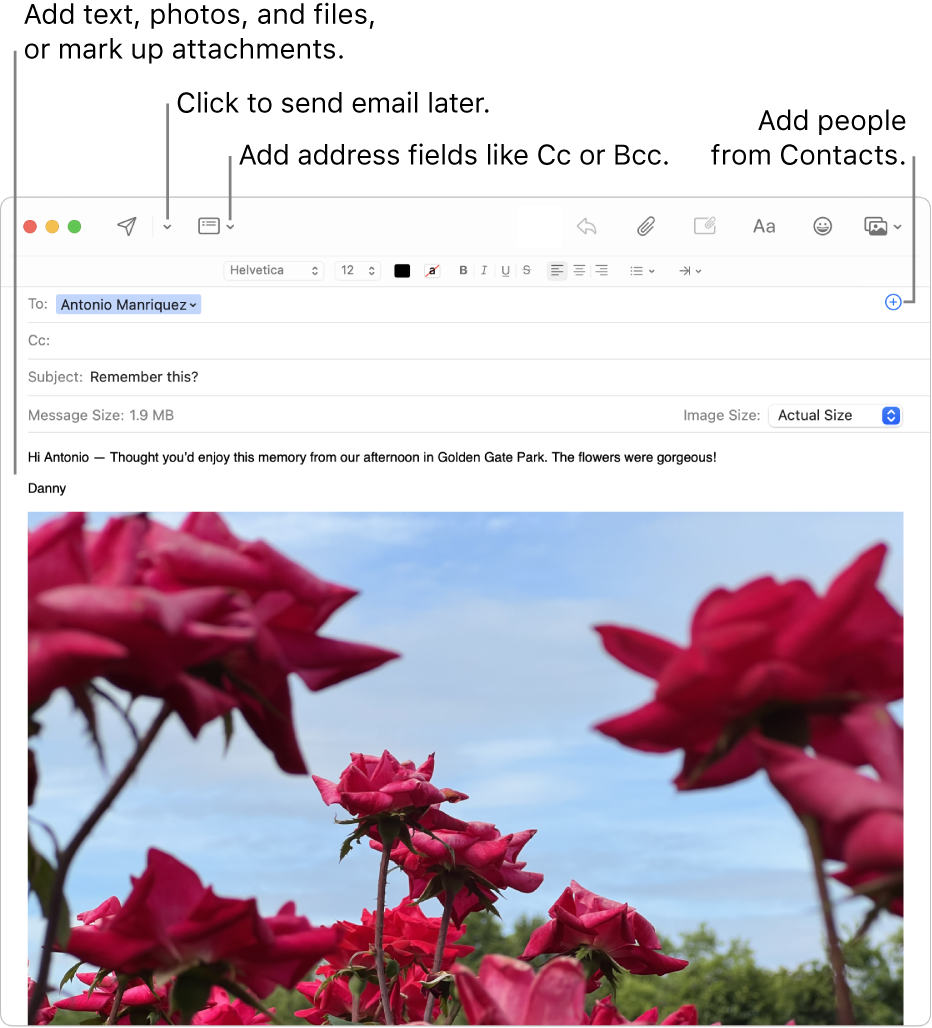
Open Mail for me
Write an email
-
In the Mail app
 on your Mac, click the New Message button
on your Mac, click the New Message button  in the Mail toolbar (or use the Touch Bar).
in the Mail toolbar (or use the Touch Bar). -
In your message, add people you want to send it to.
To use other fields, such as Bcc or Priority, click the Header button
 , then click a field.
, then click a field. -
Enter the subject of your message, then add your text.
You can do any of the following:
-
Click the Format button
 (or use the Touch Bar) to quickly change fonts and styles.
(or use the Touch Bar) to quickly change fonts and styles. -
Click the Emoji button
 (or use the Touch Bar) to easily add emoji and symbols.
(or use the Touch Bar) to easily add emoji and symbols. -
Format text or use typing suggestions (if available).
-
Select text, then translate it. See Translate text.
-
Click the Attachment button
 or the Photo Browser button
or the Photo Browser button  to add photos or documents.
to add photos or documents. -
Mark up attachments—for example, write on them, rotate or crop them, and more. Or Control-click anywhere in the body of your message, then choose Insert Drawing to add your own sketch or drawing using the Markup tools.
-
Add your email signature.
-
Send an email
In the Mail app ![]() on your Mac, click the Send button
on your Mac, click the Send button
Schedule an email with Send Later
In the Mail app ![]() on your Mac, click the pop-up menu next to the Send button
on your Mac, click the pop-up menu next to the Send button ![]() , then choose an option.
, then choose an option.
Emails you choose to send later appear in the Send Later mailbox in the sidebar.
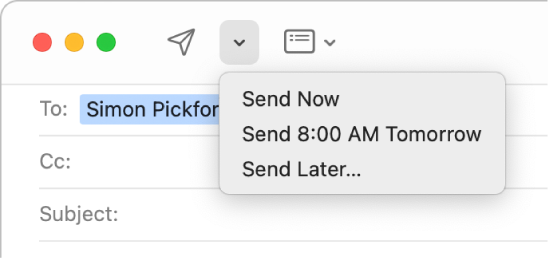
If you use Handoff, you can start your message in Mail on another device, then finish it in Mail on your Mac. To continue writing a message handed off to your Mac, click the Handoff Mail icon that appears at the left side of the Dock.
If you subscribe to iCloud+, Hide My Email allows you to write and send messages without having to share your real email address. See Use Hide My Email.






