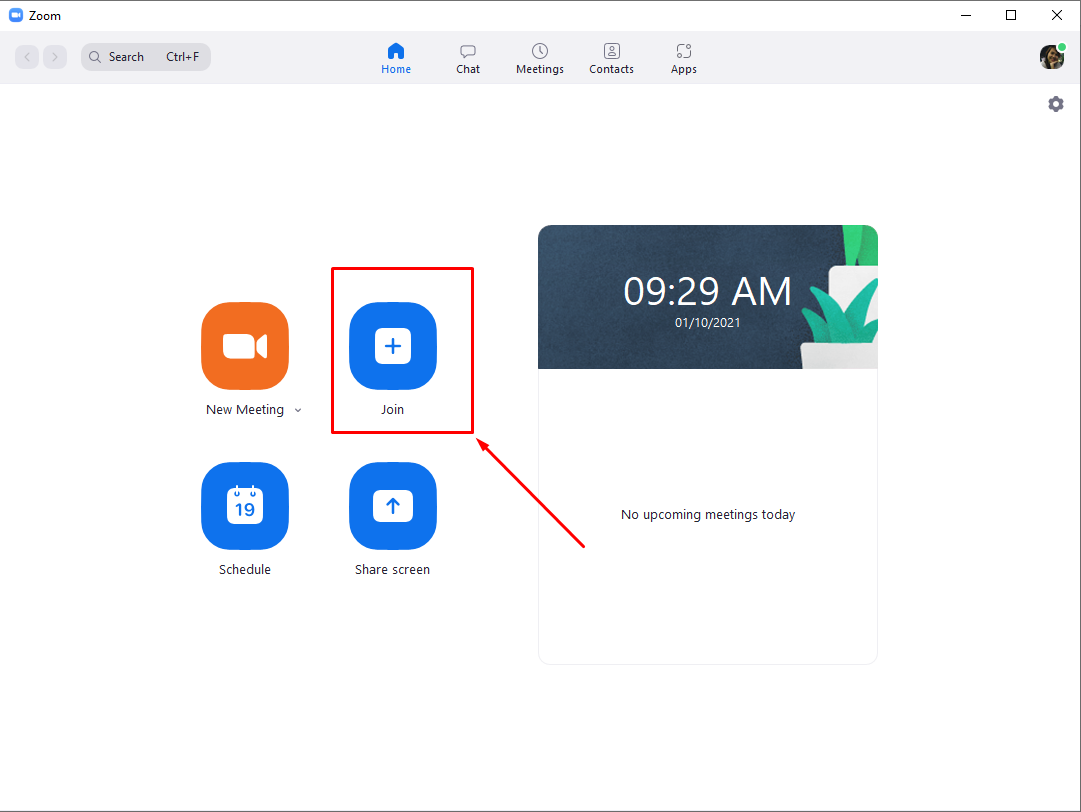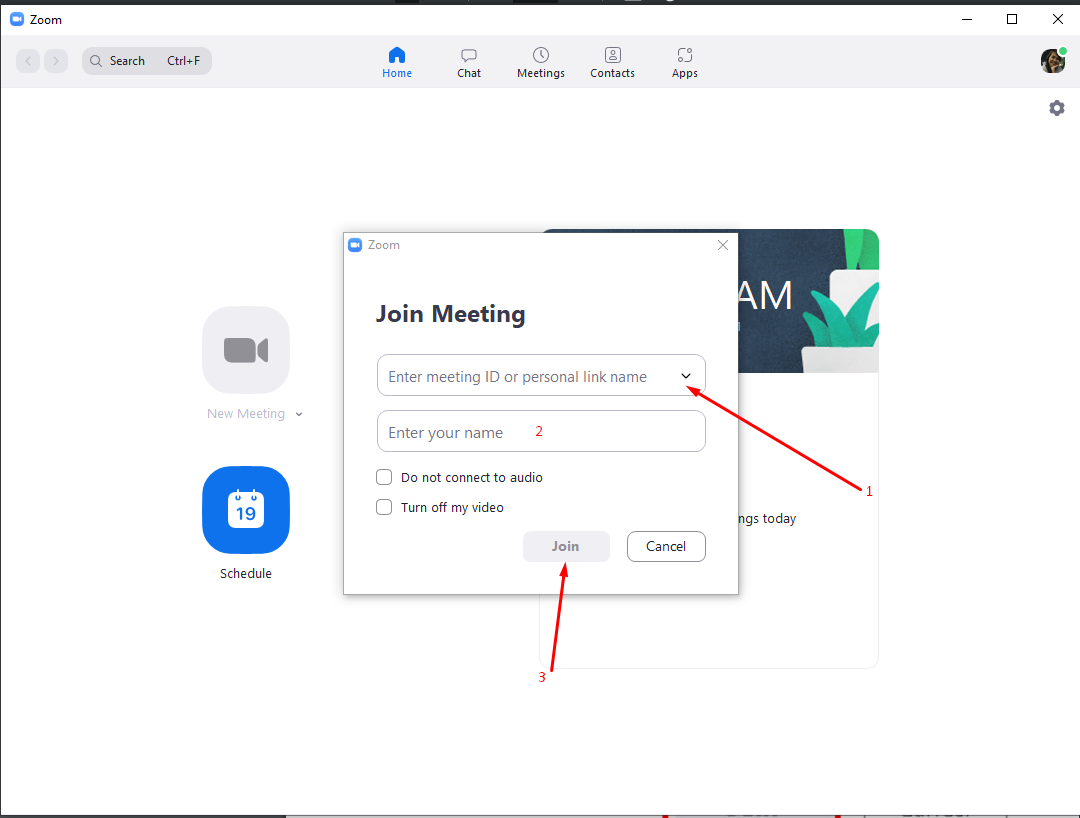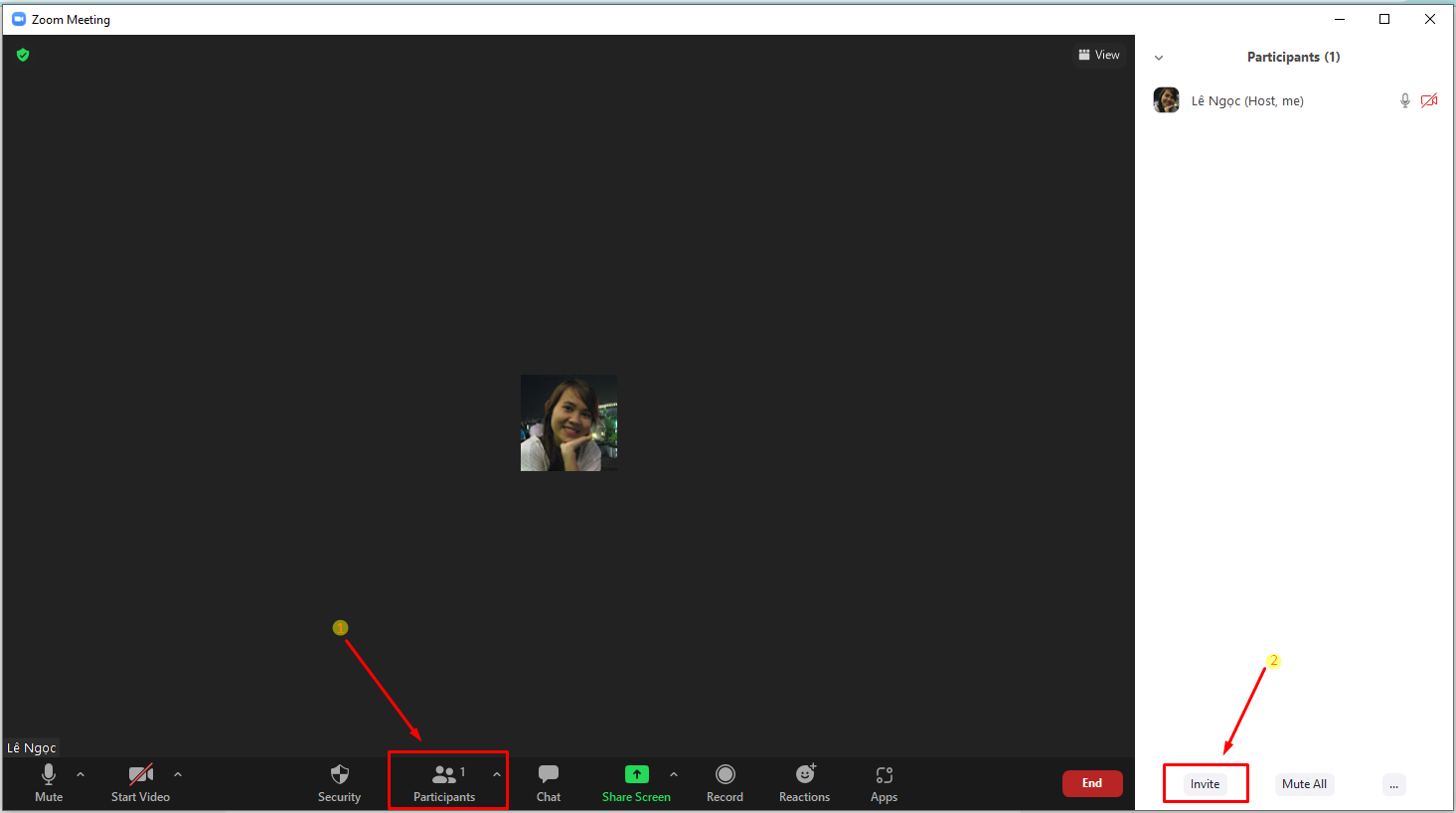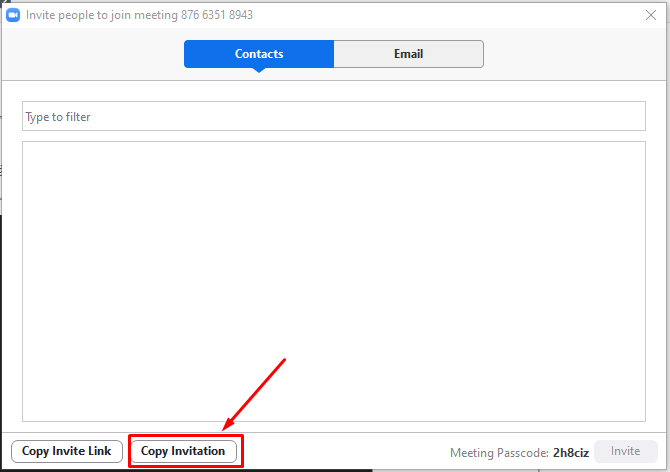Hướng dẫn sử dụng phần mềm ZOOM [ Từ A – Z ] chi tiết
Trong thời gian ảnh hưởng dịch covid 19 thì việc học online trực tuyến hay tham gia họp trực tuyến khi làm việc tại nhà không còn xa lạ đối với phụ huynh cũng như học sinh. Với phần mềm Zoom, chúng ta có thể tạo nhiều phòng học trực tuyến khác nhau và tham gia cuộc họp, buổi học online hiệu quả trên điện thoại, máy tính, ipad. Chỉ cần 5 phút đọc bài viết dưới đây, hướng dẫn sử dụng phần mềm Zoom trực tuyến đơn giản nhất từ A – Z mà chúng ta có thể thực hiện được :

I. Hướng dẫn tải và cài đặt phần mềm Zoom Meeting
Zoom hiện tại đã có rất đầy đủ phiên bản cho hệ quản lý Windows, cũng như Android và iOS để bạn học trực tuyến trên điện thoại cảm ứng. BmyC sẽ hướng dẫn đơn cử cho từng phiên bản
1. Hướng dẫn Tải và cài đặt Zoom trên máy tính PC, Laptop :
Bước 1. Truy cập vào đường link sau để tải Zoom về máy tính : https://zoom.us/download
Bạn đang đọc: Hướng dẫn sử dụng phần mềm ZOOM [ Từ A – Z ] chi tiết
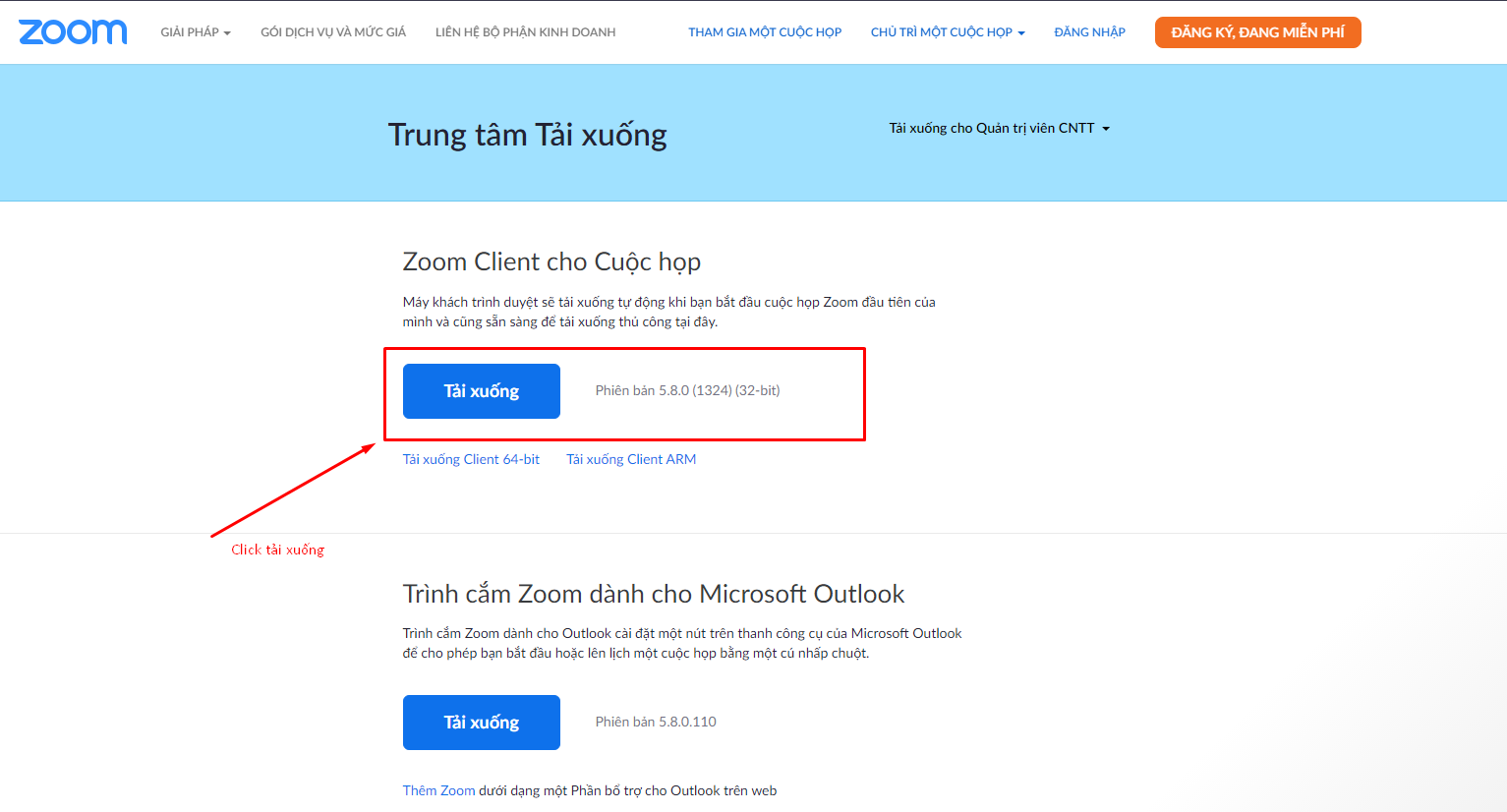
Bước 2. Cài đặt Zoom trên máy tính
Click vào file đã tải về, đợi ứng dụng thiết lập tự động hóa
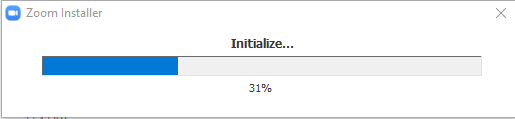
Bước 3. Đăng kí tài khoản để sử dụng
Bạn hoàn toàn có thể Sign In nhanh thông tin tài khoản Zoom bằng những phương pháp khác là :
- SSO
- Tài khoản Google
- Tài khoản Facebook.
Tốt nhất người dùng nên chọn đăng nhập qua thông tin tài khoản qua google để hoàn toàn có thể link với thông tin tài khoản google mà mình đang dùng nhờ vậy tạo ngay được thông tin tài khoản zoom meeting .

2. Tải và cài đặt Zoom trên điện thoại, ipad, máy tính bảng
2. Tải và cài đặt Zoom trên điện thoại, ipad, máy tính bảng
Tải Ứng dụng Zoom Cloud Meeting trên kho ứng dụng Android và IOS :
- Tải Zoom trên Android : Vào CH Play gõ Zoom và nhấn tải
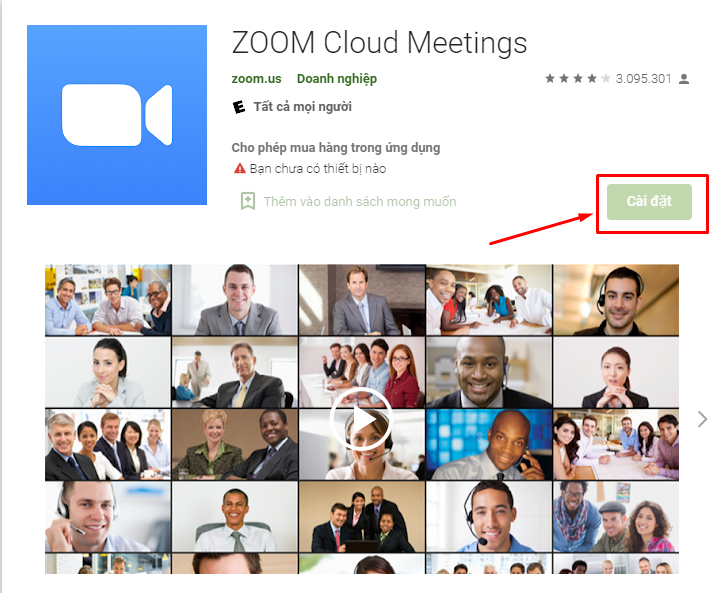
- Tải Zoom trên IOS tại đây
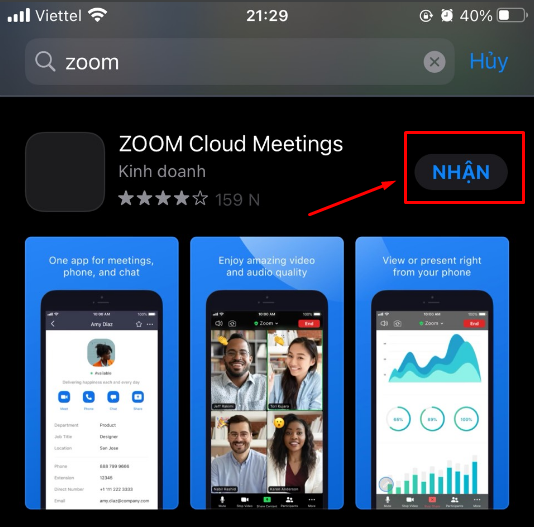
Sau khi tải xong ứng dụng Zoom, bạn Sign In nhanh thông tin tài khoản bằng Google hoặc Facebook để sử dụng .
II. [Hướng dẫn toàn bộ A – Z ] cách tham gia phòng học, cuộc họp trực tuyến trên Zoom
II. [Hướng dẫn toàn bộ A – Z ] cách tham gia phòng học, cuộc họp trực tuyến trên Zoom
1. Hướng dẫn nhanh tham gia phòng học Zoom không cần tài khoản
1. Hướng dẫn nhanh tham gia phòng học Zoom không cần tài khoản
Nếu bạn không muốn đăng nhập tài khoản, bạn chỉ cần ấn vào ” Join a Meeting “
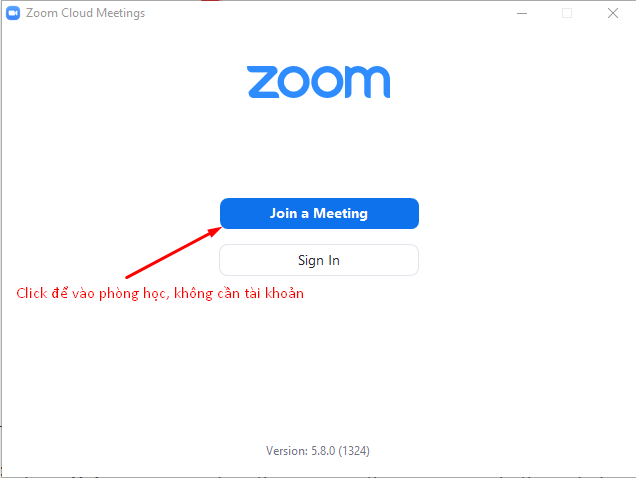
sau đó nhập Meeting ID > Đặt tên cho bạn rồi nhấn Join. Sau đó điền pass ( mật khẩu ) phòng họp và tham gia là được
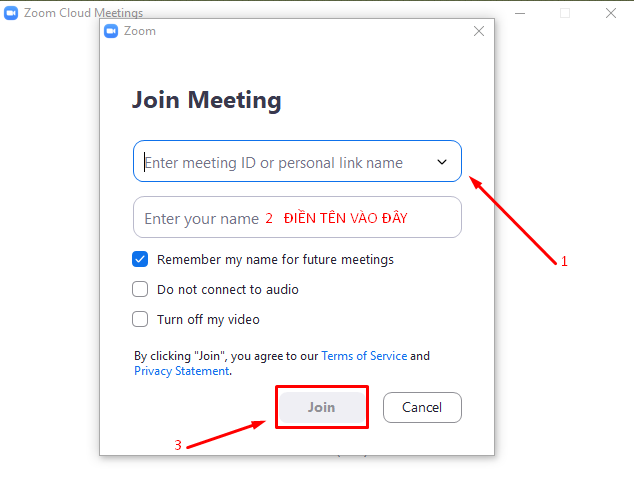
2. Tham gia cuộc họp ZOOM bằng tài khoản
2. Tham gia cuộc họp ZOOM bằng tài khoản
Bước 1 . Sau khi đăng nhập tài khoản ZOOM bằng Google hoặc Facebook thì màn hình hiện lên, bạn chỉ cần bấm Join :
Bước 2. Tại ô Enter meeting ID or personal link name hãy điền vào ID lớp học được giảng viên cung cấp, tiếp đến điền tên của bạn vào ô Enter your name
Bước 3. Tiếp tục nhập password của phòng muốn tham gia là sẽ vào được giao diện phòng học. Khi đó bạn sẽ nhìn thấy giao diện màn hình với tùy chọn Join with Computer Audio (bật camera/webcam, cho phép người khác thấy bạn).
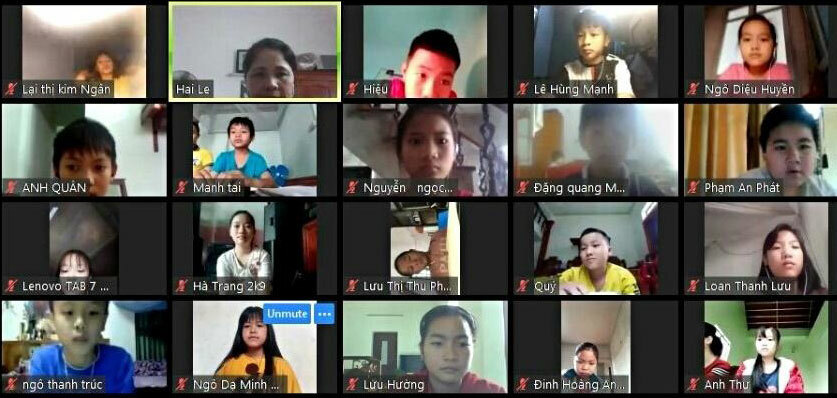
Những tính năng thao tác cụ thể trong quá trình học ( họp ) trực tuyến :
- Join Audio: Bật/Tắt âm thanh trên Zoom.
- Stop Video: Tắt webcam và thay bằng ảnh logo hoặc đổi nền video học trên Zoom.
- Participant: Xem những người tham gia phòng học.
- Share content: Chia sẻ màn hình.
- More: Bạn có thể mở chat với các thành viên trong phòng hoặc thiết lập các cài đặt.
Bước 4. Cuối cùng thoát Zoom, bạn chỉ cần ấn Leave kết thúc ở góc màn hình Zoom bên phải là được.
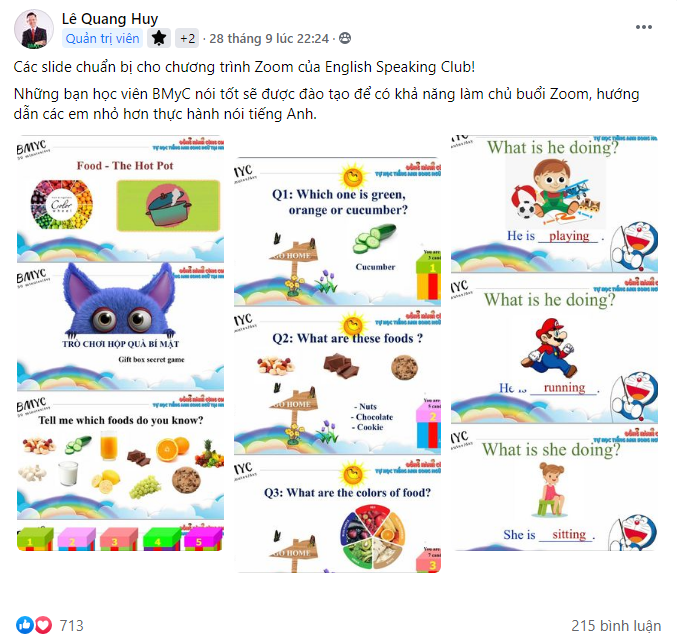
Bạn có muốn tham gia chương trình Zoom của English Speaking Club ?
Hãy đăng kí tham gia cùng chúng tôi ở đây
III. Hướng dẫn tạo phòng học trực tuyến trên ZOOM cho các thành viên khác tham gia chi tiết
III. Hướng dẫn tạo phòng học trực tuyến trên ZOOM cho các thành viên khác tham gia chi tiết
Màn hình ZOOM có 4 công dụng chi tiết cụ thể nhất :
- New Meeting: Tạo phòng họp, phòng học mới.
- Join: Truy cập vào phòng học, phòng họp khác.
- Schedule: Lên lịch, quản lý thời gian các buổi học.
- Share Screen : Chia sẻ màn hình máy tính của mình cho người khác.
Để tạo phòng học trực tuyến trên Zoom, giáo viên/chủ phòng nhấn vào New Meeting.
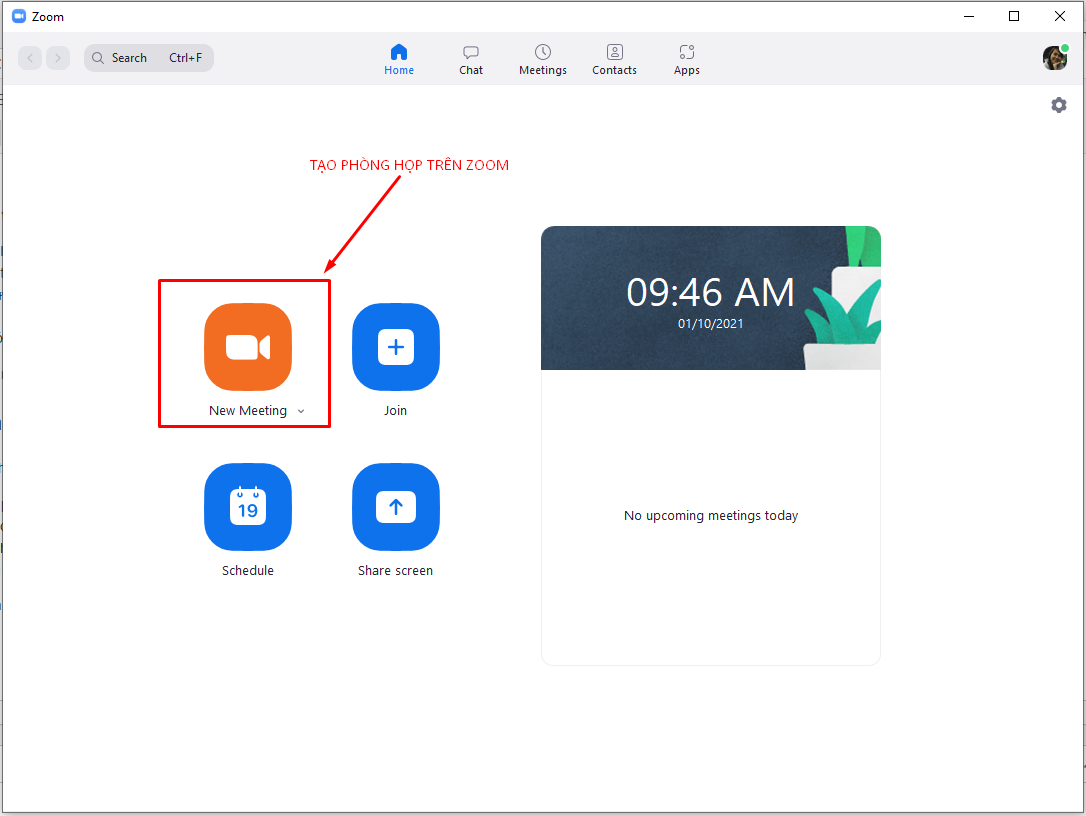
Bước 2: Tiếp theo, để mời học sinh, sinh viên tham gia phòng học, bạn nhấn vào Participants. Sau đó 1 cửa sổ sẽ hiện ra, bạn chọn Invite ở góc bên dưới.
Bước 3: Nhấn vào Copy Invite Link để gửi link phòng học hoặc chọn Copy Invitation để gửi toàn bộ thông tin bao gồm link phòng, mã ID phòng, password cho những người bạn muốn mời học tham gia.
IV. Các tính năng cơ bản trong ZOOM cần phải biết
IV. Các tính năng cơ bản trong ZOOM cần phải biết
Bạn đã thiết lập được ứng dụng Zoom, bạn chưa hiểu rõ những tính năng được setup trong Zoom ? Bạn không thông thuộc tiếng anh và không biết mỗi kí tự có tính năng đơn cử là gì ? Chúng ta hãy cùng đi sâu từng tính năng chính trên menu bên dưới Zoom cùng BMyC như sau nhé :
- Mute: Bạn có thể Bật/Tắt mic trên Zoom.
- Start Video: Tính năng Bật/Tắt camera/webcam.
- Security: Thiết lập các tính năng bảo mật như: bật phòng chờ để duyệt vào phòng, cho phép người tham gia có thể chia sẻ màn hình hoặc chat.
- Manage Participant: Quản lý người tham gia phòng học.
- Share Screen: Chia sẻ màn hình.
- Chat: Gửi tin nhắn.
- Record: Ghi lại video buổi học trên Zoom.
- Reactions: Gửi biểu tượng cảm xúc.
- End Meeting: Kết thúc buổi học.
Hướng dẫn sử dụng ứng dụng ZOOM luôn được update liên tục trên website năm 2021 phiên bản mới nhất .
V. Hướng dẫn chia sẻ màn hình trong ZOOM Meeting 2021
V. Hướng dẫn chia sẻ màn hình trong ZOOM Meeting 2021
Bước 1: Tại giao diện chính của phòng học, giáo viên/chủ phòng nhấn vào nút Share Screen ở thanh điều khiển ở bên dưới màn hình.
Khi đó, trong phần Basic hiển thị tất cả các màn hình ứng dụng, trình duyệt mà máy tính bạn đang mở. Bên dưới có 2 tùy chọn gồm:
- Share Computer Sound: Nếu bạn chọn tùy chọn này, mọi âm thanh phát ra từ máy tính sẽ được chia sẻ trong cuộc họp trực tuyến.
- Optimize screen sharing for video clip: Nếu bạn chọn tùy chọn này, bạn chia sẻ một video clip ở chế độ toàn màn hình. Tuy nhiên màn hình chia sẻ bị mờ.
Sau khi chọn xong màn hình muốn chia sẻ, bạn nhấn nút Share phía dưới để bắt đầu chia sẻ màn hình.
Ngoài ra trong giao diện chọn chia sẻ màn hình khi nhấn vào Advanced sẽ có tùy chọn chia sẻ nâng cao. - Portion of Screen: Chọn màn hình cụ thể để chia sẻ.
- Music or Computer Sound Only: Chia sẻ chỉ âm thanh trên máy tính.
Tại phần Files, bạn có thể lựa chọn chia sẻ màn hình các file mà bạn lưu tại dịch vụ lưu trữ đám mây như: Google Drive, Microsoft One Drive, Dropbox,…. Chúng ta đăng nhập dịch vụ để chia sẻ.
Bước 2: Sau khi chọn xong màn hình muốn chia sẻ, bạn sẽ thấy giao diện một thanh menu với các tính năng như:
- Join Audio: Bật/Tắt âm thanh chia sẻ.
- Stop Video: Bật hoặc dừng video.
- Manage Participants: Xem hoặc quản lý người tham gia (nếu bạn là chủ phòng).
- New Share: Chọn chia sẻ màn hình mới.
- Pause Share: Tạm dừng chia sẻ màn hình hiện tại của bạn.
- Annotate: Hiện thanh công cụ vẽ lên giao diện màn hình chia sẻ.
- More: Mở menu tùy chọn.
Bước 1: Tại giao diện chính của ứng dụng, bạn hãy nhấn vào mục Schedule.
Bước 2: Tiếp theo, xuất hiện cửa sổ sẽ hiển thị các thông tin để bạn cài đặt. Trong phần Topic, bạn nhập tên phòng học. Trong phần Start, bạn chọn ngày, thời gian bắt đầu buổi học. Ở phần Duration, bạn chọn thời gian diễn ra buổi học.
Lưu ý: Nếu bạn dùng tài khoản miễn phí, bạn chỉ có thể cài đặt thời gian tối đa là 40 phút mỗi buổi với 3 người trong phòng học. Bạn hãy nâng cấp lên tài khoản Pro để gia tăng thời gian mỗi buổi và số lượng người tham gia. Thông thường, các trường học tổ chức dạy học trên ứng dụng Zoom sẽ cung cấp cho các giáo viên tài khoản Pro để đăng nhập và giảng dạy.
Bước 3: Trong phần Meeting ID, bạn có thể chọn Personal Meeting ID ngẫu nhiên mà ứng dụng cấp cho bạn > Đặt lại password đễ dễ nhớ.
Trong phần Calendar, bạn sẽ chọn 1 ứng dụng lịch để đặt hẹn thời gian diễn ra buổi học > Nhấn Schedule là hoàn tất.
Tiếp theo, Zoom sẽ tự động bật trang web theo đúng ứng dụng lịch mà bạn đã chọn trước đó để đặt lịch nhắc về buổi học. Nếu không có nhu cầu đặt lịch hẹn, bạn có thể tắt trang web để bỏ qua phần này.
Trên đây là bài viết hướng dẫn sử dụng phần mềm ZOOM Meeting cơ bản cho người mới bắt đầu. Nếu bạn gặp vướng mắc ở giai đoạn nào, xin vui lòng liên hệ chúng tôi hỗ trợ bạn chi tiết nhất.
- Hướng dẫn setup ứng dụng ZOOM
- Hướng dẫn update ứng dụng Zoom mới nhất 2021
- Hướng dẫn tạo cuộc họp trên Zoom 2021 update mới nhất
Source: https://dvn.com.vn/
Category : Tiện Ích