Cách chuyển OFFICE 2019 và 2021 sang giao diện TIẾNG VIỆT
Mục Lục
I. Cách cài gói ngôn ngữ tiếng Việt cho OFFICE 2019 và OFICE 2021
Có 2 cách đơn giản để làm việc này, thứ nhất là tải gói ngôn ngữ ngay trong các ứng dụng của bộ Office (ví dụ như là Word, Excel, PowerPoint…), cách thứ 2 là tải gói ngôn ngữ về và cài đặt.
Trong bài hướng dẫn này mình sẽ vận dụng với ứng dụng Word nhé, những bạn hoàn toàn có thể làm tựa như so với những ứng dụng khác có trong bộ Office .
Cách #1. Thay đổi ngôn ngữ trong Word, Excel, PowerPoint…. 2019
NOTE: Cách này thì mình mới thực hiện trên phiên bản OFFICE 2019, còn bản OFFICE 2021 mình chưa thử, bạn nào thử thành công thì comment thông báo bên dưới nhé.
+ Bước 1: Ví dụ như hình bên dưới là ứng dụng Word với giao diện tiếng Anh. Giờ mình sẽ nhấn vào File.

Chọn Options
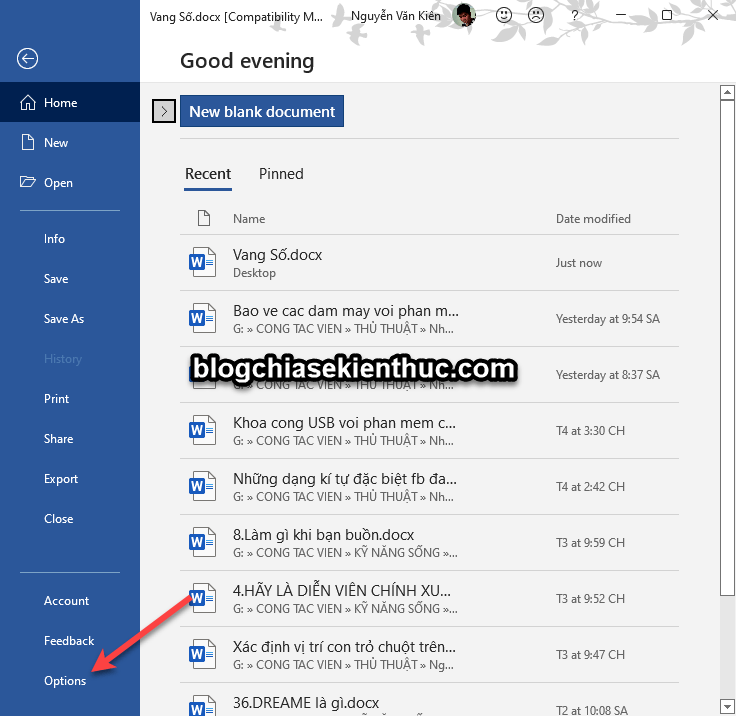
+ Bước 2: Bạn chuyển qua tab Language => và chọn Add a Language.... như hình.
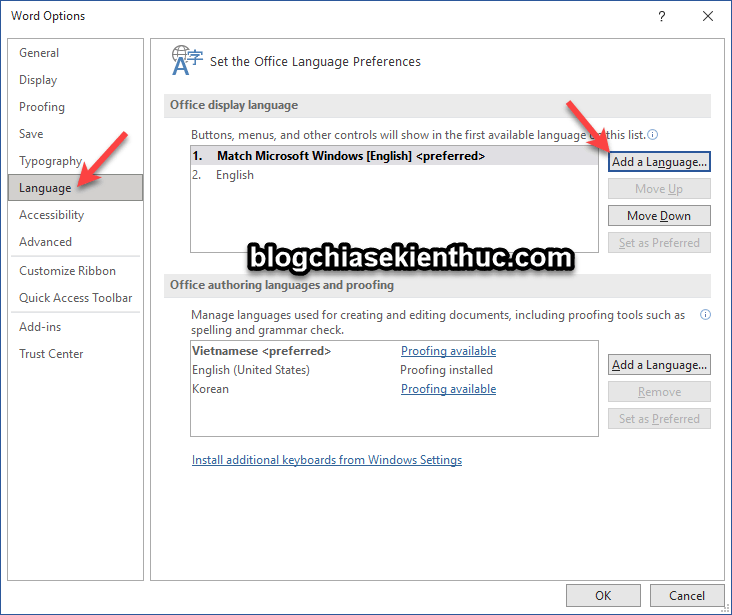
+ Bước 3: Tại đây bạn hãy chọn bất cứ ngôn ngữ nào mà bạn muốn thêm vào, ví dụ ở đây mình sẽ thêm ngôn ngữ Tiếng Việt vào trong Word chẳng hạn. Bạn có thể nhấn phím v trên bàn phím để tìm nhanh hơn.
=> Sau đó bấm Install để bắt đầu cài đặt.

+ Bước 4: Một hộp thoại xuất hiện thông báo cài thêm gói ngôn ngữ mới, bạn nhấn OK để đồng ý.
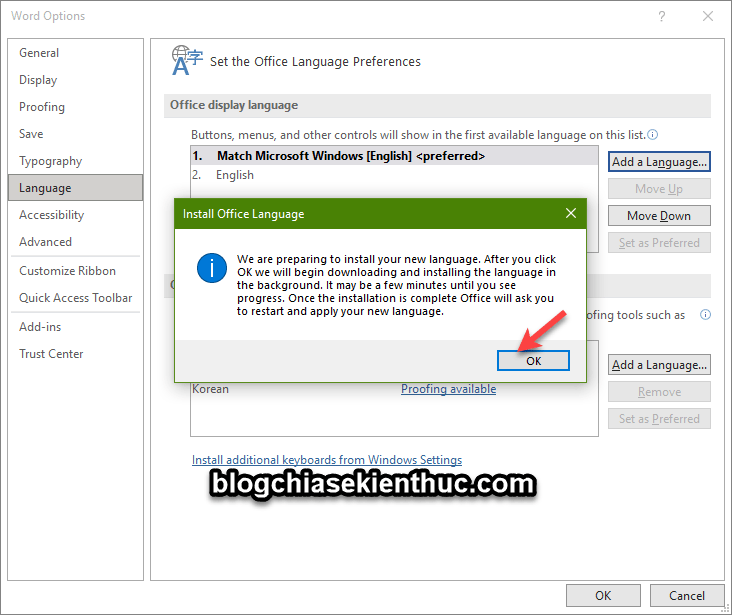
+ Bước 5: Okay, lúc này một số hộp thoại thông báo xuất hiện, bạn nhấn Continue và chờ đợi Office tải về và cài đặt gói ngôn ngữ mới thôi..
+ Bước 6: Okay, sau khi cài đặt xong thì Microsoft sẽ tự thoát các file Word, Excel… mà bạn đang mở hoặc yêu cầu bạn thoát chúng để khởi động lại chương trình. Và sau khi khởi động lại thì như các bạn đã thấy, ngôn ngữ Tiếng Việt đã được cài cho ứng dụng Word của mình rồi đó 🙂
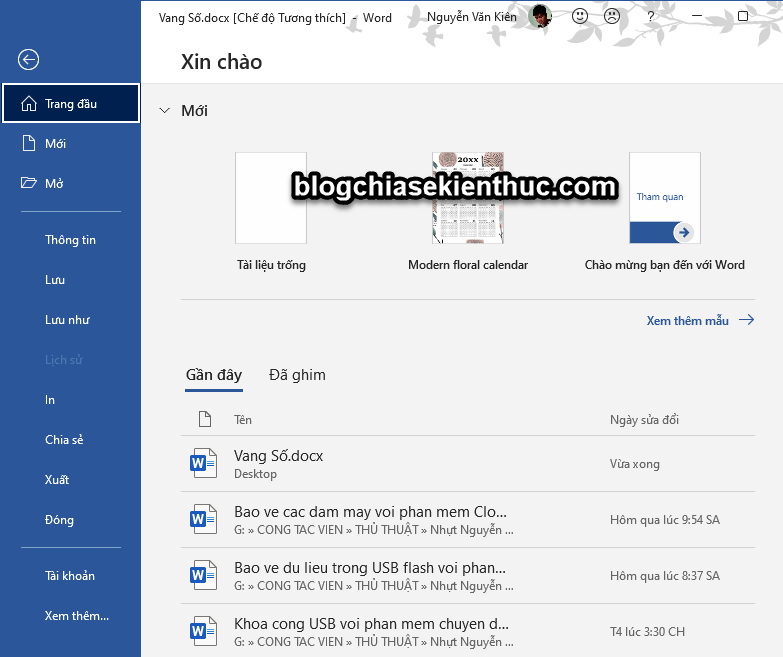
Mọi thứ đều được Việt hóa rất chuyên nghiệp và chuyên nghiệp ..
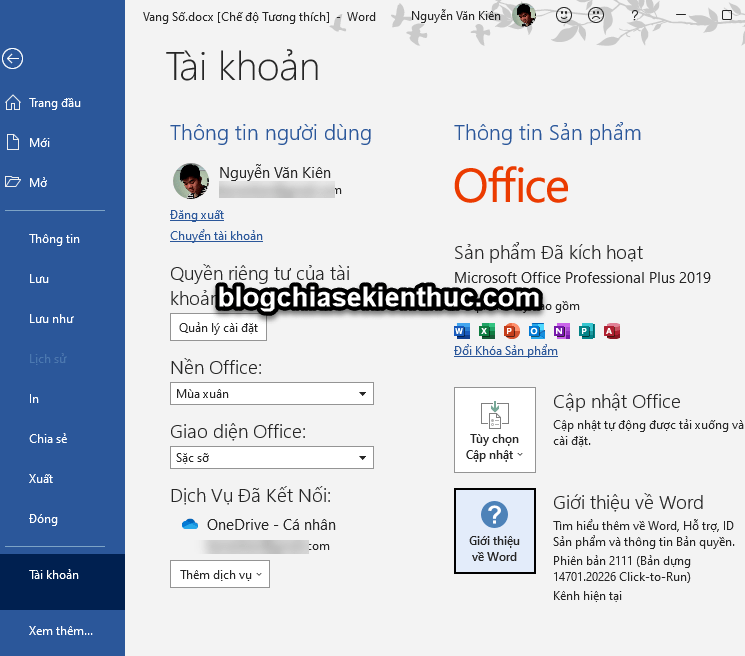
Làm thế nào để thay đổi ngôn ngữ mặc định cho bộ OFFICE?
Một câu hỏi đặt ra là nếu bạn muốn set lại ngôn từ Tiếng Anh là ngôn từ mặc định cho bộ OFFICE thì phải làm thế nào …
Thì cũng đơn giản thôi, bạn hãy lặp lại các thao tác như lúc cài đặt thêm ngôn ngữ thôi, bạn vào lại tab NGÔN NGỮ => sau đó chọn ngôn ngữ TIẾNG ANH => và chọn Đặt làm Ưu tiên là xong.
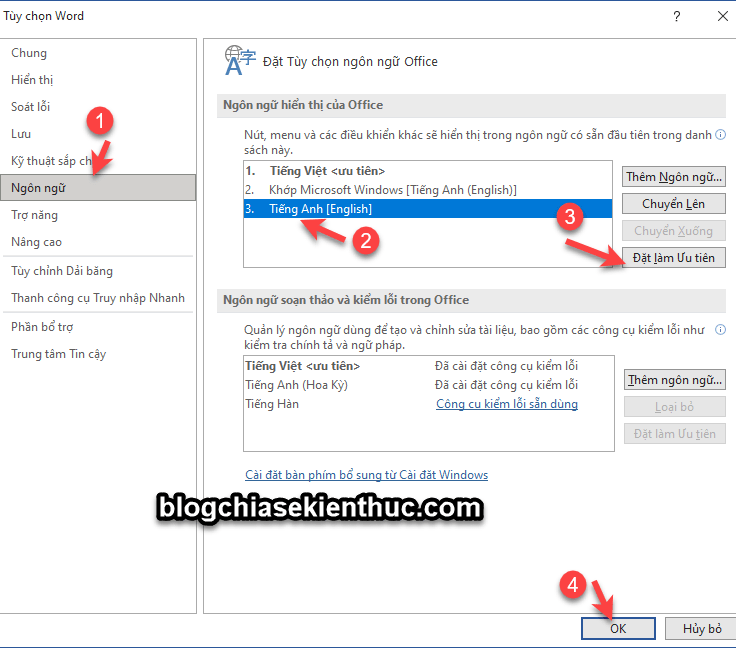
Sau khi chọn ưu tiên thì ngôn ngữ đó sẽ được đẩy lên trên cùng như hình bên dưới.
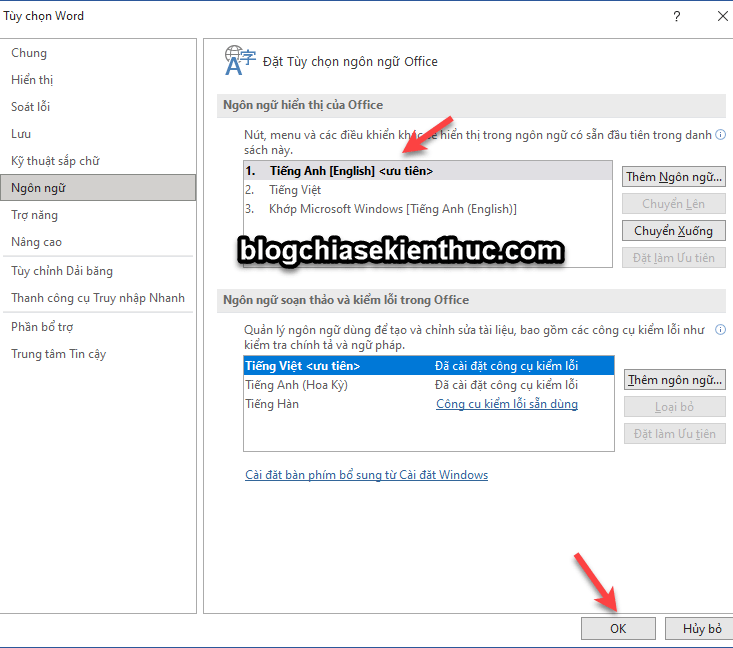
Cuối cùng nhấn OK để hoàn tất việc thay đổi ngôn ngữ, và ứng dụng sẽ khởi động lại để áp dụng các thay đổi.
Cách #2. Cài đặt gói ngôn ngữ tiếng Việt cho OFFICE 2021 và OFFICE 2019
Vâng, cách này thì quá quen thuộc rồi vì cách này cũng chính là cách mà mình đã hướng dẫn cho những bạn trong những phiên bản trước đó .
+ Bước 1: Bạn truy cập vào liên kết này => sau đó bạn chọn gói ngôn ngữ tương ứng với bộ OFFICE mà bạn đang sử dụng. Ví dụ ở đây mình sẽ chọn gói ngôn ngữ cho bộ OFFICE 2021 nhé các bạn.
=> Sau đó trong phần Bạn chọn ngôn ngữ nào? => bạn chọn Tiếng Việt.

+ Bước 2: Lúc này sẽ có link tải cho bạn, bạn hãy tải liên kết tương ứng với nền tảng bộ OFFICE bạn đang sử dụng nhé. Nếu chưa biết 32bit và 64bit là gì thì bạn xem bài viết này nhé !
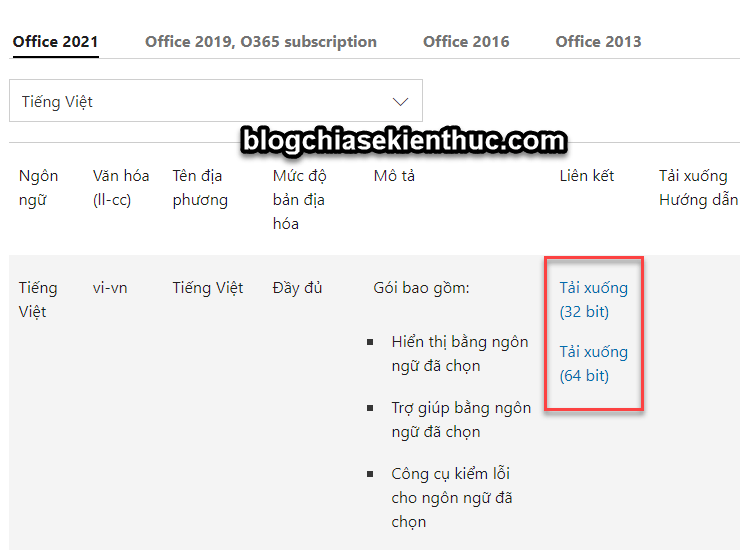
+ Bước 3: Sau khi đã cài đặt gói ngôn ngữ thành công thì bạn hãy File => Options => và chọn ngôn ngữ Tiếng Việt => chọn Đặt làm ưu tiên (Set as Default) nhé các bạn.
Mình lấy tạm hình ở phần hướng dẫn bên trên, như ví dụ bên dưới là đang set Tiếng Anh làm ngôn từ ưu tiên đó, bạn làm tựa như như vậy với Tiếng Việt là được ha 😀
II. Lời Kết
Okay, việc cài đặt ngôn ngữ Tiếng Việt cho bộ OFFICE 2021 và 2019 đơn giản vậy thôi, mình tin là qua bài viết này thì bạn có thể tự thay đổi được ngôn ngữ Tiếng Việt cho ứng dụng Word, Excel hay PowerPoint của bạn một cách dễ dàng rồi.
Hi vọng là bài viết này sẽ hữu dụng với bạn, chúc những bạn thành công xuất sắc nhé !
Bài viết đạt : 5/5 sao – ( Có 2 lượt nhìn nhận )
Source: https://dvn.com.vn
Category: Thủ Thuật






