Những mẹo hay cho việc soạn thảo trên Word 2010
Cũng trong word 2010 bạn có thể tìm hiểu về các thủ thuật với các trang văn bản để giúp quá trình làm việc được thuận lợi hơn.
Mục Lục
1. Bỏ dấu “lăng quăng” trong Microsoft Word 2010
Hiện tượng “ lăng quăng ” như con giun có màu đỏ chạy dưới chữ trong văn bản Word không lạ lẫm gì với người dùng máy tính. Mặc dù khi in ấn thì những “ con giun ” này không Open nhưng trong quy trình soạn thảo và đọc nó sẽ làm bạn thấy nhức mắt .
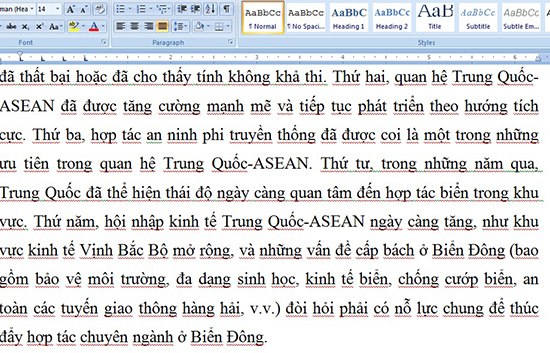
Để khắc phục, trong Word 2010, bạn vào File > Options để mở Word Options lên. Tại đây, bạn chọn Proofing rồi tại phần When correcting spelling and grammar in Word bạn bỏ dấu chọn tại 3 mục Check spelling as you type, Mark grammar erros as you type và Check grammar with spelling đi rồi bấm OK là xong .
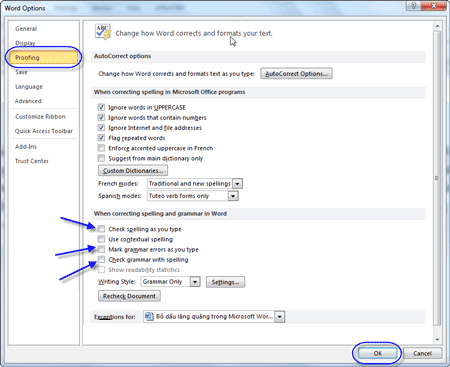
2. Lưu tập tin để tránh lỗi định dạng
Để tránh 1 số ít rắc rối về định dạng, lỗi font chữ khi copy sang máy khác bạn hoàn toàn có thể thiết lập định dạng lưu mặc định cho Word 2010 là. doc thay vì. docx bằng cách vào Save rồi ở Save files in this format bạn chọn Word 97-2003 Document ( *. doc ) .Bạn cũng nên quan tâm không lưu file trên ổ C hoặc màn hình hiển thị vì hoàn toàn có thể bị mất khi setup lại Windows. Để tiết kiệm ngân sách và chi phí thời hạn chọn đường dẫn link lưu mỗi file, bạn hoàn toàn có thể thiết lập mặc định nơi lưu tập tin trên Word 2010 bằng cách : Tại Default file location bạn bấm Browse để ấn định nơi lưu file mặc định cho Word 2010 .
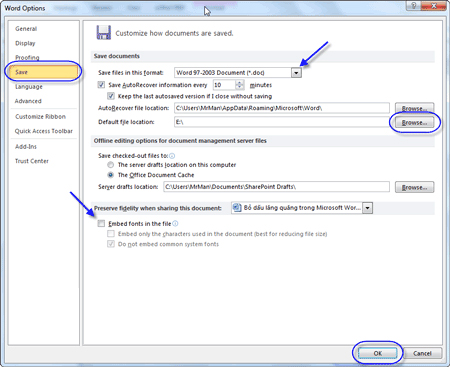
3. Giữ nguyên kiểu font khi chia sẻ file Word của bạn
Để giữ nguyên kiểu font khi xem tài liệu ở bất kỳ máy tính nào ( mặc dầu máy tính đó chưa thiết lập font mà bạn đã định dạng ) hãy thiết lập như sau : Cũng từ menu File bạn bấm chọn Options, duyệt tới mục Save. Tại phân mục Preserve fidelity when sharing this document, đánh dấu kiểm trước dòng chữ Embed fonts in the file và bấm OK .
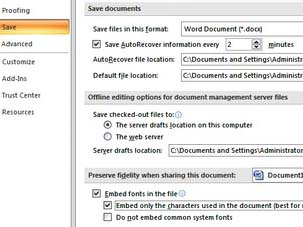
4. Bật chế độ thông báo những sửa đổi trước khi lưu và in văn bản
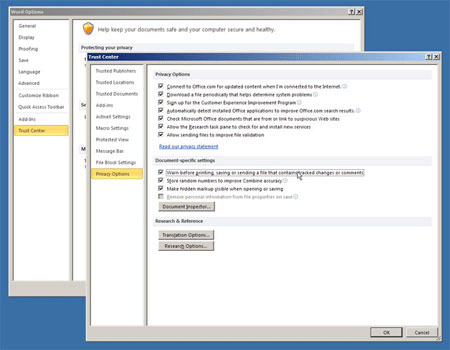
Kiểm tra lại tài liệu trước khi in ra hoặc gửi đi sẽ giúp bạn tránh được phát hành những văn bản bị lỗi. Để triển khai các bước này được thuận tiện hơn, Word 2010 đã bổ trợ lựa chọn để hiển thị các sửa đổi và đổi khác. Word 2010 cảnh báo nhắc nhở bất kỳ khi nào bạn ghi lại hoặc in một tài liệu có thông tin đã sửa đổi, hoặc khi bạn gửi e-mail từ menu của Word .Muốn bật cảnh báo nhắc nhở này, bạn vào menu File, sau đó chọn Options, chọn tiếp Trust Center. Click vào Trust Center Settings …, sau đó vào Privacy Settings, và ghi lại chọn bên cạnh “ Warn before printing, saving or sending a file that contains tracked changes or comments ” .
5. Tạo nhiều Header hoặc Footer khác nhau trong một văn bản
Section Break, tạm dịch là sự chuyển phân đoạn, rất quen thuộc với các bạn chuyên công tác làm việc văn bản trong việc tạo nhiều Header hoặc Footer khác nhau cho một tài liệu Word. Nghĩa là bạn sẽ chia văn bản của mình ra làm nhiều phân đoạn, trong đó mỗi một phân đoạn hoàn toàn có thể gồm một hoặc nhiều trang tương ứng với một Header hoặc Footer cố định và thắt chặt. Trong Office 2010, bạn thực thi như sau :
– Trước hết, hãy chèn các Header hoặc Footer chung cho văn bản một cách bình thường (thao tác này nằm trong thẻ Insert), sau đó tạo thêm một phân đoạn (Section 2) bằng cách đặt con trỏ cuối trang của phân đoạn đầu tiên (Section 1), chuyển qua thẻ Page Layout, bấm lên biểu tượng Break. Từ danh sách xổ xuống bạn chọn Next Page nếu muốn chuyển con trỏ sang trang tiếp theo hoặc chọn Continuous nếu muốn giữ nguyên con trỏ ở trang hiện tại.
Xem thêm: CHẨN ĐOÁN NGÔI – THẾ – KIỂU THẾ CỦA THAI
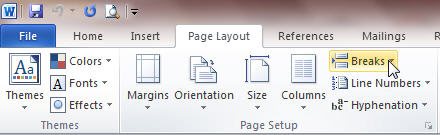
– Ở đầu trang của Section 2, bấm đôi lên Header đã tạo, hoặc chọn Edit Header từ hình tượng Header. Trong khung Navigation, bấm lên hình tượng Link to Previous để bỏ thuộc tính này. Và như vậy bạn đã hoàn toàn có thể tạo một Header khác tùy ý. Đối với các Section tiếp theo, cũng làm tựa như .
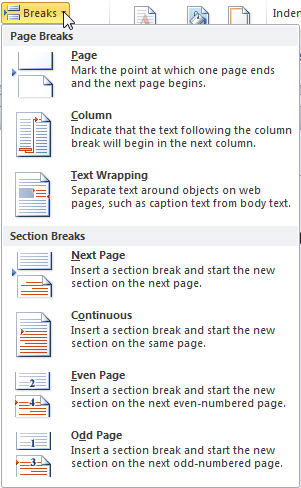
6. Chọn Font chữ mặc định cho dễ đọc hơn
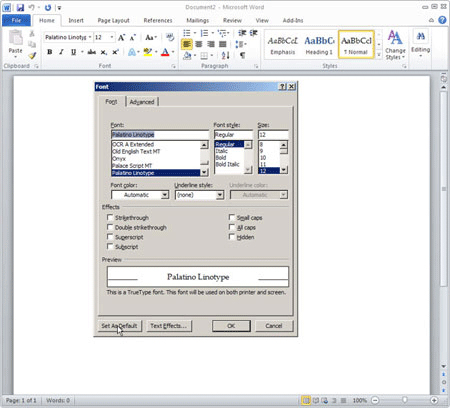
Font chữ mặc định trong Word 2010 là Calibri, trông khá thích mắt trên màn hình hiển thị nhưng để dễ đọc hơn bạn phải sử dụng kiểu font chữ có các nét gạch chân như “ sans-serif ” .Để biến hóa font chữ mặc định của Word, bạn bấm các phím Ctrl + Shift + F để mở hộp thoại Font. Font chữ được gợi ý nên dùng là font Times, cỡ 14. Chọn xong nhấn vào Save as Default, chọn “ All documents based on the Normal. dotm template ” và nhấn OK .
1.7 / 5 – ( 3 bầu chọn )
Source: https://dvn.com.vn
Category: Thủ Thuật






