Hướng dẫn các bước cài đặt driver cho máy in HP LaserJet MFP – CÔNG TY CỔ PHẦN THIẾT BỊ VĂN PHÒNG MAI HOÀNG
Mục Lục
Các bước thiết lập driver cho máy in HP LaserJet MFP
Lưu ý: – Các bước hướng dẫn cài đặt này được thực hiện trên dòng máy “HP LaserJet MFP M436n Printer”
– Các bước hướng dẫn cài đặt máy in Hp Laserjet Mfp áp dụng cho các dòng máy in sau:
- Máy in HP LaserJet MFP M42625dn
- Máy in HP LaserJet MFP M42625n
- Máy in HP LaserJet MFP M42623dn
- Máy in HP LaserJet MFP M440n
- Máy in HP LaserJet MFP M438dn
- Máy in HP LaserJet MFP M42623n
- Máy in HP LaserJet MFP M438n
- Máy in HP LaserJet MFP M440dn
1. Bạn truy cập vào địa chỉ 123.hp.com sau đó nhập tên vào tên máy in “HP LaserJet MFP M436n Printer” vào khoảng trắng (1), sau khi nhập xong nhấn chọn chữ Next (2)
2. Sau đó bạn nhấn vào chữ Download để tại Driver máy in xuống
Hoặc có thể tải driver HP LaserJet MFP M436n Printer: https://support.hp.com/us-en/drivers/selfservice/closure/hp-laserjet-mfp-m436-printer-series/11596606/model/11596608?ssfFlag=true&sku=
Bạn đang đọc: Hướng dẫn các bước cài đặt driver cho máy in HP LaserJet MFP – CÔNG TY CỔ PHẦN THIẾT BỊ VĂN PHÒNG MAI HOÀNG
3. Mở file để khởi đầu quy trình setup driver

4. Bấm Next để tiếp tục

5. Tick chọn vào 2 ô dưới cùng để đồng ý điều khoản cài đặt và nhấn Next để tiếp tục

6. Ở đây bạn sẽ có 2 lựa chọn để cài đặt driver cho máy in LaserJet MFP M436N

- USB connection (Cách này bạn phải kết nối sẵn máy in với máy tính thông qua cab trước khi tiến hành cài đặt)
- Network connection (Kết nối thông qua mạng LAN)
Ở đây mình sẽ cài đặt theo phương thức thức hai. Bạn bấm Next để tiếp tục. (Nếu bạn đã kết nối sẵn máy in với máy tính thì nên dùng cách 1)
7. Nếu chưa kết nối máy in với máy tính thì bạn chọn No, my printer is already connected to my network sau đó bấm Next.
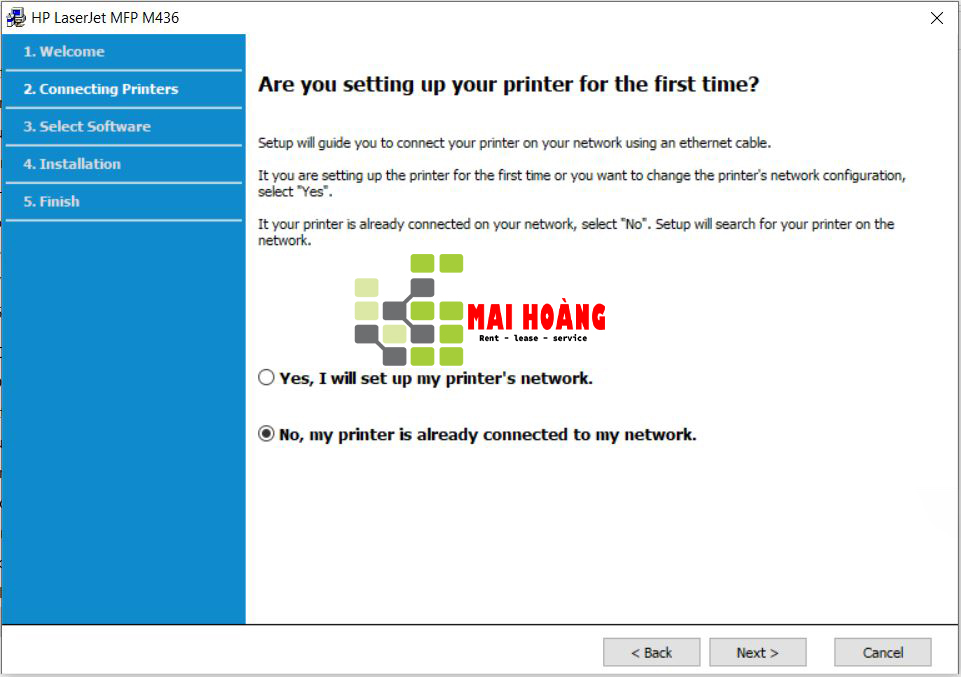
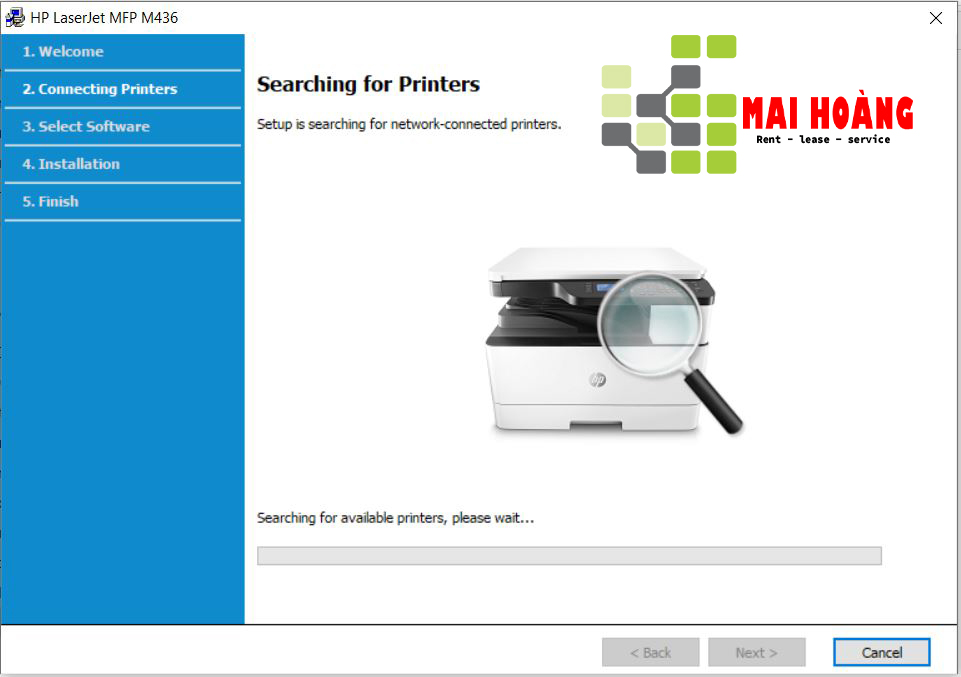
8. Chọn Automatic Search hoặc Installation without connection (nếu thiết bị của bạn chưa kết nối với máy in qua dây cab) và bấm Next

9. Tiếp tục bấm Next
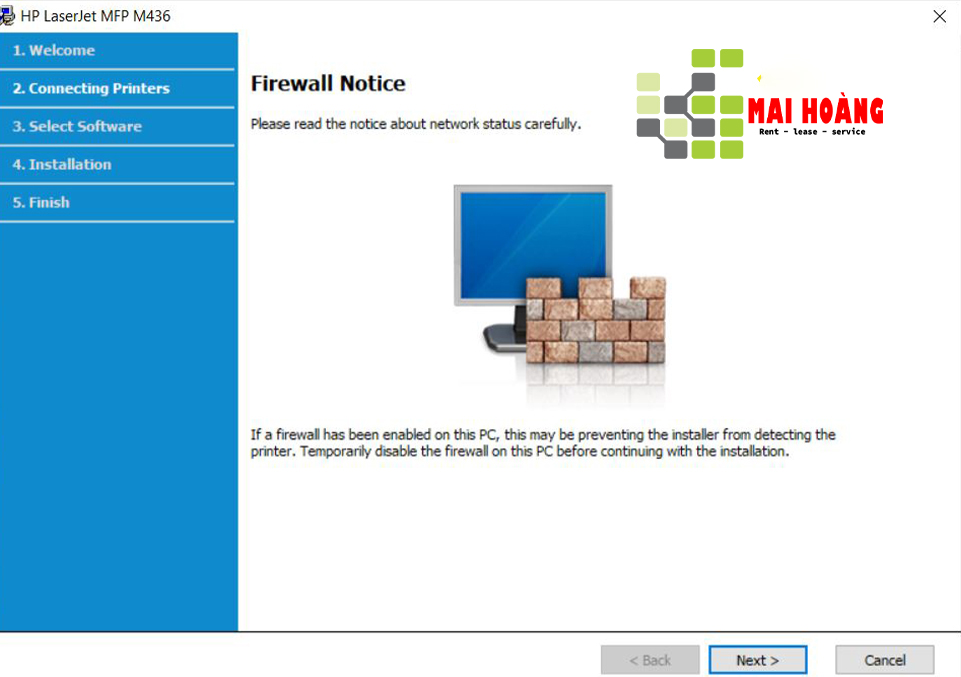
10. tick chọn tất cả để có thể sử dụng được hết các tính năng của máy in HP LaserJet MFP M436N và chọn Next
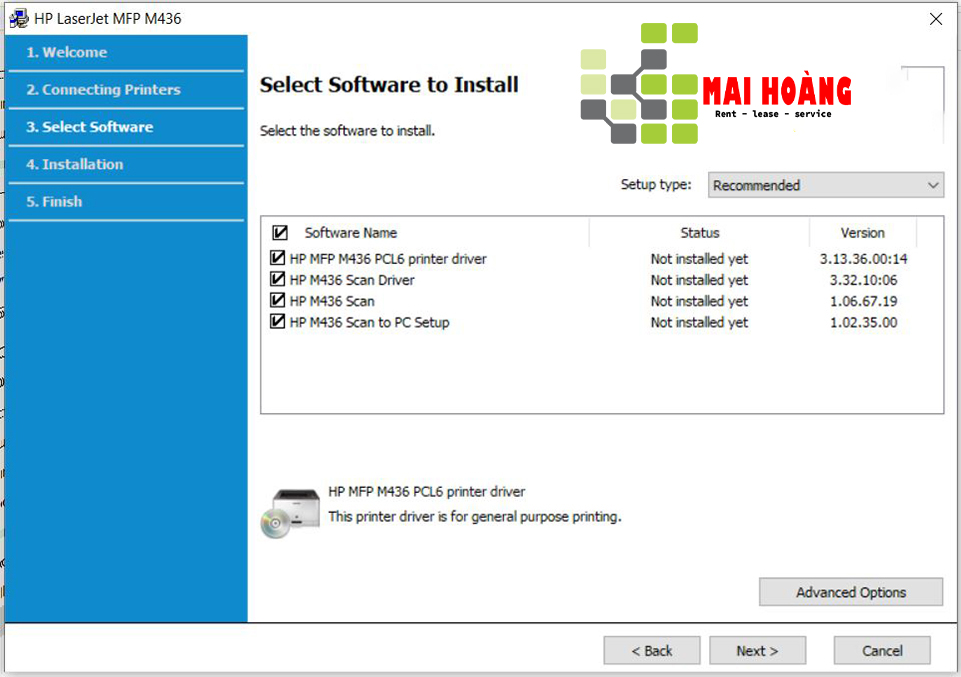
11. Quá trình setup này chỉ mất khoảng chừng 1 phút hoặc lâu hơn tùy vào thông số kỹ thuật máy tính của bạn .

Bạn truy cập vào Control Panel > Hardward and Sound > Deviecs and Printers. Nếu xuất hiện biểu tượng HP MFP M436 PCL6 nghĩa là việc cài đặt driver của bạn đã thành công.

Hướng dẫn cách cài đặt qua địa chỉ IP bằng chuẩn kết nối dây mạng lan RJ45:
Bước 1: Trước tiên cần kiểm tra lớp địa chỉ IP của máy tính là lớp: A, B, HAY Lớp C mình bằng cách vào thanh tìm kiếm Search >> cmd>>Command Prompt. Sau đó gõ lênh “ipconfig”

Sau đó Open địa chỉ IP của máy tính, tất cả chúng ta chỉ cần dựa vào các dãy số của Ipv4 Address, Subnet Mask, Default Gateway để thông số kỹ thuật CÙNG LỚP IP cho máy in .
Lớp A: Từ 10.0.0.0 đến 10.255.255.255, subnet mask 255.0.0.0 Lớp B: Từ 172.16.0.0 đến 172.31.255.255, subnet mask 255.240.0.0 Lớp C: Từ 192.168.0.0 đến 192.168.255.255, subnet mask 255.255.0.0
Xem thêm: Vi khuẩn HP là gì? Lây qua đường nào?
Note: Như vậy là địa chỉ ip của mạng mình sẽ là lớp c: như vậy bạn sẽ đặt ip cho máy in 192.168.1.xxx ( xxx là số từ 1-255 không trùng với địa chỉ của tất cả các thiết bị đang hoạt động trong mạng lan của mình mẹo bạn nên đặt ip cho từ 200 trở lên vd: 201 – 249 để tránh modem phát ip bị trùng) hoặc bạn có thể set ip lên modem rounter để modem cấp cho 1 địa chỉ duy nhất
Bài tham khảo 1: các bạn có thể xem hướng dẫn địa chỉ ip là gì ở bài này: https://dvn.com.vn/dia-chi-ip-la-gi-huong-dan-cach-dat-ip-cho-dong-may-photocopy-toshiba-va-ricoh/
Bài tham khảo 2: thiết lập địa chỉ duy nhất modem vnpt: https://dvn.com.vn/huong-dan-thiet-lap-gan-dia-chi-ip-tinh-cho-may-in-may-photocopy-tren-rounter-wifi-vnpt/
Tplink: https://dvn.com.vn/huong-dan-thiet-lap-gan-dia-chi-ip-tinh-cho-may-in-may-photocopy-tren-rounter-tplink/
Bước 2 cài đặt ip tỉnh cho máy in: – Trên màn hình máy in ta chọn nút OK >> Network Setup >> Ipv4 configration >> Manually
– IP address : 192.168.1.50 ( không được trùng với địa chỉ IP máy tính )
– Subnet Mask : 255.255.255.0
– Default Gateway : 192.168.1.100
-> Sau khi setup xong phần network ta khởi động lại máy in .
xem video hướng dẫn thiết lập ip cho dòng máy in hp dưới đây
Bước 3:
Chúng ta mở file thiết lập driver vừa tải về chọn Next
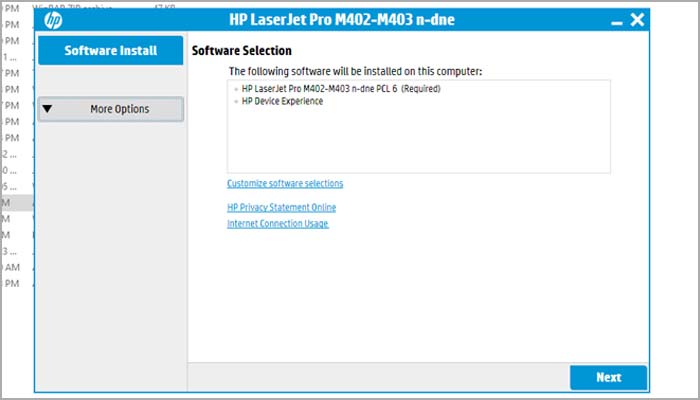
nhập ip máy in tất cả chúng ta vừa thiết lập ở trên

Cho đến khi hộp thoại Connection Type ta chọn Connect through a network >> Search using an IP address và nhập địa chỉ IP của máy in. Sau khi quy trình tìm kiếm hoàn tất sẽ hiện ra tên máy in và chọn next để liên tục và hoàn tất quy trình setup driver .
Video hướng dẫn HP LaserJet MFP M436nda / M440nda – Setup Driver Printer
1 – Phương thức kết nối USB: Hướng dẫn cài đặt driver với công cụ HPEasyStart bằng phương thức kết nối USB
Tải xuống phần mềm của bạn để bắt đầu in
- Tìm phần mềm tải xuống ở chân trang của cửa sổ trình duyệt của bạn.
- Bấm Chạy HPEasyStart khi được nhắc. Mẹo: Nếu không có lời nhắc, hãy mở tệp được tải xuống gần đây nhất để cài đặt phần mềm.
- Thực hiện theo các hướng dẫn trên màn hình trong quá trình cài đặt.
Video hướng dẫn cài đặt driver với công cụ HP Support Assitant – HPEasyStart_ bằng phương thức kết nối USB
2 – Video hướng dẫn cài đặt driver với công cụ HP Support Assitant HPEasyStart_ bằng phương thức kết nối WIFI
3 – Video hướng dẫn cài đặt driver với công cụ HPEasyStart – Hp smart in từ điện thoại, smart phone Android
4 – Video hướng dẫn Cài đặt Máy in HP Sử dụng Kết nối Không dây Wifi – Wireless hdh – macOS
HPEasyStart 5 – Cài đặt Máy in HP trong macOS bằng Kết nối USB | Máy in HP bằng công cụ
Dịch Vụ Cho Thuê Máy in Mfp Ở Đâu Giá Rẻ Uy Tín Chuyên Nghiệp ? và Dịch Vụ Cho Thuê Máy Photocopy: Photo – Copy – In – Scan Khổ Giấy (A3, A4, A5) Máy Photocopy Đời Mới Nhất !Mai Hoàng cung cấpỞ Đâu Giá Rẻ Uy Tín Chuyên Nghiệp ? và : Photo – Copy – In – Scan Khổ Giấy ( A3, A4, A5 ) Máy Photocopy Đời Mới Nhất !
CÔNG TY CỔ PHẦN THIẾT BỊ VĂN PHÒNG MAI HOÀNG
Nhà Phân Phối Các Sản Phẩm Máy Photocopy – Máy In Đa Năng Mpf (Copy – In – Scan)
Hotline: 0934 531 349 – ZALO 079 4481 888
Email: [email protected] – [email protected]
Website: https://dvn.com.vn
Các Bình Luận
Source: https://dvn.com.vn
Category : HP






