Cách chụp màn hình máy tính Asus vô cùng đơn giản, hiệu quả
Cách chụp màn hình máy tính Asus vô cùng đơn giản, hiệu quả
Để chụp màn hình máy tính Asus một cách đơn giản và hiệu quả, bạn có thể sử dụng phím Print Screen (PrtScn) hoặc tổ hợp phím Windows + Shift + S (trên Windows 10 trở lên). Dưới đây là hướng dẫn cách thực hiện:
Sử dụng phím Print Screen (PrtScn):
- Bạn chỉ cần nhấn phím “PrtScn” trên bàn phím. Nếu bạn muốn chụp toàn bộ màn hình, chỉ cần nhấn “PrtScn”.
- Hình ảnh của màn hình sẽ được sao chép vào clipboard của bạn.
- Sau đó, bạn có thể dán hình ảnh này vào bất kỳ ứng dụng chỉnh sửa hình ảnh hoặc tài liệu văn bản nào bằng cách sử dụng tổ hợp phím “Ctrl + V” hoặc nhấn chuột phải và chọn “Dán.”
Sử dụng tổ hợp phím Windows + Shift + S (trên Windows 10 trở lên):
- Nhấn tổ hợp phím “Windows + Shift + S” trên bàn phím.
- Màn hình sẽ trở nền mờ đi, và bạn có thể chọn khu vực màn hình mà bạn muốn chụp.
- Hình ảnh sẽ được lưu trực tiếp vào clipboard của bạn.
- Bạn có thể dán hình ảnh vào ứng dụng chỉnh sửa hình ảnh hoặc tài liệu văn bản như đã mô tả ở trên.
Cả hai cách này đều đơn giản và hiệu quả, giúp bạn chụp màn hình máy tính Asus một cách nhanh chóng và tiện lợi.
Chắc hẳn các bạn sẽ thường sử dụng chức năng Screenshot trên điện thoại là chủ yếu và không phải ai biết cách sử dụng chức năng tương tự đó là chụp màn hình máy tính. Bên cạnh đó mỗi hãng cũng sẽ có những cài đặt khác nhau về phím tắt thực hiện trên máy. Do đó, bài viết dưới đây Sforum sẽ mách bạn cách chụp màn hình máy tính Asus cực đơn giản và tiện lợi. Hãy tiếp tục theo dõi nhé.

Cách chụp màn hình laptop Asus trên hệ điều hành Windows
Đối với mỗi hãng máy tính sẽ luôn có những setup phím tắt khác nhau để triển khai công dụng chụp màn hình trực tiếp trải qua hệ quản lý và điều hành. Do đó, các bước dưới đây là những cách chụp màn hình máy tính Asus thông dụng và thông dụng sẽ giúp bạn hoàn toàn có thể triển khai thao tác một cách nhanh gọn hơn :
Bước 1: Bạn hãy nhấn tổ hợp phím tắt Windows + Prt sc. Sau đó màn hình sẽ có hiệu ứng chớp là đã thực hiện chụp màn hình thành công. Tiếp đến bạn hãy truy cập vào Pictures > Screenshots để xem lại những hình đã chụp nhé. 
Bước 2: Ngoài ra, bạn cũng có thể nhấn phím Prt sc tại khung hình muốn chụp. Sau đó khởi động ứng dụng Paint 
Bước 3: Tiếp theo hãy nhấn Ctrl + C để dán ảnh đã chụp.
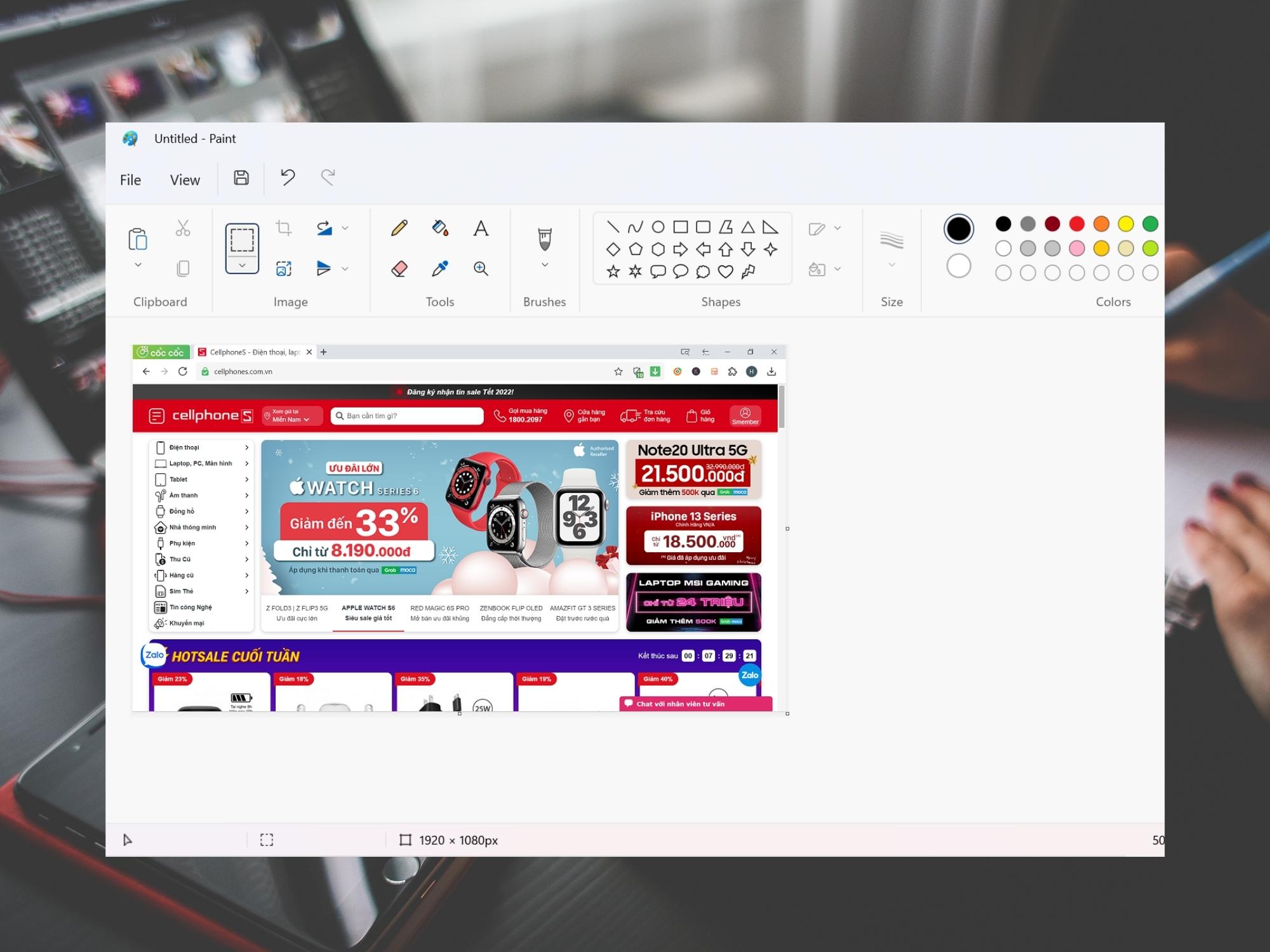
Bước 4: Tại đây bạn có thể tùy chỉnh cắt khung theo ý bạn. Sau đó nhấn File > Save as và chọn định dạng file ảnh bạn muốn lưu. 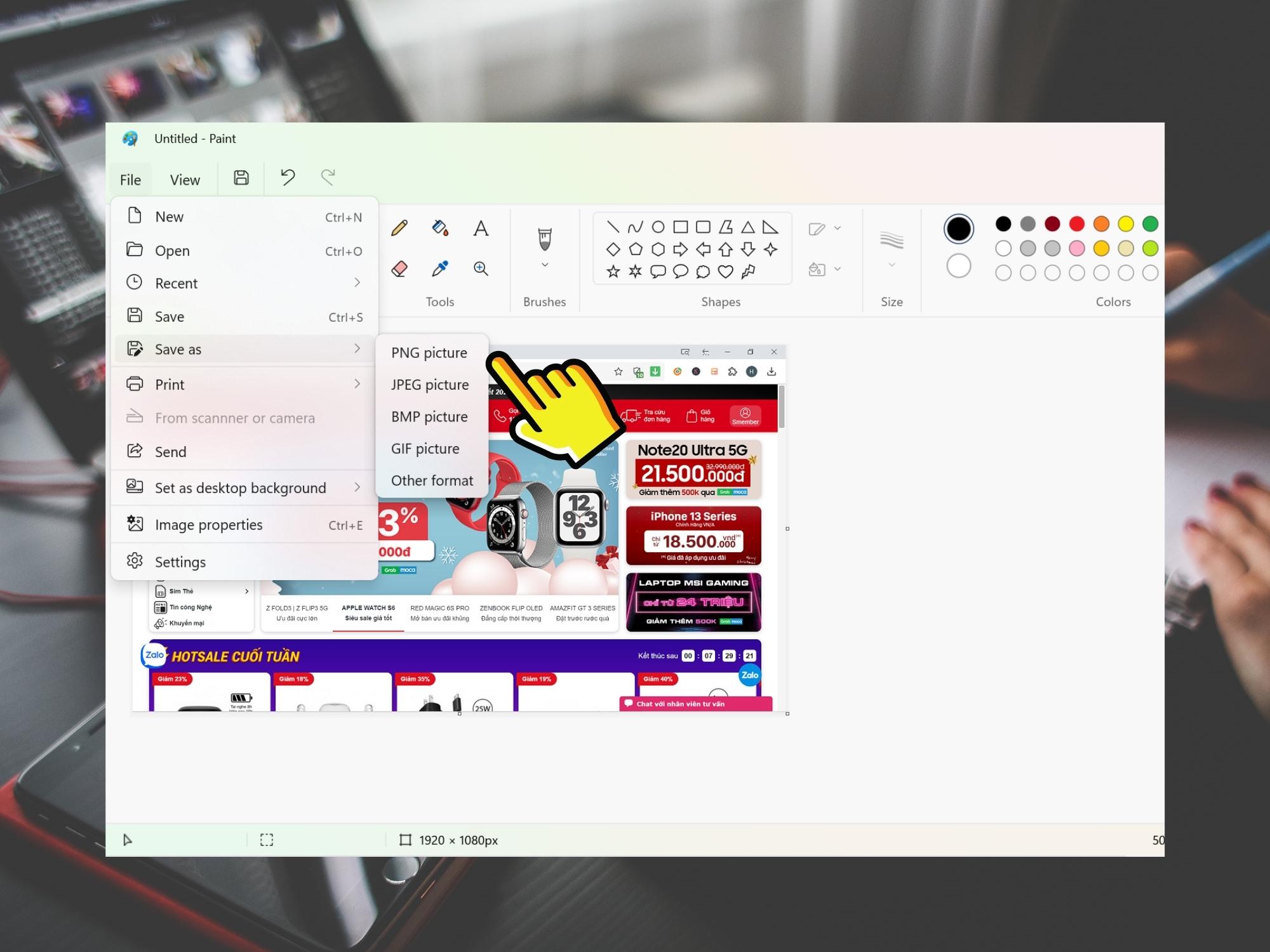
Cách chụp màn hình máy tính Asus bằng Zalo
Đối với các bạn liên tục thao tác bằng ứng dụng Zalo thì ứng dụng này cũng có tính năng chụp màn hình máy tính và gửi ngay lập tức trong chat box. Tiếp theo đây Sforum sẽ hướng dẫn bạn cách chụp màn hình máy tính Asus bằng Zalo vô cùng đơn thuần :
Bước 1: Hãy khởi động ứng dụng Zalo trên máy tính. Nếu như chưa cài đặt bạn có thể truy cập vào Zalo để tải về. 
Bước 2: Sau đó bạn hãy nhấn tổ hợp phím Ctrl + Alt + S > Kéo chọn vùng chụp. 
Bước 3: Tiếp đến bạn có thể nhấn gửi trực tiếp mà không cần lưu về máy nữa nhé. 
Chụp màn hình laptop Asus bằng phần mềm LightShot
Ngoài việc sử dụng những tính năng có sẵn để chụp màn hình máy tính Asus, bạn cũng hoàn toàn có thể lựa chọn chụp trải qua ứng dụng bên thứ 3 – Lightshot cùng nhiều tùy chọn khác như chỉnh sửa màu, cắt ghép, … Các bước dưới đây sẽ hướng dẫn bạn cách chụp màn hình máy tính Asus đơn thuần, nhanh gọn với LightShot :
Bước 1: Tải LightShot về máy
- Tải về dành cho Windows
- Tải về dành cho Mac

Bước 2: Sau khi cài đặt hoàn tất, bạn hãy nhấn phím Prt Sc để thực hiện chọn vùng chụp màn hình. 
Bước 3: Tại đây bạn có thể trực tiếp chỉnh sửa hình ảnh, sau đó bạn hãy nhấn tổ hợp phím Ctrl + S để lưu hoặc Ctrl + C để sao chép ảnh. 
Tạm kết về cách chụp màn hình máy tính Asus
Trên đây là những cách chụp màn hình máy tính Asus mà Sforum đã tổng hợp được. Hy vọng với những thông tin có ích này sẽ là nguồn tìm hiểu thêm tuyệt vời dành cho bạn. Chúc bạn triển khai thành công xuất sắc !
- Xem thêm các bài viết: Thủ thuật máy tính
MUA LAPTOP GIÁ SIÊU TỐT !
Source: https://dvn.com.vn
Category : Asus






