Bí quyết cách in 2 mặt không bị ngược Canon, Hp, Brother
Hiện tượng máy in khi in 2 mặt bị ngược, lộn đầu rất nhiều người sử dụng gặp phải. Có phải do máy in có vấn đề hay không?. Nếu bạn đang gặp phải tình trạng này cũng đừng quá lo lắng. Lỗi này không liên quan gì đến máy in, do bạn không chọn đúng chức năng in thôi. Mực in Đại Tín sẽ chia sẽ bí quyết cách in 2 mặt không bị ngược đầu ở các dòng máy in Canon, Hp, Brother.
Mục Lục
Tại sao khi in 2 mặt văn bản bị ngược đầu ?
Ở các dòng máy in có hổ trợ in 2 mặt tự động đảo mặt. Nếu bạn chỉ chọn chức năng in 2 mặt không thì vẫn chưa đạt yêu cầu khi in ra. Mà cần phải chọn thêm chức năng in giấy ngang hay là giấy dọc nữa. Thì máy in mới in ra văn bản đạt yêu cầu và không bị đảo ngược đầu văn bản. Nếu không thì bạn in văn bản word, excel hay pdf ra sẽ bị tình trạng đảo ngược lộn đầu khi in 2 mặt.
Cách in 2 mặt không bị ngược ở dòng máy in Canon
Để in văn bản word, excel hay pdf ở máy in 2 mặt tự đông đảo mặt không bị ngược. Thì các bạn cần phải thiết lập tùy chọn cho nó trước khi in. Thông thường thiết lập mặc định của máy in là in giấy theo chiều dọc, với tính năng là Long Edge ( Left). Đôi khi tùy chọn này bị thay đổi nên khi in văn ban sẽ bị ngược. Bạn cần chọn lại, cách thực hiện như sau.
B1: Mở tài liệu word, excel, pdf cần in lên nhấn phím Ctrl + P để ra lệnh in. Sau đó chọn Properties.
Bạn đang đọc: Bí quyết cách in 2 mặt không bị ngược Canon, Hp, Brother
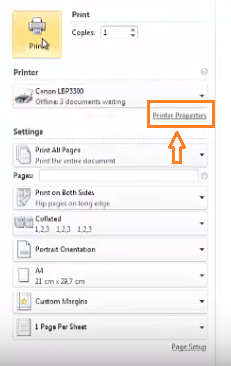 Tùy chỉnh in 2 mặt máy in Canon 3300
Tùy chỉnh in 2 mặt máy in Canon 3300
B2: Hộp thoại Properties xuất hiện nhấn vào tab Finishing, sau đó chọn 2 sided Printing để in 2 mặt.
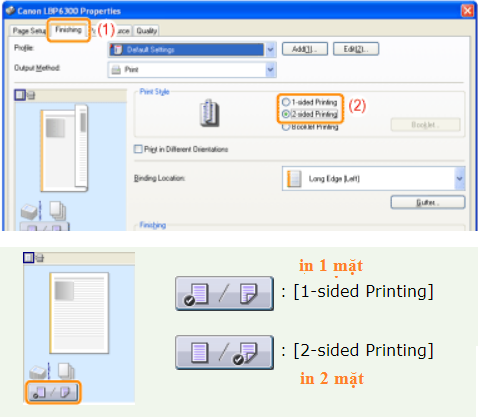
B3: Tiếp théo đó bạn để ý ở phần Binding Location. Mặc định máy in sẽ chọn là Long Edge ( Left) in giấy dọc. Nếu bạn in giấy nằm ngang thì chọn lại thành Short Edge ( Top). Thì khi in 2 mặt ra văn bản sẽ không bị ngược, đảo đầu.
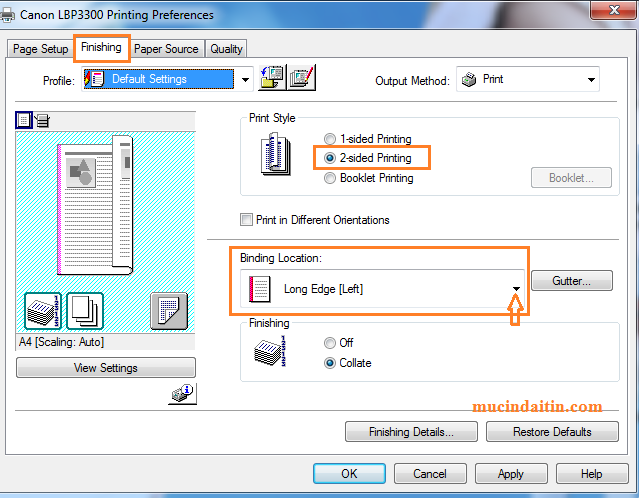 Cách in 2 mặt không bị ngược máy in CanonĐịnh dạng vị trí khi chọn in 2 mặt không bị ngược, hòn đảo đầu văn bản.
Cách in 2 mặt không bị ngược máy in CanonĐịnh dạng vị trí khi chọn in 2 mặt không bị ngược, hòn đảo đầu văn bản.
 Các tùy chọn khi in 2 mặt không bị ngược đảo đầu văn bản
Các tùy chọn khi in 2 mặt không bị ngược đảo đầu văn bản
Tham khảo bài viết cách chọn in 2 mặt tự động đảo mặt Canon 3300.
Cách in 2 mặt không bị ngược, hòn đảo đầu ở dòng máy in Hp
B1: Mở tài liệu word, excel, pdf lên sau đó nhấn phím Ctrl + P thực hiện lệnh in. Chọn Properties.
 Thiết lập in 2 mặt máy in hp
Thiết lập in 2 mặt máy in hp
B2: Hộp thoại Protperties xuất hiện chọn tab Printing Shortcuts. Sau đó quan sát ở mục Print on both sides. Chọn Yes, Flip over là chức năng in 2 mặt cùng chiều, như vậy sẽ không bị ngược, đảo đầu văn bản in ra.
 Cách in 2 mặt không bị ngược máy in hp
Cách in 2 mặt không bị ngược máy in hp
Ngoài ra 1 số dòng máy in hp có tùy chọn khác khi in 2 mặt là Flip on Long Edge và Flip on Short Edge.
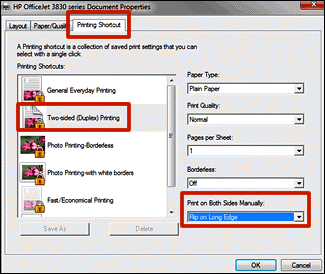 Sửa lỗi in 2 mặt bị đảo đầu máy in HPChú thích tùy chọn thiết lập in 2 mặt máy in hp
Sửa lỗi in 2 mặt bị đảo đầu máy in HPChú thích tùy chọn thiết lập in 2 mặt máy in hp  Chú thích tùy chọn in 2 mặt máy in hp
Chú thích tùy chọn in 2 mặt máy in hp
Cách in 2 mặt không bị ngược hòn đảo đầu máy in brother
Cách thực hiện in 2 mặt không bị ngược ở máy in brother cũng giống như Canon, Hp. Tuy nhiện thì giao diện tùy chỉnh có hơi khác 1 tí. Các bạn có thể thực hiện như sau.
B1: Mở tài liệu word, excel, pdf lên sau đó nhấn phím Ctrl + P thực hiện lệnh in. Chọn Properties.
 Vào thiết lập tùy chọn in 2 mặt máy in brother
Vào thiết lập tùy chọn in 2 mặt máy in brother
B2: Hộp thoại Protperties xuất hiện chọn tab Basic. Sau đó quan sát ở mục 2 sided / Booklet. Chọn 2-sided để in 2 mặt ở máy in brother.
 Cách chọn in 2 mặt máy in brother
Cách chọn in 2 mặt máy in brother
B3: Nhấn vào mục 2-Sided Setting(x)..Để tùy chọn thiết lập in 2 mặt không bị ngược, đảo đầu.
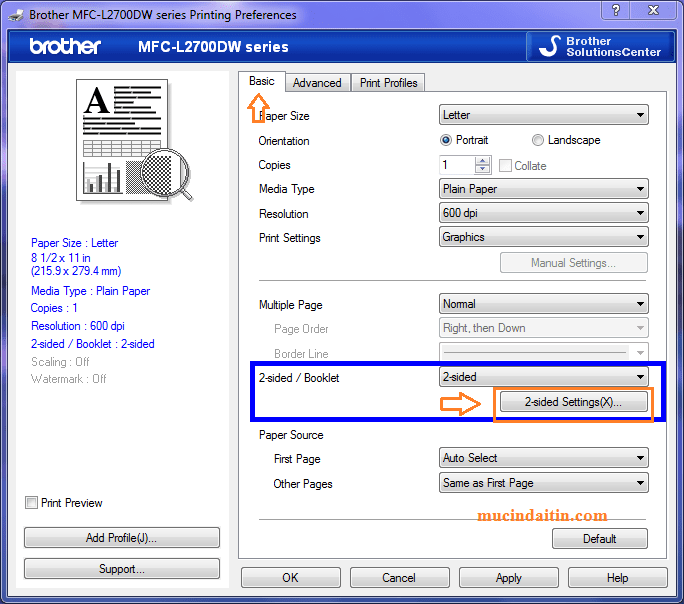 Tùy chỉnh in 2 mặt không bị ngược ở máy in brother
Tùy chỉnh in 2 mặt không bị ngược ở máy in brother
B4: Hộp thoại xuất hiện có 2 tùy chọn cần chú ý đó là. Long Edge ( Left) in giấy để dọc. Short Edge ( Top) in giấy để ngang.
 Tùy chọn in 2 mặt cho giấy nằm dọc và nằm ngangBảng tùy chọn chính sách kiểu giấy khi in 2 mặt máy in brother.
Tùy chọn in 2 mặt cho giấy nằm dọc và nằm ngangBảng tùy chọn chính sách kiểu giấy khi in 2 mặt máy in brother. 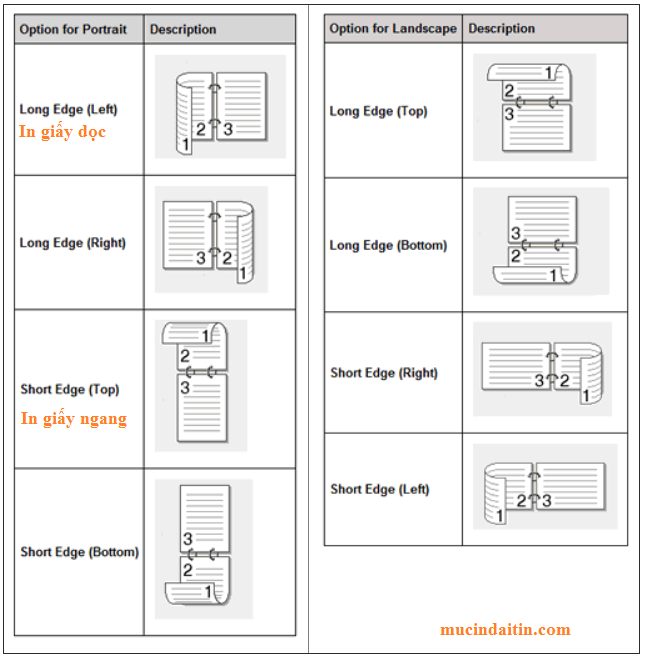 Bảng tùy chọn chế độ in 2 mặt máy in brother
Bảng tùy chọn chế độ in 2 mặt máy in brother
Nếu máy in của bạn in 2 mặt bị lỗi ngược trang, đảo đâu tiêu đề. Thì bạn hãy thiết lập lại tùy chọn in 2 mặt của máy in đang sử dụng. Tùy vào mỗi dòng máy in mà áp dụng các cách đã hướng dẫn ở trên nhé. Chúc mọi người thành công!
Các bài viết hướng dẫn khắc phục các lỗi liên quan đến máy in brother bạn nên xem.
5/5 – ( 4 bầu chọn )
Source: https://dvn.com.vn
Category : HP






