Microsoft Word – Hướng dẫn sử dụng trình soạn thảo văn bản tốt nhất
Microsoft Word là trình soạn thảo và xử lý văn bản phổ biến nhất hiện nay. Phần mềm này có thể tích hợp chung với các sản phẩm khác trong bộ Microsoft Office để tối ưu hiệu suất làm việc. Đây cũng là công cụ không thể thiếu trong mọi lĩnh vực từ giáo dục, sáng tác cho đến các công việc văn phòng. Nếu bạn mới học cách sử dụng Word thì hãy tìm hiểu ngay bài hướng dẫn chi tiết dưới đây nhé.
Mục Lục
Tổng quan về Microsoft Word
Microsoft Word hay MS Word là một trong những ứng dụng thuộc bộ công cụ ứng dụng văn phòng Microsoft Office. Đây là chương trình giải quyết và xử lý văn bản được sử dụng đa phần để soạn mọi loại tài liệu ( tiểu thuyết, luận văn, thư từ, sơ yếu lý lịch, ấn phẩm quảng cáo, thiệp chúc mừng, lịch trình, báo cáo giải trình, giáo án, làm bài tập, bài kiểm tra của học viên … ) .
Hiện nay Word là một trong những ứng dụng được sử dụng thông dụng nhất trên quốc tế. Ưu điểm điển hình nổi bật nhất của Word là được cho phép người dùng tích hợp thêm sắc tố, hình ảnh, biểu đồ, chữ thẩm mỹ và nghệ thuật … cùng các công cụ trực quan khác, giúp văn bản bớt đi sự đơn điệu và trở nên sinh động, đẹp mắt .
Ngoài ra, phần mềm này còn dễ dàng tích hợp với các chương trình Microsoft Office khác. Ví dụ: Bạn có thể nhúng bảng tính đã tạo trên Excel vào file Word. Khi thay đổi dữ liệu trên bảng tính Excel, thì các dữ liệu đã nhúng ở Word cũng tự động cập nhật theo.
Microsoft Word cũng được cho phép bạn tạo và tàng trữ tài liệu trên đám mây trực tuyến. Từ đó thuận tiện giúp bạn san sẻ file để thao tác cộng tác với những người khác .
 Hiện tại có nhiều loại phiên bản Word tương thích với mỗi thiết bị khác nhau :
Hiện tại có nhiều loại phiên bản Word tương thích với mỗi thiết bị khác nhau :
- Chương trình Word trong Microsoft 365 ( giao diện trực tuyến )
- Phần mềm Microsoft Office Word trên máy tính :
- Word cho Microsoft 365 dành cho Mac Word 2021, Word 2019, Word năm nay
- Ứng dụng Word trên điện thoai iPhone, Android, máy tính bảng
Để học cách sử dụng Microsoft Word nhanh nhất, bạn nên mở màn với ứng dụng Word trên máy tính hoặc cách sử dụng Microsoft Word phiên bản trực tuyến .
Làm quen với giao diện và tính năng cơ bản trong Microsoft Word
Để khởi động Word, bấm vào nút Start hoặc nhấn Windows trên bàn phím. Trong list ứng dụng, tìm Microsoft Word và nhấp chuột để mở ứng dụng .
Một tệp tài liệu MS Word sẽ cung ứng các thành phần và công cụ chính như sau :

Chú thích:
( 1 ) Thanh Tiêu đề ( Title Bar ) : Gồm các nút thu nhỏ / phóng to / đóng hành lang cửa số, đồng thời còn hiển thị tên tệp của tài liệu đang soạn thảo .
( 2 ) Thanh công cụ Truy nhập Nhanh ( Quick Access Toolbar ) : Các lệnh nhanh gồm Lưu, Hoàn tác, Quay lại .
( 3 ) Tab Tệp ( File ) : Thực hiện các lệnh so với tệp tài liêu như tạo tệp mới, mở tệp có sẵn, lưu tệp đang soạn, in văn bản, đóng tệp .
( 4 ) Thanh công cụ ( Ribbon ) : Chứa các lệnh thiết yếu để soạn và hiệu chỉnh văn bản như :
- Trang đầu ( trang chủ ) : Cho phép người dùng chỉnh sửa tài liệu bằng cách tùy chọn màu chữ, phông chữ, kích cỡ chữ, kiểu chữ, chỉnh sửa, khoảng cách dòng …
- Chèn ( Insert ) : Cho phép chèn các công cụ trực quan vào trang văn bản : Bảng, hình minh họa, ảnh, biểu đồ, đồ thị, trang trí lề trên / lề dưới, ghi lại số trang …
- Thiết kế ( Design ) : Chọn mẫu hoặc phong cách thiết kế trang văn bản thích mắt
- Bố trí ( Page Layout ) : Điều chỉnh bố cục tổng quan trang văn bản như lề, hướng, cột, dòng, thụt lề, giãn cách, …
- Tham khảo ( References ) : Thêm trích dẫn, chú thích, mục lục, thư mục … Là công cụ tiện ích cho người đang viết sách hoặc viết luận văn, …
- Xem lại ( Review ) : Kiểm tra chính tả, ngữ pháp, từ điển đồng nghĩa tương quan, số lượng từ, ngôn từ, bản dịch, nhận xét, …
( 5 ) Cửa sổ Chỉnh sửa ( Edit Window ) : Hiển thị nội dung của tài liệu .
( 6 ) Thanh cuộn ( Scroll Bar ) : Di chuyển tới nội dung tài liệu cần hiển thị
( 7 ) Thanh Trạng thái ( Status Bar ) : Hiển thị thông tin của tài liệu
( 8 ) Điều khiển thu phóng trang chiếu ( Zoom slide control ) : Giúp phóng to / thu nhỏ tài liệu để tập trung chuyên sâu vào một nội dung đơn cử hoặc nhìn tổng quát cả văn bản .
>> Xem thêm : Onedrive ? Cách sử dụng Onedrive hiệu suất cao .
Cách soạn thảo và chỉnh sửa văn bản trong Microsoft Word
Để khởi đầu soạn văn bản, bạn cần gõ chữ ở nơi có con trỏ đang nhấp nháy. Để biến hóa vị trí con trỏ, bạn hoàn toàn có thể tinh chỉnh và điều khiển bằng con chuột hoặc các phím mũi tên chuyển dời .
Cách định dạng chữ trong văn bản
Trước khi chỉnh sửa hoặc định dạng văn bản, bạn cần bôi đen vùng văn bản cần chỉnh. Sau đó lựa chọn các công cụ định dạng chữ tại tab Trang đầu (Home):

Định dạng đoạn văn
Một số tác vụ định dạng đoạn văn gồm có :
- Giãn cách dòng : Để biến hóa khoảng cách giữa các dòng và giữa các đoạn văn, bạn bôi đen vùng văn bản cần giãn cách, nhấn chọn tabDesign ( Thiết kế ) >Paragraph Spacing( Giãn cách Đoạn văn ) > Chọn khoảng cách tương thích .
- Căn chỉnh đoạn văn : Bôi đen đoạn văn bản cần chỉnh sửa, sau đó, tại tab trang chủ, nhìn vào khu vực Paragraph và lựa chọn một trong các tùy chọn như sau :
- Căn lề trái
- Căn lề giữa
- Căn lề phải
- Căn lề đều hai bên
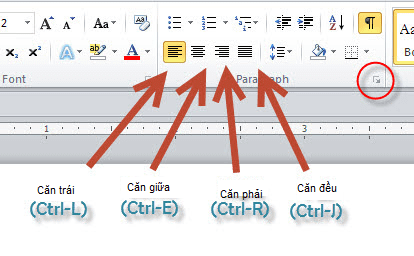

- Thụt lề : Bôi đen các đoạn văn cần thụt lề, chọn tabHome > bấm vào hình tượng mũi tên ở dưới cùng bên phải của nhómParagraph> nhấp vào mụcIndents and Spacing > nhập khoảng cách muốn thụt lề ở hộpLeft
(thụt lề trái) hoặc
Right ( thụt lề phải ). Hoặc bạn hoàn toàn có thể nhấn vào hình tượng thụt lề trái và thụt lề phải nằm trên nhóm Paragraph ( Xem ảnh minh họa ) .

Định dạng phong cách văn bản
Để tránh sự đơn điệu nhàm chán và bảo vệ tài liệu đã soạn được gọn gàng, chuyên nghiệp, bạn nên định dạng lại văn bản với phong thái đồng nhất, cũng như lựa chọn tiêu đề, kiểu phông chữ, kiểu đoạn văn … nhằm mục đích tăng thưởng thức trực quan cho người đọc. Thực hiện theo các bước dưới đây :
Bước 1 : Bôi đen đoạn văn bản cần định dạng
Bước 2: Chọn tab Home (Trang đầu) > Styles (Kiểu), sẽ có một thư mục kiểu văn bản đã được Microsoft Word cung cấp sẵn. Bạn chỉ cần tạm dừng con trỏ chuột ở một kiểu bất kỷ để xem trước phong cách của các tiêu đề, dòng và đoạn văn bản.
Bước 3 : Bấm chuột vào kiểu vừa lòng để thiết lập phong thái cho hàng loạt văn bản .
Ngoài ra, nếu muốn xem đầy đủ các kiểu có sẵn, nhấn vào nút More
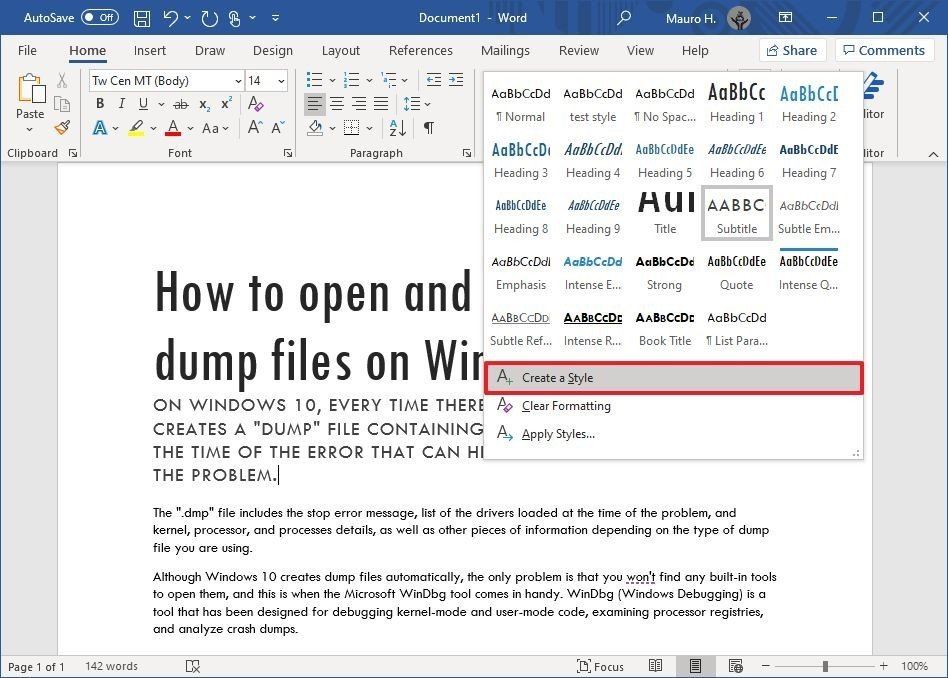
Lợi ích khi định dạng phong cách văn bản:
- Áp dụng nhanh gọn một giao diện đồng điệu trên hàng loạt tài liệu thay vì phải mất thời hạn định dạng từng phần riêng không liên quan gì đến nhau .
- Tự động đánh số cho các tiêu đề phụ để phân biệt các phần riêng của tài liệu .
- Áp dụng cùng một phông chữ cho hàng loạt nội dung văn bản và cho các tiêu đề
- Giãn cách dòng để phân tách đoạn văn
- Thiết lập bảng màu cố định và thắt chặt cho các công cụ SmartArt, biểu đồ, hình vẽ .
- Có thể chọn kiểu có sẵn trong Word, hoặc tự sửa đổi để tạo kiểu riêng .
Cách chèn các công cụ trực quan vào văn bản Microsoft Word
Bên cạnh việc chỉnh sửa văn bản, việc chèn các công cụ trực quan trong Microsoft Word sẽ giúp tài liệu của bạn được trình diễn một cách khoa học và thích mắt hơn nữa .
Các công cụ phổ cập là : Bảng biểu giúp hiển thị tài liệu một cách ngắn gọn và có mạng lưới hệ thống, hình ảnh để minh họa cho văn bản, trong khi biểu đồ là công cụ hữu dụng để biểu lộ đối sánh tương quan số liệu và làm báo cáo giải trình …
Cách chèn bảng
Cách 1: Chọn Insert > Table > Di chuyển con trỏ chuột để đánh dấu số cột và số hàng bạn muốn tạo, sau đó nhấn chuột trái.
Cách 2: Nếu muốn tạo bảng lớn, chọn Insert > Table > Insert Table, sau đó gõ số hàng và số cột mà bạn cần tạo.
Cách chèn biểu đồ
Bước 1: Chọn Insert > Chart
Bước 2 : Chọn loại biểu đồ và bấm đúp vào mẫu biểu đồ bạn cần
Bước 3 : Nhập các tài liệu vào bảng tính vừa hiện ra. Những tài liệu đã nhập sẽ biểu lộ trong biểu đồ .
Bước 4 : Đóng bảng tính để hoàn tất .
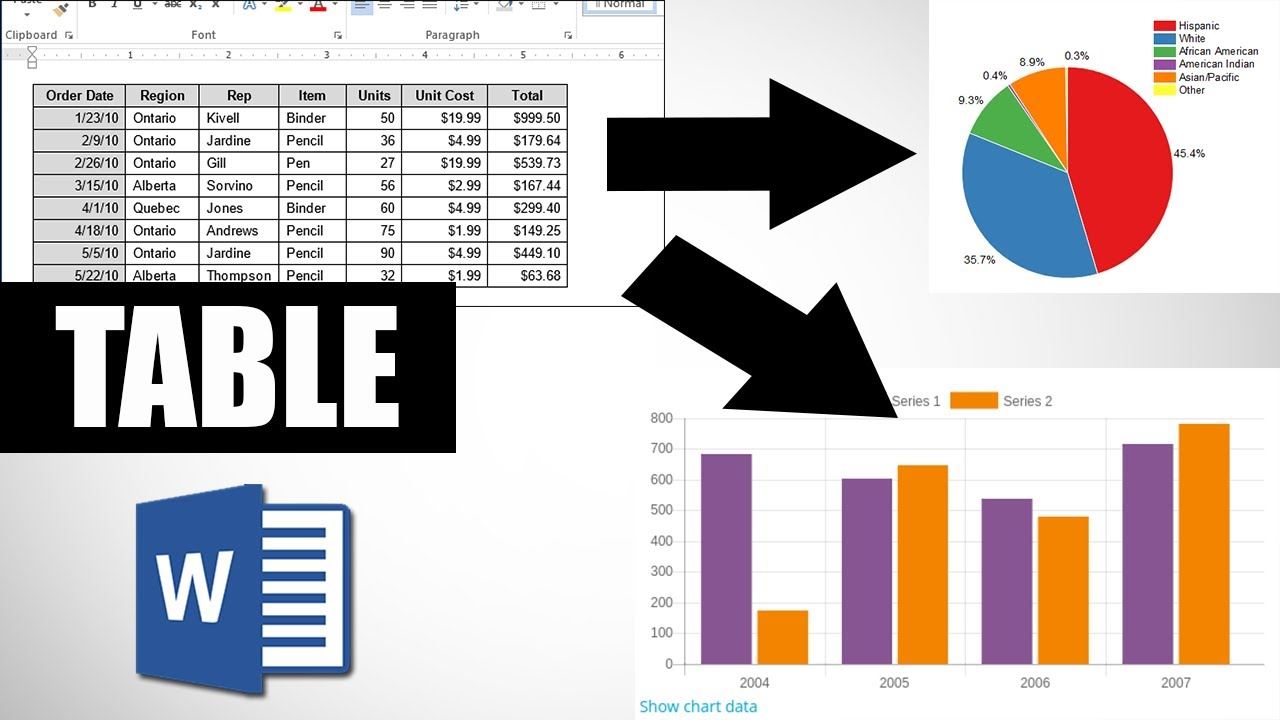
Cách chèn ảnh
Bước 1 : Chọn Insert > Picture .
Bước 2 :
- Lựa chọnThis Device để tải ảnh từ thiết bị máy tính chèn vào trang văn bản Word .
- Hoặc chọnBingđể tìm kiếm ảnh trực tiếp từ web ( có liên kết mạng internet ) .
Lưu tài liệu đã soạn thảo
Microsoft Word tương hỗ rất nhiều định đạng file nên bạn hoàn toàn có thể lưu chúng ở nhiều dạng tệp khác nhau tùy theo mục tiêu sử dụng .
Cách lưu tài liệu Word đã soạn vào thiết bị
Bước 1: chọn File > Save
Bước 2 : Cửa sổ Lưu hiện ra, chọn đường dẫn thư mục để lưu tệp tài liệu
Bước 3: Đặt tên file cho tệp tài liệu ở mục File Name
Bước 4: Chọn định dạng tài liệu ở mục Save as type. Tệp tài liệu Microsoft Word có thể lưu ở các định dạng file gồm:
- Định dạng Microsoft Word : DOC và DOCX, DOT và DOTX, DOCM và DOTM
- Định dạng văn bản khác : TXT, RTP, PDF
- Định dạng website : HTM, MHT
- Ngôn ngữ XML
- Định dạng khác : DIC, THMX
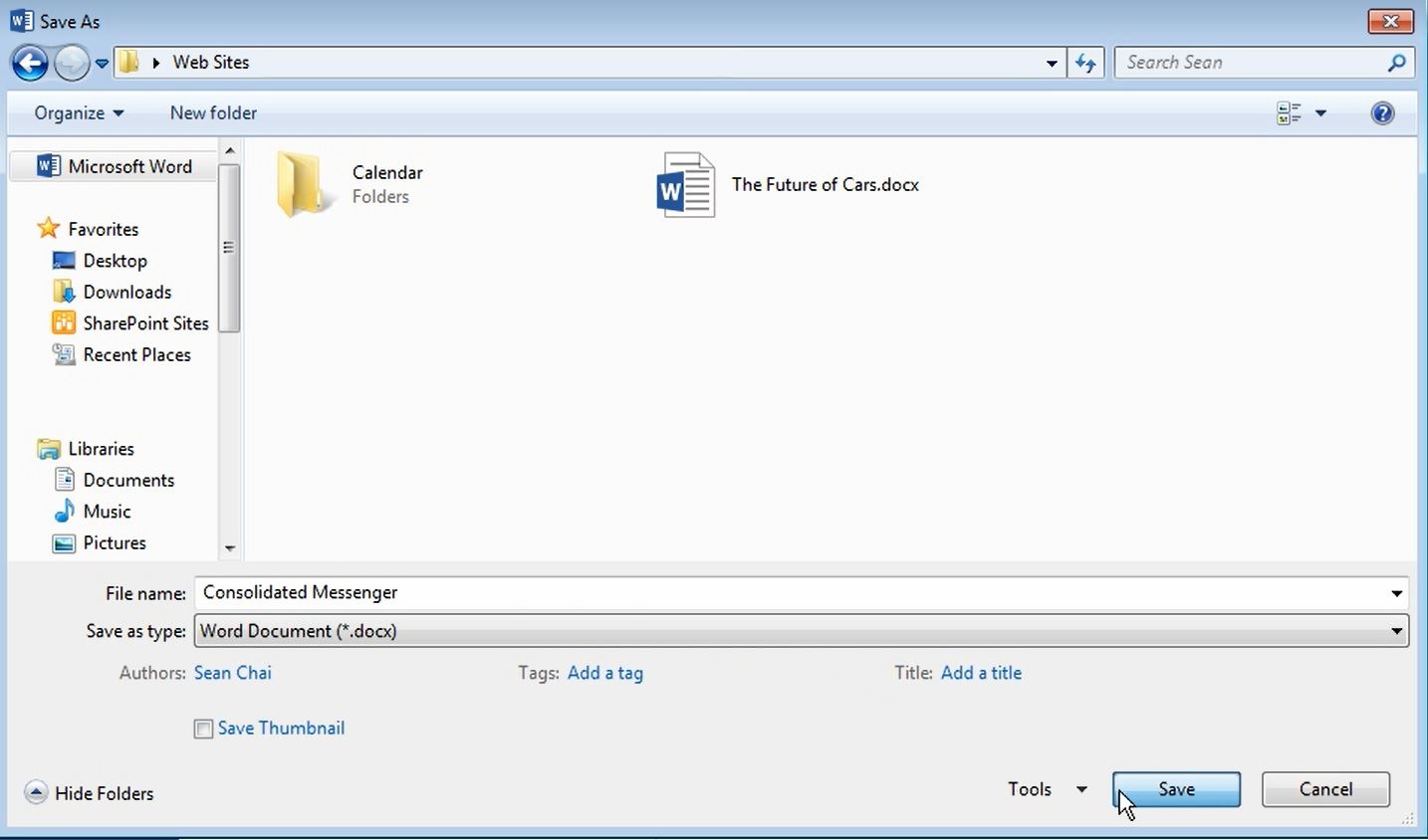
Bước 5: Bấm nút Save để hoàn tất lưu tài liệu vào máy.
Lưu tài liệu vào đám mây
Đối với các tệp được tàng trữ trên thiết bị, khi bạn có chỉnh sửa hoặc biến hóa văn bản thì phải liên tục Save chúng lại để không bị mất tài liệu. Tuy nhiên, nếu tệp được lưu vào đám mây OneDrive, mọi biến hóa của bạn sẽ tự động hóa được update .
Cách lưu tài liệu vào đám mây:
Bước 1: Chọn File > Save As > OneDrive
Bước 2: Đặt tên cho tệp và nhấn nút Save
Microsoft Word là lựa chọn tối ưu nhất cho mục tiêu soạn thảo mọi loại văn bản, đặc biệt quan trọng là những tài liệu dài có bố cục tổng quan phức tạp. Trên đây chỉ là những thao tác cơ bản nhất mà bạn hoàn toàn có thể thuận tiện thực thi khi mới tập làm quen với Word. Khi đã thành thạo những tác vụ này thì bạn hoàn toàn có thể tìm hiểu và khám phá các tính năng đa dạng và phong phú khác để xuất bản một tài liệu thật khoa học, thích mắt và hiệu suất cao .
Source: https://dvn.com.vn
Category: Tư Vấn






