Hướng dẫn các cách tính tiền điện trong excel mới nhất 2022
Nói về cách dùng hàm IF thì có rất nhiều mẹo biến hóa, bạn hoàn toàn có thể hòa hợp hàm IF với nhiều hàm khác nhau để xử lý nhu yếu của bài toán, không những thế nếu bạn chỉ dừng lại ở mức tin học văn phòng thì tôi tin chắc rằng nếu bạn tìm hiểu thêm Serie Excel cơ bản của mình là bạn đủ sức khắc phục các bài tập một hướng dẫn không khó khăn vất vả .
Tham khảo: Top 10 công ty may đồng phục uy tín tại TP.HCM
Mục Lục
Excel cơ bản : Bài tập về hàm IF
Giống như mình đang đề cập bên trên để các bạn nắm rõ hơn về hướng dẫn dùng hàm thanh tra rà soát điều kiện kèm theo IF, trong post này mình sẽ miêu tả cho các bạn một bài tập đơn cử về cách sử dụng hàm IF để xử lý bài toán, nào tất cả chúng ta cùng nghiên cứu và điều tra bài tập như sau !
Bài tập : Cho BẢNG TÍNH TIỀN ĐIỆN
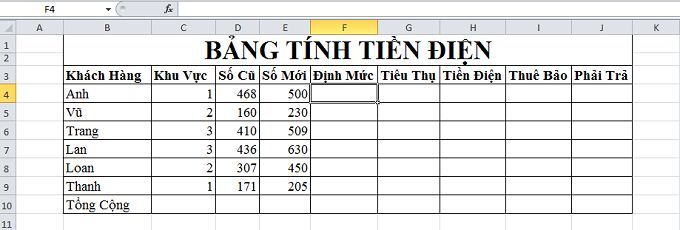
Yêu cầu
1. Dựng lại trị giá cho cột Định Mức, biết rằng : Định Mức cho khu vực 1 là 50, khu vực 2 là 100 và khu vực 3 là 150
2. Tính lượng điện tiêu thụ của mỗi hộ biết rằng : Tiêu Thụ = Số Mới – Số Cũ
3. Tính Tiền Điện biết rằng : Tiền Điện = Tiêu Thụ * Đơn Giá, trong đó :
– Nếu số KW Tiêu Thụ < = Số KW Định Mức của khu vực mình thi tính giá 450 đ / KW – Trái lại : Cứ mỗi KW vượt định mức tính giá 800 đ / KW ( Số KW trong định mức vẫn tính giá 450 đ / KW ) 4. Tính Thuê Bao = 5 % * Tiền Điện 5. Tính Phải Trả = Tiền Điện + Thuê Bao 6. Tính Tổng Cộng cho các cột Tiêu Thụ, Tiền Điện, Thuê Bao và Phải Trả
# Hướng giải
Câu 1: Cột định mức = (Nếu khu vực = 1 là 50, nếu khu vực = 2 là 100, còn lại là 150).
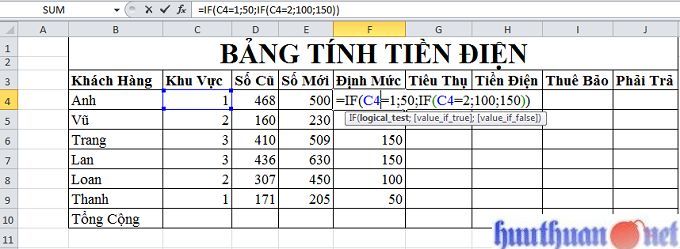
Giống như vậy công thức sẽ là : = IF ( C4 = 1 ; 50 ; IF ( C4 = 2 ; 100 ; 150 ) ) ( ở đây ô C4 chính là ô tại vị trí dòng thứ 4 cột C chính là ô Khu vực ) .
XEM THÊM Chỉ số eps cơ bản là gì ? Mẹo cách tính chỉ số eps đúng cách
Câu 2: Điện tiêu Thụ = Số Mới – Số Cũ với câu này thì quá rạch ròi.
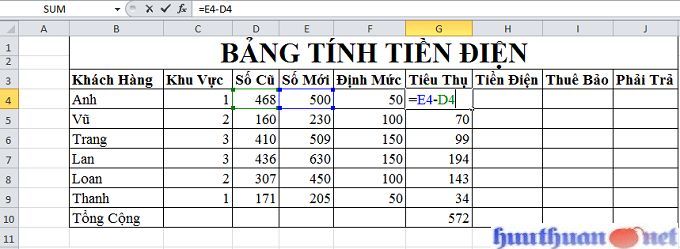
Giống như vậy phương pháp sẽ là : = E4-D4 ( Ở đây ô E4 chính là ô tài liệu tiên phong trong cột “ Số mới ”, ô D4 chính là ô tài liệu tiên phong trong cột “ Số cũ ” ) .
Câu 3: Tiền Điện = Tiêu Thụ * Đơn Giá (biết rằng nếu KW Tiêu Thụ <= Số KW Định Mức thì đơn giá sẽ là 450, ngược lại nếu vượt quá định mức thì số KW vượt quá đó sẽ là 800 và số KW định mức luôn luôn là 450)
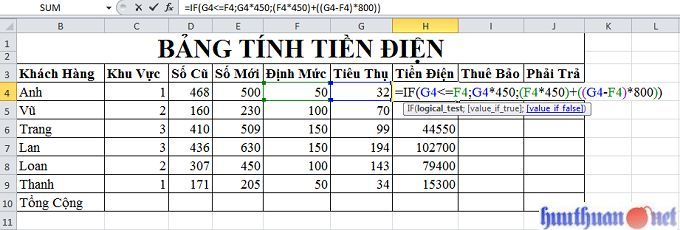
Giống như vậy mẹo sẽ là : = IF ( G4 < = F4 ; G4 * 450 ; ( F4 * 450 ) + ( ( G4-F4 ) * 800 ) ) ( ở đây ta sẽ so sánh cột “ Định mức ” với “ Tiêu thụ ” nếu “ Tiêu thụ ” nhỏ hơn hoặc bằng định mức thì ta lấy “ Tiêu thụ ” * 450, ngược lại ta sẽ get cột ( “ Định mức ” * 450 ) + ( “ Tiêu thụ ” – “ Định mức ” ) * 800 ) ) .
Câu 4: Thuê Bao = 5% * Tiền Điện
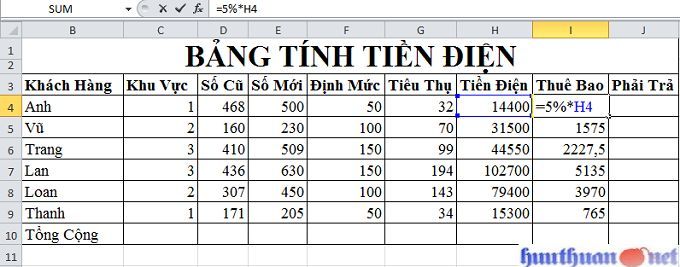
Như vậy cách thức sẽ là: =5%*H4 (ở đây ô H4 chính là ô tại vị trí loại thứ 4 cột H chính là ô Tiền điện).
Câu 5: Phải Trả = Tiền Điện + Thuê Bao
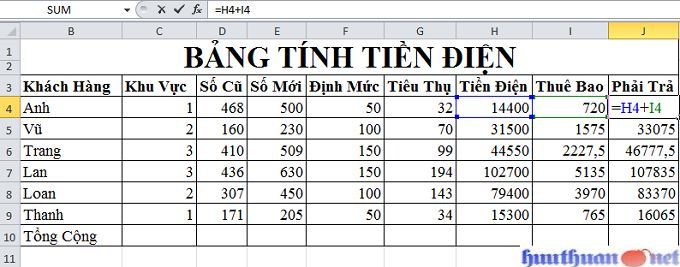
Câu 6: Tổng Cộng cho các cột Tiêu Thụ, Tiền Điện, Thuê Bao và Phải Trả
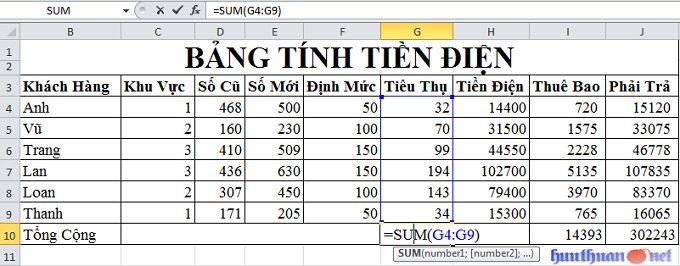
Như vậy phương pháp sẽ là : = Sum ( G4 : G9 ) ( dùng công thức Sum để tính tổng sau khi thực thi xong chỉ cần kéo và thả ) .
Cách tính đơn giá trong Excel
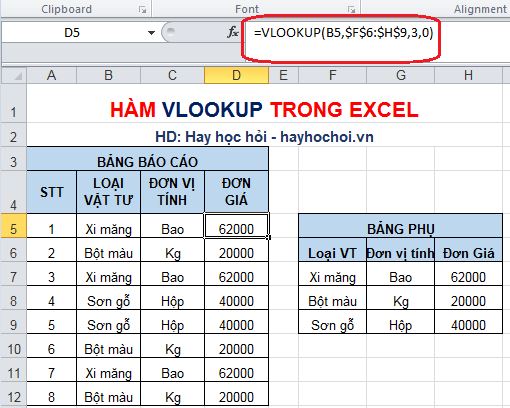
Sử dụng HÀM VLOOKUP KẾT HỢP HÀM MATCH
Khi nghĩ tới việc tham chiếu 1 giá trị ( đơn cử ở đây là đơn giá ) theo nhiều điều kiện kèm theo ( từ 2 điều kiện kèm theo trở lên ), con người nghĩ tới việc sử dụng hàm VLOOKUP phối hợp hàm MATCH .
Trọng tâm của cách làm này là các nàng phải lựa chọn VLOOKUP theo thành quả nào, MATCH theo giá trị nào. Để làm điều đấy, con người chú ý quan tâm cấu trúc của bảng đơn giá :
- Mã doanh nghiệp nằm ở cột trước tiên trong bảng đơn giá => Theo nguyên tắc hàm VLOOKUP thì thành quả tìm kiếm phải nằm ở cột trước tiên. Do đó VLOOKUP sẽ tìm theo mã doanh nghiệp.
- Hậu quả cần tìm của hàm VLOOKUP là đơn giá của các mã hàng, tương ứng theo cột thứ mấy trong bảng. Vì thế để chọn lựa cột thứ mấy, con người dùng hàm MATCH để xét giá trị Mã hàng.
Cấu trúc như sau : VLOOKUP ( Mã doanh nghiệp, Bảng đơn giá, MATCH ( mã hàng, dòng mã hàng, 0 ), 0 )
Khi thay các thông tin thành tọa độ tham chiếu ta có :
G3 = VLOOKUP ( C3, USD B USD 14 : USD F USD 17, MATCH ( B3, USD B USD 13 : USD F $ 13,0 ), 0 )
Sử dụng HÀM HLOOKUP KẾT HỢP HÀM MATCH
Hàm HLOOKUP cũng là 1 hàm tìm kiếm cũng giống như với VLOOKUP, chỉ kiểm soát và điều chỉnh về phương hướng, chiều tìm kiếm. Trong thực trạng này tất cả chúng ta biện luận như sau :
- Đối tượng tìm kiếm của hàm HLOOKUP phải nằm ở dòng đầu tiên của bảng tìm kiếm. Vì thế chúng ta thấy dòng Mã hàng (dòng 13) là dòng đầu tiên của vùng bảng đơn giá hàng hóa. Vì thế đối tượng mục tiêu tìm kiếm của hàm HLOOKUP trong hoàn cảnh này là Mã hàng.
- Khi đó hậu quả của hàm HLOOKUP sẽ lấy tương ứng xuống bao nhiêu dòng? Căn cứ vào mã doanh nghiệp để lựa chọn dòng. Vì vậy chúng ta sử dụng hàm MATCH tìm theo Mã công ty.
Cấu trúc như sau : HLOOKUP ( Mã hàng, Bảng đơn giá, MATCH ( Mã doanh nghiệp, cột Mã doanh nghiệp, 0 ), 0 )
Khi thay các nội dung thành tọa độ tham chiếu ta có :
G3 = VLOOKUP ( C3, USD B USD 14 : USD F USD 17, MATCH ( B3, USD B USD 13 : USD F $ 13,0 ), 0 )
Sử dụng HÀM INDEX VÀ MATCH
Bạn biết không rằng sử dụng Index + Match thì tốt hơn sử dụng Vlookup hay Hlookup ? Nếu như không tin thì bạn hãy nhìn lại bài viết :
Vì sao sử dụng INDEX và MATCH tốt hơn dùng VLOOKUP trong Excel
Trong thực trạng này, con người cùng tìm và nghiên cứu và phân tích tuyệt kỹ sử dụng INDEX MATCH như thế nào nhé .
Khi nhắc tới INDEX MATCH, các bạn hãy lưu tâm 3 yếu tố :
- Vùng dữ liệu nào? Chúng ta cần tính đơn giá, thế nên xét vùng B13:F17 là Bảng đơn giá.
- Hậu quả ở dòng nào? Lựa chọn dòng dựa theo hàm MATCH, tìm theo Mã công ty.
- Hậu quả ở cột nào? Xác định cột dựa theo hàm MATCH, tìm theo Mã hàng.
Cấu trúc đơn cử : INDEX ( Bảng dữ liệu, MATCH ( Mã doanh nghiệp, Cột Mã doanh nghiệp, 0 ), MATCH ( Mã hàng, dòng Mã hàng, 0 ) )
Khi thay các thông tin thành tọa độ tham chiếu ta có :
G3 = INDEX ( USD B USD 13 : USD F USD 17, MATCH ( C3, USD B USD 13 : USD B $ 17,0 ), MATCH ( B3, USD B USD 13 : USD F $ 13,0 ) )
Kết luận
Trong số lượng giới hạn post này mình đang tut các bạn xử lý một bài Excel cơ bản bằng cách dùng hàm IF và 1 số ít hàm khác, kỳ vọng sẽ khiến ích cho bạn, hãy theo dõi liên tục các post về Excel cơ bản và bạn sẽ triển khai được một cách thuận tiện .
Cuối cùng k có gì hơn nếu bạn cảm thấy bài viết có ích hãy subscribe blog của mình liên tục để update những bài viết mới nhất qua mail – chân thành cảm ơn!
XEM THÊM 9 Bước Giúp Bạn Kinh Doanh và Khởi Nghiệp Thành Công 2019
Xem thêm : Kiến thức Excel từ A-Z tại Blog ATPACADEMY
Nguồn tổng hợp ( Tham khảo : tinhoc, hocexcel, … )
Source: https://dvn.com.vn
Category: Tiêu Dùng






