Cách chụp màn hình Asus bằng phím tắt Print Screen
Mục Lục
Cách chụp màn hình Asus bằng phím tắt Print Screen
Để chụp màn hình trên một laptop ASUS bằng phím tắt Print Screen, bạn có thể tuân theo các bước sau:
1. Chụp toàn bộ màn hình:
- Để chụp toàn bộ màn hình, chỉ cần nhấn phím “Print Screen” trên bàn phím. Đôi khi, bạn có thể thấy nó được ghi là “PrtScn” hoặc tương tự. Hãy nhớ rằng việc này chỉ sao chép hình ảnh vào bộ nhớ tạm thời.
2. Chụp màn hình và lưu nó vào clipboard:
- Nếu bạn muốn chụp toàn bộ màn hình và lưu nó vào clipboard để sau này dán vào một ứng dụng như Paint, Word hoặc Photoshop, bạn có thể sử dụng tổ hợp phím:
Fn+Print Screen. Sau đó, bạn có thể dán hình ảnh vào ứng dụng tùy chọn bằng cách nhấnCtrl+V.
3. Chụp màn hình của cửa sổ hoạt động:
- Để chụp chỉ một cửa sổ hoạt động cụ thể, trước tiên, hãy mở cửa sổ đó. Sau đó, nhấn tổ hợp phím:
Alt+Print Screen. Hình ảnh của cửa sổ đang hoạt động sẽ được sao chép vào clipboard.
4. Lưu hình ảnh chụp màn hình vào tệp:
- Để lưu hình ảnh chụp màn hình vào một tệp, bạn cần một công cụ xem xét ảnh như Paint hoặc ứng dụng chụp màn hình của bên thứ ba.
- Mở Paint hoặc ứng dụng tương tự.
- Dán hình ảnh từ clipboard bằng cách nhấn
Ctrl+V. - Sau đó, bạn có thể lưu hình ảnh dưới dạng một tệp ảnh bằng cách chọn “Lưu” hoặc “Lưu dưới dạng” trong menu tùy chọn.
Lưu ý rằng cách sử dụng phím tắt có thể khác nhau trên các phiên bản hệ điều hành Windows khác nhau hoặc trên các laptop ASUS khác nhau. Điều quan trọng là kiểm tra hướng dẫn của máy tính của bạn để biết cách chính xác sử dụng phím tắt chụp màn hình.
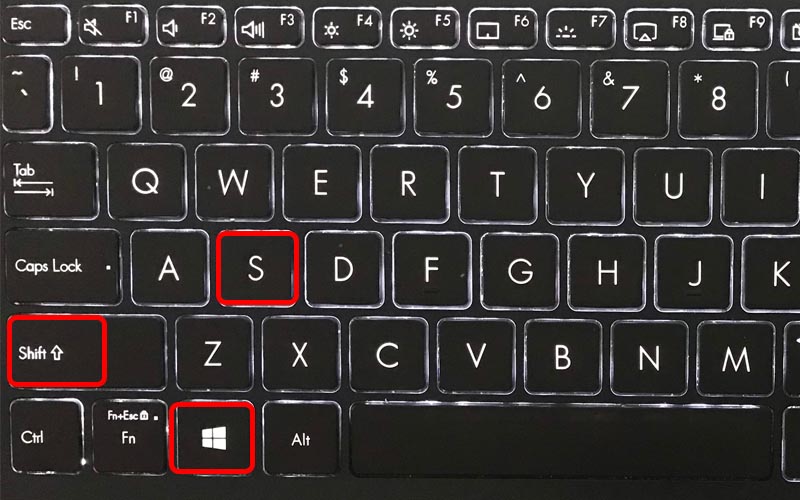
Cách chụp màn hình Asus bằng phím tắt Print Screen
Bạn đang tìm cách chụp màn hình laptop Asus của mình nhưng đang loay hoay không biết nên làm thế nào? Đừng lo lắng, bài viết này sẽ hướng dẫn cho bạn 6 cách chụp ảnh màn hình máy tính xách tay Asus nhanh chóng và dễ dàng nhất có thể.
Nội dung chính
- Cách chụp ảnh màn hình laptop Asus bằng phím tắt Print Screen
- Cách chụp ảnh màn hình laptop Asus bằng Snipping Tool
- Cách chụp màn hình máy tính xách tay Asus bằng tổ hợp phím tắt Alt + Print Screen
- Tự động lưu màn hình đã chụp trên laptop Asus bằng phím Windows + Print Screen
- Cách chụp ảnh màn hình laptop Asus bằng Lightshot
- Cách chụp ảnh màn hình laptop Asus bằng ứng dụng Zalo
- Video liên quan
Ghi chú: Nếu như bạn đang sử dụng các dòng laptop khác, vui lòng tham khảo bài viết Hướng dẫn 8 cách chụp ảnh màn hình máy tính trước đó của Canh Rau nhé.
Bạn đang đọc: Cách chụp màn hình Asus
Cách chụp ảnh màn hình laptop Asus bằng phím tắt Print Screen
Đối với bất kỳ dòng máy nào trên thị trường hiện nay, trên mỗi bàn phím đều sẽ có một nút có tên là PrintScreen (hay Prt sc), laptop Asus cũng không phải là ngoại lệ. Do đó để có thể chụp nhanh ảnh màn hình máy tính thì bạn hãy nhấn ngay vào nút PrintScreen nằm ngay phía trên cùng của bàn phím. Sau đó, mở những ứng dụng chỉnh sửa ảnh như Paint và dán ảnh chụp màn hình của mình vào đó rồi lưu lại nó trên máy tính của mình.

Cách chụp ảnh màn hình laptop Asus bằng Snipping Tool
Snipping Tool từ lâu đã là một trong những công cụ chỉnh sửa ảnh cơ bản được tích hợp sẵn trong những phiên bản hệ quản lý Windows. Dưới đây là những bước hướng dẫn chụp ảnh màn hình laptop Asus bằng ứng dụng Snipping Tool nhanh gọn và thuận tiện.
Bước 1: Trên Menu Start, bạn hãy gõ từ khóa snipping tool và lựa chọn kết quả đúng nhất để mở ứng dụng này lên.


Bước 2: Giao diện Snipping sẽ được hiện ra. Lúc này, bạn hãy nhấn chuột vào biểu tượng Mũi tên bên cạnh mục Mode. Một menu thả xuống sẽ cung cấp cho bạn 4 lựa chọn chụp ảnh màn hình laptop Asus khác nhau.
- Free-form Snip: Chụp ảnh theo phong cách tự do, bạn có thể vẽ tùy ý một khu vực mà bạn muốn chụp ảnh màn hình.
- Rectangular Snip: Với lựa chọn này, bạn sẽ có thể chụp ảnh màn hình máy tính của mình theo một phân vùng hình chữ nhật.
- Window Snip: Lựa chọn này sẽ cho phép bạn thực hiện chụp ảnh màn hình của một cửa sổ đang được mở.
- Full-screen Snip: Hãy nhấn vào đây nếu như bạn muốn chụp ảnh toàn màn hình của laptop Asus.
Bước 3: Sau khi chụp xong thì bạn hãy nhấn File > Save as và chọn thư mục để lưu hình ảnh.
Cách chụp màn hình máy tính xách tay Asus bằng tổ hợp phím tắt Alt + Print Screen
Print Screen là một tổ hợp phím tắt cho phép bạn có thể nhanh chóng chụp ảnh màn hình laptop Asus. Dưới đây là các bước hướng dẫn chi tiết:
Bước 1: Bạn nhấn tổ hợp phím tắt Alt + Print Screen trên bàn phím để chụp ảnh màn hình.
Bước 2: Tiếp theo, hãy mở ứng dụng Paint lên và nhấn tổ hợp phím Ctrl + V để dán ảnh chụp màn hình vào đây.
Bước 3: Nhấn vào File > Save As và lựa chọn nơi lưu ảnh chụp màn hình trên máy tính Asus của bạn.
Tự động lưu màn hình đã chụp trên laptop Asus bằng phím Windows + Print Screen
Nếu như bạn muốn lưu ảnh chụp màn hình laptop Asus tự động hóa ngay khi vừa chụp mà không cần phải sử dụng thêm bất kể ứng dụng chỉnh sửa ảnh trên máy tính nào thì bạn hoàn toàn có thể làm theo cách này.
Bước 1: Bạn nhấn tổ hợp phím tắt Windows + prt sc (Print Screen) trên bàn phím của mình.
Bước 2: Ngay lập tức, ảnh chụp màn hình laptop Asus của bạn sẽ được lưu trong thư mục Screenshot > Pictures.
Cách chụp ảnh màn hình laptop Asus bằng Lightshot
Lightshot là một trong những ứng dụng chụp ảnh màn hình máy tính phổ cập, đặc biệt quan trọng là thích hợp với cả hai hệ điều hành quản lý phổ cập là Windows và MacOS. Nếu như bạn muốn thực thi chụp ảnh màn hình laptop Asus bằng cách này, tất yếu bạn tải về ứng dụng này từ trình duyệt web. Sau khi setup thành công xuất sắc, hình tượng Lightshot sẽ Open trên thanh tác vụ Windows của bạn. Để khởi đầu chụp ảnh màn hình laptop Asus, bạn chỉ nhấn chuột vào hình tượng đó và sử dụng chuột máy tính để khoanh vùng ảnh chụp màn hình mà bạn muốn.
Cách chụp ảnh màn hình laptop Asus bằng ứng dụng Zalo
Zalo là một trong những ứng dụng gửi tin nhắn, trò chuyện phổ cập của dân cư Nước Ta. Và với ứng dụng Zalo trên PC, ban trọn vẹn hoàn toàn có thể triển khai thao tác chụp ảnh màn hình laptop Asus chỉ với một vài thao tác đơn thuần.
Bước 1: Khởi động ứng dụng Zalo PC trên máy tính.
Bước 2: Nhấn tổ hợp phím tắt Ctrl + A để bắt đầu chụp ảnh màn hình laptop Asus.
Bước 3: Cuối cùng, bạn có thể nhấn chuột phải để lựa chọn copy hoặc trực tiếp lưu ảnh chụp màn hình này về máy tính của mình thông qua các ứng dụng chỉnh sửa ảnh cơ bản như Paint.
Xem thêm: Asus ZenFone – Wikipedia
Bài viết ngắn trên đây đã vừa hướng dẫn cho bạn 6 cách chụp ảnh màn hình laptop Asus đơn thuần và dễ triển khai nhất. Hẹn gặp lại bạn trong những bài viết sắp tới trên website của chúng tôi.
Source: https://dvn.com.vn
Category : Asus






